
Best Data Recovery in Singapore
Best Data Recovery in Singapore (2025 Guide) Losing important files from work projects to cherished photos can be stressful. Whether it’s a hard drive crash,

Are you facing trouble with your Dell Inspiron 3501 no power? You’re not alone. Many users of this popular laptop model experience similar issues at some point. This can be frustrating, especially when you need your device the most. But there’s good news: in most cases, this problem is solvable.
In this comprehensive guide, we’ll explore the common causes of the “Dell Inspiron 3501 no power” issue and provide step-by-step solutions to get your laptop running again. Whether the problem lies in the hardware or software, we’ll cover all the bases to help you troubleshoot effectively. By the end of this post, you’ll have a clear understanding of what to do when your Dell Inspiron 3501 won’t turn on, along with tips to prevent future issues.
Stay with us as we delve into the details, and you’ll be well on your way to bringing your laptop back to life.
When your Dell Inspiron 3501 won’t power on, it can show up in several ways. You might press the power button and find that nothing happens—no sounds, no lights, and no fan noise. Or, you might see the power light blink briefly before the laptop goes silent again. Understanding these signs is crucial for diagnosing and fixing the issue correctly.
Complete Lack of Response: The most apparent symptom is when the laptop shows no signs of life, not even a flickering light or a startup sound.
Power Light Blinks but Laptop Doesn’t Start: Sometimes, the power light might blink once or repeatedly but fails to boot up the system.
Laptop Starts Then Shuts Down: In some cases, the laptop may start to boot but suddenly shuts down before the operating system loads.
It’s important to observe these symptoms closely as they provide clues about what might be going wrong inside your laptop. Identifying whether the issue appears suddenly or gradually can also help determine the best approach to troubleshooting.
Next, we’ll discuss the common causes that can lead to these power issues in the “Common Causes for Power Issues” section. This will help us pinpoint potential faults and decide which troubleshooting steps to take first.
Several factors can prevent your Dell Inspiron 3501 from powering on. Understanding these can help you target your troubleshooting efforts more effectively.
Age and Wear: Laptop batteries degrade over time. An old or worn-out battery may not hold enough charge to power the laptop.
Connection Issues: Sometimes, the issue is as simple as the battery not making proper contact with the laptop’s connectors. Removing and reinserting the battery can often resolve this.
Faulty Adapters: A damaged or faulty power adapter cannot deliver the necessary power to the laptop. Check for signs of wear or damage on the cable and plug.
Power Outages or Surges: Sudden power outages or surges can disrupt the normal functioning of your laptop or even damage its components.
Failed Components: Key components on the motherboard, like the power regulator or capacitors, can fail, leading to power issues.
Loose Connections: Internal cables or components that become loose or disconnected can prevent the laptop from booting.
Corrupted BIOS: The Basic Input/Output System (BIOS) firmware is essential for the startup process. A corrupted BIOS can stop your laptop from starting.
System Updates: Occasionally, a recent update might conflict with existing hardware, causing startup failures.
Identifying the exact cause of the “no power” issue can be challenging, but ruling out these common problems is a good starting point. Next, we will explore initial troubleshooting steps that you can perform to diagnose and potentially fix these issues.
Before considering more advanced repair options, there are several straightforward troubleshooting steps you can take to potentially solve the power issue with your Dell Inspiron 3501.
Inspect the Adapter: Examine your power adapter for any signs of damage like fraying or cuts in the cable. Ensure that the adapter is securely plugged into both the wall outlet and your laptop.
Use Another Outlet: Try plugging the adapter into a different electrical outlet to rule out the possibility of a faulty outlet.
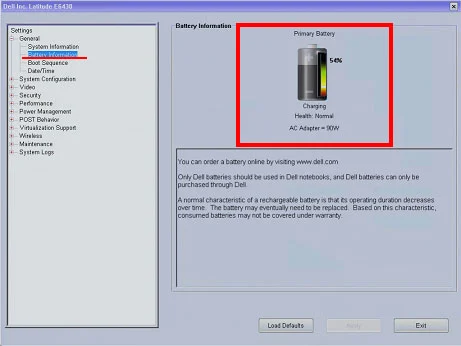
Remove and Reinsert the Battery: If your laptop has a removable battery, take it out and check for any dirt or debris on the contacts. Reinsert it firmly to ensure a good connection.
Try Running Without the Battery: With the battery removed, plug in the power adapter and try to start the laptop. If it powers on, the battery may need replacement.
Drain Residual Power: Disconnect all peripherals and the power source, then hold down the power button for 15-20 seconds to discharge any residual power in the system.
Reconnect and Restart: Reconnect the power adapter (leave the battery out if it’s removable) and attempt to power on the laptop.
These steps can resolve issues caused by simple errors like poor battery connections or power supply faults. If these initial steps do not solve the problem, more thorough diagnostics might be necessary to check the laptop’s internal hardware and software.
If the initial troubleshooting steps didn’t resolve the problem, it’s time to consider some more advanced techniques. These steps involve checking the internal components of your laptop, which may require some technical knowledge or the help of a professional.
Check Internal Connections: Open the laptop case carefully (refer to your model’s service manual for instructions). Check all internal connections, including those to the hard drive, RAM, and motherboard, to ensure they are secure and not damaged.
Test with Minimal Hardware: Remove non-essential components like the hard drive and external devices. Try booting the laptop with only the motherboard, CPU, and one stick of RAM to isolate the issue.
Visual Inspection: Look for visible signs of damage such as burned components, bulging capacitors, or any unusual smells.
Multimeter Testing: Use a multimeter to test the motherboard’s power connectors for the correct voltage. This step should only be performed if you are familiar with electrical testing.
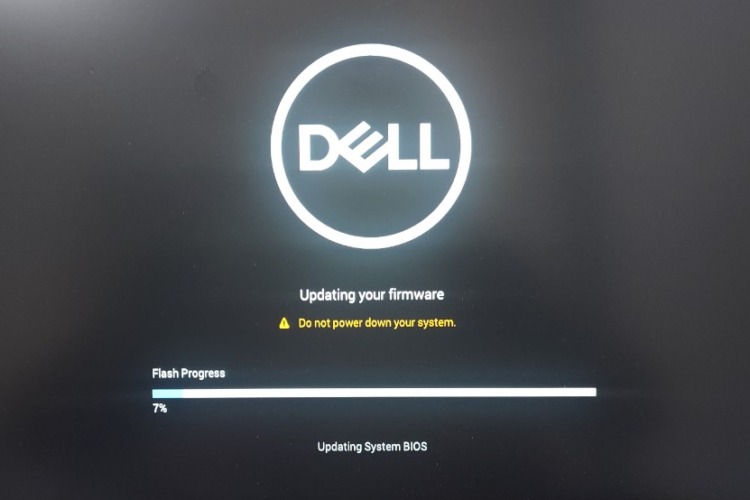
BIOS Reset: Try resetting the BIOS by removing the CMOS battery for a few minutes, then reinserting it. This can sometimes resolve issues caused by BIOS corruption.
Flash BIOS: If the laptop starts but doesn’t boot to the operating system, consider flashing the BIOS. This can be done by downloading the latest BIOS version from Dell’s official website and following their instructions.
These advanced troubleshooting steps are more invasive and carry a risk of damaging your laptop if not done correctly. If you’re not comfortable performing these steps yourself, it may be wise to consult with a professional technician.
Sometimes, despite your best efforts, the “Dell Inspiron 3501 no power” issue might persist. In such cases, it’s important to know when to seek professional help to avoid causing further damage to your laptop.
Persistent No Power Situation: If your laptop still shows no signs of life after trying all the troubleshooting steps, this could indicate a more serious internal issue, like a motherboard failure.
Complicated Hardware Tests: If you’re unsure about conducting advanced hardware tests or uncomfortable opening up your laptop, it’s best to leave it to the professionals.
Risk of Voiding Warranty: Attempting repairs on your own might void your warranty. If your laptop is still under warranty, contact Dell support for repair options.
Expertise and Experience: Certified technicians have the necessary skills and experience to diagnose and repair complex issues efficiently.
Warranty and Guarantee: Repairs done by professionals typically come with a warranty, giving you peace of mind.
Safety: Technicians have the proper tools and environment to safely conduct repairs that might be hazardous if done at home.
Check Reviews and Ratings: Look for service providers with positive reviews and good ratings from previous customers.
Verify Certifications: Choose technicians who are certified to work on Dell laptops to ensure they have the required expertise.
Compare Service Charges: Get quotes from several service providers to find the best deal for your repair needs.
Choosing the right professional can make the difference between a quick fix and ongoing problems. Ensure that you select a technician who is knowledgeable and trustworthy.
Maintaining your laptop properly can significantly extend its lifespan and minimize the risk of encountering the “no power” issue. Here are some essential tips for taking good care of your Dell Inspiron 3501.
Keep Your Laptop Clean: Regularly clean your laptop’s exterior and keyboard with appropriate cleaning agents to prevent dust buildup that can interfere with its components.
Ventilation and Cooling: Ensure that your laptop’s vents are not blocked and that it is used on hard, flat surfaces to facilitate proper cooling. Overheating can damage internal components and lead to power issues.
Optimize Battery Settings: Utilize battery management settings in Windows to optimize battery usage according to your usage patterns.
Avoid Complete Discharge: Try to keep your battery charged between 20% and 80% as much as possible to prolong its life.
Regular Calibration: Calibrate your battery every few months by allowing it to discharge completely and then charging it to full in one go.
System Updates: Regularly update your operating system and drivers to ensure compatibility and smooth functioning. These updates often contain fixes for bugs that might cause power issues.
BIOS Updates: Keep the BIOS updated to the latest version available from Dell. An updated BIOS can improve hardware compatibility and performance.
Following these tips will not only help in preventing the “no power” issue but will also contribute to a more reliable and efficient laptop experience.
Situation: A user experienced a sudden power failure on their Dell Inspiron 3501. Despite several attempts, the laptop wouldn’t power on.
Solution: Upon advice from a Dell support forum, the user removed the battery, held the power button down for 30 seconds to discharge residual power, and then reinserted the battery. The laptop powered on successfully afterward.
Situation: Another user found their laptop intermittently refusing to power on, with the power light blinking but not staying on.
Solution: After testing with a different charger, it became clear that the original charger was faulty. A replacement charger solved the problem permanently.
Situation: In a more severe case, a user’s laptop showed no signs of life whatsoever.
Solution: After unsuccessful troubleshooting attempts at home, the laptop was taken to a service center where a motherboard failure was diagnosed. The motherboard was replaced, and the laptop returned to normal operation.
These case studies illustrate the range of issues that can cause power problems in the Dell Inspiron 3501, from simple fixes to more complex ones requiring professional intervention. They also highlight the importance of correctly diagnosing the issue to find the most effective solution.
Throughout this guide, we’ve explored a range of strategies to tackle the “Dell Inspiron 3501 no power” issue, from basic troubleshooting steps to more advanced techniques and when to seek professional help. The problem, while frustrating, is often solvable with the right approach and a bit of patience.
Key Takeaways
Start Simple: Always begin with basic troubleshooting like checking power supply connections and testing the battery. These simple steps can often resolve the issue quickly.
Don’t Hesitate to Go Deeper: If initial efforts don’t yield results, don’t be afraid to delve into more detailed inspections of internal hardware, or consider updating and resetting the BIOS.
Know When to Call the Pros: Recognize when a problem is beyond a DIY fix. Professional technicians can provide the expertise needed to safely and effectively repair your laptop.
By following the advice outlined in this post, you should be well-equipped to diagnose and address the power issues with your Dell Inspiron 3501. Remember, preventive maintenance is key to avoiding such issues in the future. Regularly update your system, manage your battery health, and keep your laptop clean and well-ventilated.
We hope this guide helps you bring your laptop back to life and enhances your understanding of how to maintain its optimal performance. Should you need further assistance, don’t hesitate to consult with a professional or reach out to Dell’s customer support for guidance.

Best Data Recovery in Singapore (2025 Guide) Losing important files from work projects to cherished photos can be stressful. Whether it’s a hard drive crash,

Laptop Screen Flickering — Causes, Fixes & Repair in Singapore Have you noticed your laptop screen flickering when watching videos, browsing, or even at startup?This

Diagnosing Common Laptop Screen Problems That sinking feeling when your laptop screen glitches or goes dark is familiar to many. One moment you are working,