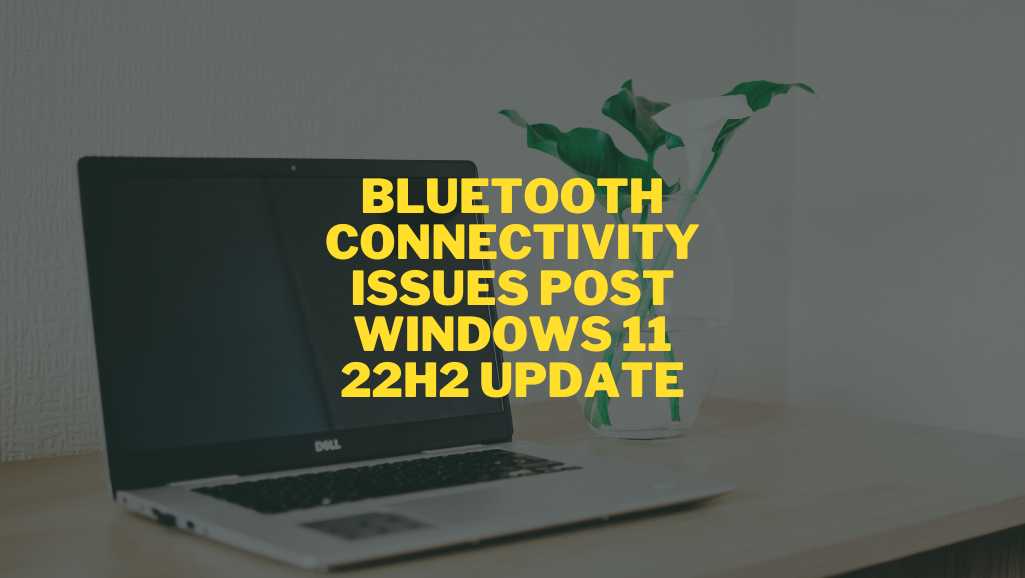Bluetooth connectivity has become a vital feature for laptop users, facilitating wireless communication with peripherals like headphones, mice, keyboards, and more. However, following the Windows 11 22H2 update, many Dell Inspiron laptop users have reported various Bluetooth issues. These issues disrupt daily tasks and affect productivity, making it crucial to address and resolve them promptly. This blog post delves into these problems and provides a comprehensive troubleshooting guide to help you resolve them effectively. By following these steps, you can restore Bluetooth functionality on your Dell Inspiron laptop and enjoy seamless connectivity.
Common Bluetooth Issues Post Update
After updating to Windows 11 22H2, Dell Inspiron laptop users have encountered several Bluetooth-related problems. Understanding these issues is the first step toward troubleshooting them effectively.
1. Bluetooth Not Turning On Post-update, some users find that the Bluetooth toggle is missing or grayed out in the settings menu. This issue prevents them from enabling Bluetooth altogether.
2. Devices Not Pairing Many users struggle to pair their Bluetooth devices with their laptops, even when they worked perfectly fine before the update. The devices may not show up in the list of available devices, or the pairing process may fail repeatedly.
3. Intermittent Connectivity Unstable connections are another common problem. Bluetooth devices may connect initially but then disconnect and reconnect intermittently, causing frustration and interruptions.
4. Audio Issues with Bluetooth Devices Audio-related problems, such as poor sound quality, stuttering, or complete lack of sound, are frequently reported when using Bluetooth audio devices like headphones and speakers.
5. Bluetooth Driver Problems The Windows 11 22H2 update may lead to outdated or incompatible Bluetooth drivers, resulting in various connectivity issues. These driver problems can prevent Bluetooth devices from functioning correctly. Understanding these common issues will help you identify the specific problem affecting your device and follow the appropriate troubleshooting steps.
Preliminary Checks
Before diving into advanced troubleshooting steps, perform these preliminary checks to rule out common and easily fixable issues.
1. Ensuring Bluetooth is Enabled First, ensure that Bluetooth is turned on in your laptop’s settings. Navigate to Settings > Devices > Bluetooth & other devices, and toggle the Bluetooth switch on. If the switch is missing or grayed out, it may indicate a deeper issue.
2. Checking Bluetooth Device Status Ensure that your Bluetooth device is powered on, fully charged, and within the operating range of your laptop. Sometimes, simple issues like a drained battery or a device being too far away can cause connectivity problems.
3. Verifying Flight Mode is Off Flight mode disables all wireless communications, including Bluetooth. Check that it is turned off by going to Settings > Network & Internet > Airplane mode. Ensure that the airplane mode toggle is switched off.
4. Ensuring Devices Are Within Range Bluetooth devices typically have a range of about 10 meters. Ensure there are no large obstacles or sources of electronic interference between your devices. Walls, metal objects, and other electronic devices can weaken the Bluetooth signal.
5. Confirming Device Compatibility Ensure that your Bluetooth device is compatible with your laptop and the Windows 11 22H2 update. Check the device’s specifications and any compatibility information provided by the manufacturer. Performing these preliminary checks can help identify simple issues that can be easily resolved without further troubleshooting.
Step-by-Step Troubleshooting Guide
If the preliminary checks don’t resolve the issue, follow this detailed troubleshooting guide to address more complex problems.
1. Restart the Laptop and Bluetooth Devices
Restarting often resolves minor glitches. Turn off your laptop and Bluetooth device, wait for a minute, then turn them back on. This can refresh the system and clear temporary issues affecting Bluetooth connectivity.
2. Update Bluetooth Drivers
Updating drivers can fix compatibility issues caused by the Windows update.
- Via Device Manager: Open Device Manager, locate Bluetooth, right-click your Bluetooth adapter, and select ‘Update driver’. Follow the prompts to search for updated drivers automatically.
- Using Dell SupportAssist: Open Dell SupportAssist, navigate to Drivers & Downloads, and follow the prompts to update. SupportAssist can automatically detect outdated drivers and install the latest versions.
- Manually Downloading from Dell’s Website: Visit Dell’s support website, enter your laptop model, and download the latest Bluetooth drivers. Follow the installation instructions carefully to update the drivers manually.
3. Run Windows Troubleshooter
Windows Troubleshooter can automatically detect and fix common issues.
- Go to Settings > Update & Security > Troubleshoot > Additional troubleshooters.
- Select Bluetooth and run the troubleshooter. The tool will scan for issues and provide potential fixes.
- Follow the on-screen instructions and apply any recommended fixes.
4. Reset Bluetooth Adapter
Resetting the Bluetooth adapter can resolve many connectivity issues.
- From Device Manager: Open Device Manager, expand Bluetooth, right-click your adapter, and select ‘Disable device’. After a few seconds, right-click again and select ‘Enable device’.
- Alternative Method: Go to Settings > Devices > Bluetooth & other devices, turn Bluetooth off, wait a few seconds, and turn it back on.
5. Check for Windows Updates
Ensure your system has the latest updates, which may include fixes for Bluetooth issues.
- Go to Settings > Update & Security > Windows Update.
- Click on ‘Check for updates’ and install any available updates. Regular updates can provide essential fixes and improvements for system stability and functionality.
6. Modify Power Management Settings
Adjusting power settings can prevent the system from turning off Bluetooth to save power.
- Open Device Manager, expand Bluetooth, right-click your Bluetooth adapter, and select ‘Properties’.
- Go to the Power Management tab and uncheck ‘Allow the computer to turn off this device to save power’. This setting can prevent Bluetooth from being disabled during low power conditions.
7. Uninstall and Reinstall Bluetooth Drivers
If updating doesn’t help, try reinstalling the drivers.
- Uninstall: Open Device Manager, right-click your Bluetooth adapter, and select ‘Uninstall device’. Confirm the uninstallation.
- Reinstall: Restart your laptop. Windows should automatically reinstall the drivers. If not, download them from Dell’s website and install them manually.
8. Check Bluetooth Services
Ensure the necessary Bluetooth services are running.
- Press
Win + R, type services.msc, and press Enter. - Locate Bluetooth Support Service, right-click, and select ‘Restart’. Also, ensure that its startup type is set to ‘Automatic’.
9. Inspect Interference Sources
Other electronic devices can interfere with Bluetooth signals.
- Move your Bluetooth devices away from other electronics, such as microwaves, cordless phones, and Wi-Fi routers.
- Turn off other wireless devices to see if the connectivity improves. Identifying and reducing interference sources can significantly enhance Bluetooth performance.
10. Reset Network Settings
Resetting network settings can sometimes resolve Bluetooth issues.
- Go to Settings > Network & Internet > Status.
- Click on ‘Network reset’ and follow the prompts. Be aware that this will reset all network adapters and settings, so you may need to reconfigure your Wi-Fi connections afterward.
Advanced Troubleshooting
If basic troubleshooting doesn’t solve the issue, consider these advanced steps.
1. BIOS Update
Updating the BIOS can improve hardware compatibility and resolve issues.
- Visit Dell’s support website, enter your laptop model, and download the latest BIOS update.
- Follow the instructions carefully to install the update. Ensure your laptop is connected to power and do not interrupt the update process.
2. Hardware Diagnostics
Run Dell’s built-in diagnostics to check for hardware issues.
- Restart your laptop and press
F12 to enter the Boot Menu. - Select ‘Diagnostics’ and run the tests. Note any error codes and follow the suggested actions. Hardware diagnostics can help identify underlying issues with the Bluetooth hardware itself.
3. Professional Support
If the problem persists, contact Dell support.
- Provide details like your laptop model, the issue description, and steps you’ve already taken.
- Dell support can offer further assistance and, if needed, repair services. Professional support can provide more specialized solutions and ensure your laptop is functioning correctly.
Preventative Measures
To avoid future Bluetooth issues, follow these best practices:
1. Keeping Software and Drivers Updated Regularly check for and install software and driver updates. This practice ensures that you have the latest features, security patches, and bug fixes.
2. Regular System Maintenance Perform routine system maintenance, including disk cleanup and system scans, to keep your laptop running smoothly. Regular maintenance can prevent issues from arising and enhance overall system performance.
3. Best Practices for Bluetooth Usage- Keep your devices charged and within range to maintain a stable connection.
- Avoid using multiple Bluetooth devices simultaneously if possible, as this can cause interference and connectivity issues.
FAQ
Why did my Bluetooth stop working in Windows 11?
Bluetooth issues in Windows 11 can occur due to various reasons, such as driver incompatibility, system updates like the 22H2 update, or interference from other devices. It’s important to ensure your drivers are up-to-date and to perform troubleshooting steps like restarting your devices, checking settings, and running Windows Troubleshooter.
Is Windows 11 Update 22H2 stable?
The Windows 11 22H2 update is generally stable and includes several new features and improvements. However, like any major update, it can introduce issues for some users, including Bluetooth connectivity problems. Microsoft regularly releases patches and updates to address any stability issues that arise post-update.
How do I turn on Bluetooth on Windows 11 22H2?
To turn on Bluetooth in Windows 11 22H2:
- Go to Settings.
- Click on Devices.
- Select Bluetooth & other devices.
- Toggle the Bluetooth switch to the on position.
If the switch is missing or grayed out, further troubleshooting or driver updates may be necessary.
How do I fix Windows 11 22H2 update?
If you encounter issues after the Windows 11 22H2 update:
- Check for Updates: Ensure all updates are installed by going to Settings > Update & Security > Windows Update.
- Run Troubleshooters: Use built-in troubleshooters for specific issues, like Bluetooth.
- Update Drivers: Use Device Manager or Dell SupportAssist to update your drivers.
- Reset Network Settings: Go to Settings > Network & Internet > Status and click on Network reset.
- Contact Professional Support: If problems persist, consider professional assistance from services like Volta PC Upgrade & Repair for comprehensive troubleshooting and repair.
Conclusion
Bluetooth connectivity issues can be frustrating, especially after a significant system update like Windows 11 22H2. However, with the right troubleshooting steps, you can resolve these issues and restore your laptop’s functionality. Regular maintenance and staying updated with the latest software can prevent most problems. If you’ve tried these steps and still face issues, don’t worry. For professional and reliable
laptop repair services, bring your Dell Inspiron to
Volta PC Upgrade & Repair. Our expert technicians are ready to help with any Dell issue, ensuring your laptop runs smoothly. Whether it’s a Bluetooth problem, hardware diagnostics, or any other laptop repair need, we’ve got you covered. Visit us today and experience top-notch service and support. Stay connected and enjoy the seamless experience of wireless technology. For more information, visit our website or contact us directly. Let Volta PC Upgrade & Repair get your Dell Inspiron back in top shape!
- Address:
- Tai Seng Branch: 8 Burn Road #01-04, Trivex, Singapore 369977
- Jurong Branch: Blk 132 #01-279C, Jurong Gateway Road, Singapore 6001324
- Contact: Whatsapp us | Call 69500453 | Telegram us