Your laptop’s battery life is critical for mobility and convenience when using your device on the go. However, all batteries degrade over time and lose their ability to hold a charge. Taking proper care of your laptop battery is crucial for ensuring it lasts as long as possible before needing to be replaced.
In this comprehensive guide, we provide key tips for maintaining your laptop battery’s health and extending its lifespan. We cover best practices for charging, storage, operating temperatures, battery monitoring tools, and more. Whether you have a Windows, Mac, or Chromebook laptop, you’ll find relevant advice here. Follow these tips, and your laptop’s battery will stay in good working order for years to come.
1) Limit Depth of Discharge Cycles
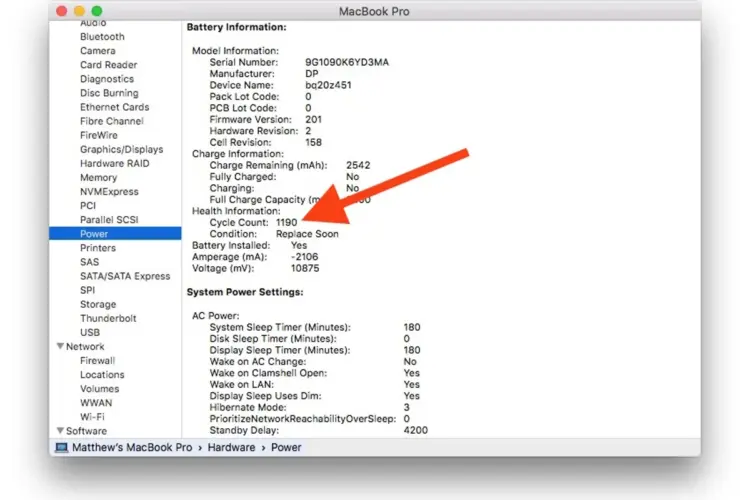
The lithium-ion batteries in today’s laptops are rated to handle approximately 500 complete discharge/charge cycles before their capacity degrades to 80% of the original rating. That may seem like a lot, but if you completely drain (down to 0%) and fully recharge your laptop daily, its battery would reach this point in less than two years.
The more deeply you discharge your battery before recharging, the more strain you put on the battery each cycle. So ideally, you want to avoid fully depleting the battery as much as possible. For optimal longevity, try not to discharge below 20% if you can avoid it. The Battery University site recommends keeping the average depth of discharge between 30-50% to extend the overall battery lifespan.
Both Windows and macOS include built-in battery monitoring tools to help with this. The Windows 11 Battery Saver feature lets you choose a threshold where it will automatically activate to reduce system resource usage and brightness. This avoids fully depleting the battery if you forget to plug it in. On Mac laptops, optimized battery charging stops automatically topping off the charge at 100% to reduce wear. It holds the charge at 80% while plugged in and only fills fully to 100% right before expected unplugging.
You can also manually adjust settings to conserve battery and avoid deep discharge cycles. Dim screen brightness, disable keyboard backlights if possible, quit unused apps and browser tabs, and disable background syncing when not needed. If you know you won’t use the laptop for an extended duration, discharge the battery to 50% before putting it away for storage. These small adjustments make a difference over time.
2) Maintain Moderate Operating Temperatures
Heat is the natural enemy of lithium-ion batteries. When a laptop battery overheats, the internal chemical reactions speed up in an uncontrolled manner. This not only permanently damages battery components but also uses up precious charge capacity faster.
Try to keep your laptop battery between the temperatures of 32-95° Fahrenheit (0-35° Celsius) for optimal longevity. Avoid leaving your device in hot cars or direct sunlight for extended periods. Prevent the laptop itself from overheating by ensuring the cooling fans and vents remain unobstructed while in use or charging. Refrain from setting the device on beds, couches, or your lap – surfaces that can block airflow.
Use a laptop cooling pad if necessary to maintain safe temps. Consider an external battery charger to keep the heat of charging separate from the laptop itself. On Windows laptops, monitor your battery temp in the system tray or via software like Core Temp. Mac users can utilize the coconutBattery app to track real-time battery stats including temperature.
3) Keep Your Laptop Battery Cool While Charging and Storing

Be aware that the process of charging your battery generates heat as well. You want to mitigate that heat instead of compounding it while powering your device at the same time.
When possible, close processor-intensive apps and disable features like keyboard backlights while charging your laptop. Avoid gaming or editing video while plugged in, as these demand a lot of energy. The cooler your device stays during charging, the better for your battery.
Additionally, lithium-ion batteries age faster when stored at maximum charge for prolonged periods. So don’t keep your laptop dormant while continually plugged in once it’s fully charged – this applies extra stress over time. Disconnect once it reaches 100%, or set charge level caps of 80% or lower through your operating system’s power management software when you won’t be using the device right away.
Then for long-term battery storage exceeding 2-3 months, allow the charge to drop to around 40% instead of packing it away fully topped off. Keep it powered down and stored within the ideal temperature range mentioned earlier until the next use. Avoid freezing temperatures below 32° F as well. Following these precautions will keep your unused battery healthy over seasons when you aren’t using your laptop as frequently.
4) Let Your Laptop Reach Low Battery Levels Occasionally
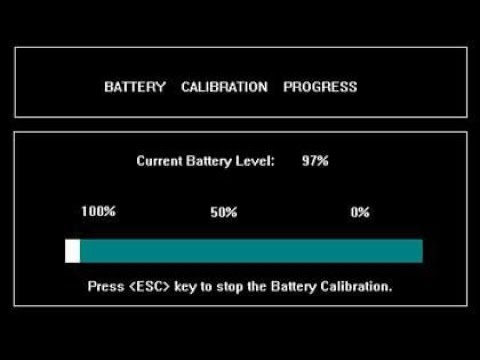
Elvis Chibundu – Youtube
Most laptop manufacturers recommend calibrating your battery about once per month. The calibration process allows the device to “re-learn” the full range and capacity of the battery by taking periodic complete discharges. This ensures the accuracy of the reported remaining runtime by resetting the laptop’s fuel gauge sensor.
To calibrate properly without overtaxing your battery, let the charge fully deplete down to 5-10% about once per month. Do this exercise only a couple of times per year maximum, as deep discharges add more wear each cycle. Once your battery gauge shows 5-10% remaining, go ahead and fully recharge back to 100% while powered off. Then use as needed per usual until the next monthly calibration.
If you don’t use your laptop frequently enough to discharge fully each month organically, you can initiate a manual battery calibration instead. Just unplug the laptop and run it down playing video or music files until hitting the low 5-10% mark. Then power down and recharge it fully. This keeps your reported battery gauge aligned with the actual state of the cells.
5) Avoid Exposing Your Battery to Moisture and Physical Damage
While rugged “ultrabooks” have achieved impressive water and shock resistance feats recently, most standard consumer laptops still require careful handling to avoid hardware damage. Nothing ages a lithium-ion battery faster than direct exposure to liquids or blunt force trauma.
Keep your laptop away from moisture, whether shoreside, in the kitchen, or outdoors during precipitation. Never remove or tamper with the battery housing yourself, as this risks compromising delicate internal components. Handle your device gently in transit to avoid drops, crushed screens, or dented chassis that could negatively impact the battery. Consider a protective sleeve for the laptop and abstain from overstuffing backpacks where heavy items could collide with it.
If you accidentally spill any fluids onto your laptop, do NOT attempt to power it on until inspected by a repair technician. Bring water-exposed devices to a professional service center immediately to prevent short-circuiting and give the battery a chance to fully dry out before permanent damage sets in. Be prepared to replace the battery or entire laptop if moisture seeps internally past the casings. But don’t delay seeking help – act quickly after any fluid accidents to maximize the chances of saving your investment. With proper handling precautions, you can keep your battery going strong for years.
6) Utilize Battery Monitoring Software
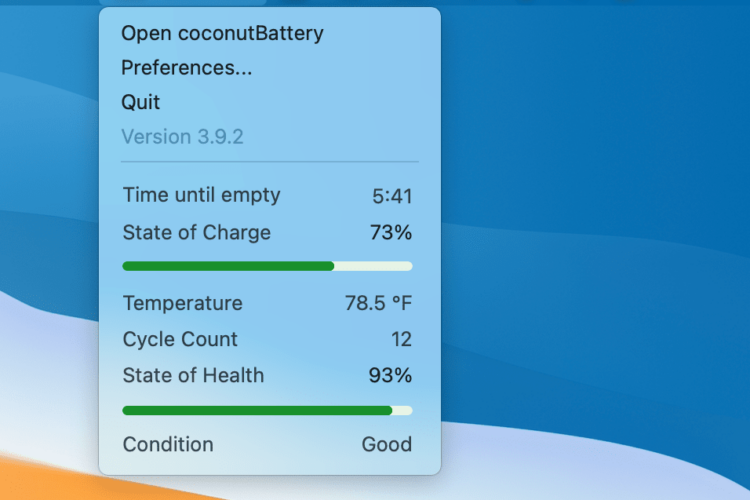
Keeping an eye on your laptop’s battery health stats helps optimize its longevity. Monitoring software provides detailed metrics on the battery’s charge cycles, operating temps, current capacity and efficiency compared to original specs, and estimated runtimes.
For Windows 10 and 11 laptops, Microsoft provides the native Battery Report tool via PowerShell command prompt. This generates a detailed battery performance report you can view in any web browser. Additional utilities like BatteryCare offer convenient at-a-glance monitoring widgets plus notifications when customizable conditions are met.
On Macs, Apple doesn’t bundle quite as comprehensive of reporting, but the included Activity Monitor application shows battery status and usage data. Helpful third-party utilities like coconutBattery and Battery Health provide much more detailed insights into macOS battery performance. Chromebook users can check battery stats in Chrome OS’s built-in Settings panel under Device > Battery.
Use these monitoring tools periodically to stay apprised of your battery’s health. Watch for swelling capacity loss over time, dramatic shifts in reported runtimes, or unexpected system shutdowns signaling a battery that can no longer supply sufficient juice. When your battery dips to 80% or below of original full charge capacity, it’s likely time to replace it and restore your laptop’s untethered usefulness. Catching issues early allows you to proactively replace batteries before they fail at an inopportune time.
7) Invest in a Replacement Battery Before It’s Too Late

Lithium-ion batteries provide impressive energy density and recharge rates for their size. However, expect capacity fading after 300-500 complete discharge cycles no matter how well maintained. Plan ahead once yours exceeds 80% capacity loss – shop early for replacement batteries from the manufacturer or trustworthy compatible component makers like iFixit.
Don’t wait until your battery unexpectedly dies during an important project. Order a fresh battery six months to a year before yours reaches end-of-life to avoid disruption. Swapping in new cells isn’t difficult on most consumer laptop models and restores your machine to like-new runtime potential. DIY battery replacement also costs much less than buying an entirely new laptop.
If an aging battery isn’t holding sufficient charges anymore, using your laptop while plugged in can temporarily minimize disruptions before you secure a replacement. Just be sure to avoid sustained peak loads and overheating while tethered to AC power. Failing batteries can behave erratically and damage components if kept pushing the laptop at diminished energy capacities.
8) Knowing When It’s Time to Replace Your Laptop Battery
With proper care and maintenance, you can get 3-5 years out of a lithium-ion laptop battery before replacement becomes necessary. But how do you know exactly when to swap in a new battery? Watch for these indicators:
Diminished Runtime
If you fully charge your laptop but it runs for less than 70-80% as long as when brand new, the battery is nearing end-of-life. For example, if your original battery duration was 10 hours of use and now you only get 6-7 hours, its capacity faded quite a bit.
Increased Charge Times
It takes batteries much longer to reach full capacity as they chemically age. Charge times exceeding 1.5x longer than new combined with shorter use times signals replacement time. Slow charging also leads devices to consume more energy heating aged batteries attempting to pile in electrons.
Swelling/Deformed Casing

Lithium-ion batteries tend to subtly expand or “pillow” as they wear out. Check your laptop battery casing every few months for any new bumps, raised sections, or distortion compared to its original shape when new. This expansion presses against and can damage other hardware components. Any deformation necessitates immediate battery replacement.
Random Shutdowns
As charge capacity drops due to aging, worn out batteries struggle delivering enough current to support system demands. They may rapidly plunge from 40% to 10% displayed charge or shut down your laptop randomly despite showing 20+ percent capacity remaining. Erratic voltage and imminent failure to supply sufficient power for normal operation indicates a dead battery walking.
Failure to Hold Any Charge
An obvious one, but if a fully cycled charge doesn’t result in ANY usable reserve running solely on battery power, it’s time for replacement. Occasional complete battery failures even on newer hardware result from manufacturing defects though, so check your warranty coverage first if under 3 years old.
Keep your laptop mobile in the long run by acting fast when your battery shows age via these warning signs. Identify degraded lifespan metrics early on through monitoring software too. Don’t wait until you suffer abrupt shutdowns at critical moments. Stay ahead of failure by ordering fresh batteries once yours hits 80% capacity or lower.
Frequently Asked Questions About Caring For Your Laptop Battery
How often should I fully charge and discharge my battery?
You do not need to fully discharge your laptop’s battery from 100% down to 0% on any routine basis. In fact, deep discharges put more strain on lithium-ion batteries and can shorten their lifespan. Try to recharge frequently before your battery drains below 20% capacity. Only calibrate it about once per month by letting the battery drain fully to 5% and then recharging to 100% while powered off.
Is it bad to leave my laptop plugged in all the time?
No – letting a modern laptop charge fully and leave it continually plugged in at 100% capacity will not damage the battery. Older laptops used to require full discharge/recharge cycles to prevent “memory effect”, but today’s lithium-ion batteries work differently. Just avoid keeping an unused device at peak charge level and high temps for extended periods.
How do I cool down an overheated laptop battery?
If you notice your laptop getting overly warm from use or charging, shut it down immediately and let it cool. Ensure vents are not blocked and use a laptop cooling pad if possible. Consider an external charger to separate the heat of charging from device operation. Monitor battery temps (via apps in Windows and Mac laptops) and avoid exposure to high ambient temperatures near heaters, hot vehicles, etc.
What is the ideal temperature range for laptop battery longevity?
Your laptop will operate fine across a wide range of temperatures, but the lithium-ion battery inside functions best long-term between 32° – 95° Fahrenheit (0° – 35° Celsius). Avoid both overheating and freezing conditions for maximizing battery performance lifespan. Store laptops with 40-50% charge remaining within this ideal temp zone when not used often.
My laptop dims/crashes even though it says 20%+ battery left, why?
When batteries degrade due to age/cycles, the ability to accurately gauge remaining capacity suffers. Voltage output can drop suddenly without warning. Replace aging batteries exceeding ~300 cycles that take much longer to charge or don’t run nearly as long relative to new. Use monitoring tools to stay on top of reducing capacity/efficiency/runtime duration as your battery wears down over time based on usage patterns.
How do I safely dispose of an old, worn out laptop battery?
Dead lithium-ion batteries still contain toxic elements and combustible materials. Do NOT simply throw them out with normal household trash! Instead, search for electronic waste recyclers in your local area that safely reclaim e-waste. Retailers like Best Buy also collect old batteries and electronics for responsible recycling. These disposal options prevent environmental contamination from battery components.
Following the battery care best practices outlined in this article will keep your laptop powered longer between charges. But periodically replacing worn out batteries enables extending total mobile longevity across the system’s usable lifespan too.
Conclusion
Caring for your laptop battery using smart charging, storage, usage, and monitoring practices profoundly impacts its lifespan before degradation sets in. Limiting discharge depths, operating at safe temperatures, periodically calibrating, avoiding damage – combined these simple habits optimize battery health for years of reliable mobility. No battery lasts forever, but using these tips will help you delay expensive replacement costs and ensure your laptop’s untethered usefulness persists.
When the time eventually comes to replace your worn out laptop battery, Singapore residents can count on reliable service from Volta PC Upgrade & Repair. In addition to stocking affordable replacement laptop batteries, their experienced technicians can properly dispose of your old battery and install the new one with care. Contact Volta PC Upgrade & Repair when you need a new laptop battery in the Singapore area.
- Address:
- Tai Seng Branch: 8 Burn Road #01-04, Trivex, Singapore 369977
- Jurong Branch: Blk 132 #01-279C, Jurong Gateway Road, Singapore 6001324
- Contact:
Whatsapp us | Call 69500453 | Telegram us
