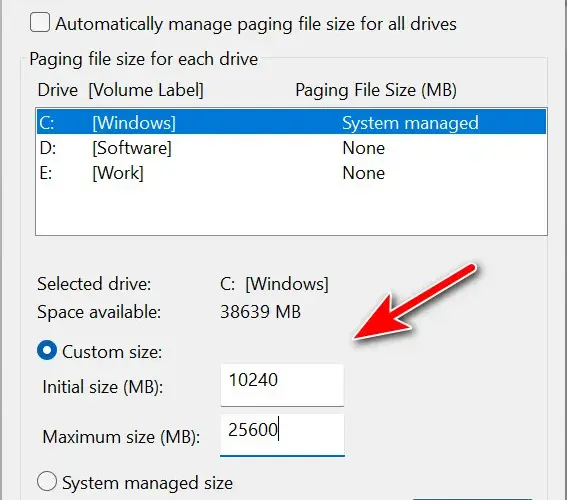Physical issues can often lead to a freezing laptop. Regular checks of the hardware components are crucial in laptop repair and maintenance. Here’s a guide on what to look for.
Check Cooling Systems- Look for Dust: Dust in vents and fans can obstruct airflow, causing overheating and freezing. Clean these areas regularly.
- Listen for Fan Sounds: Unusual fan noises can indicate obstructions or fan malfunctions.
Inspect Hardware Connections- Ensure Firm Connections: Loose connections can cause instability. Check that all cables and components are securely connected.
- Check Peripheral Devices: Sometimes, external devices like printers or USB hubs can cause conflicts. Disconnect them to see if the issue resolves.
Examine the Battery- Battery Health: A failing battery can lead to power issues and system instability. Check your laptop’s battery health status and replace it if necessary.
Look for Physical Damage- Assess for Damage: Physical damage from drops or spills can affect internal components. Look for any signs of damage on the laptop’s body and screen.
- Professional Assessment: If you suspect internal damage, consult a professional for a thorough inspection.
Regular Maintenance- Routine Checks: Incorporate physical checks into your regular laptop maintenance routine.
- Preventive Care: Handle your laptop with care to prevent accidental drops and spills.
Seeking Professional Help- Complex Repairs: If you find physical issues beyond your expertise, consider professional laptop repair services.
Checking for physical issues is a vital step in maintaining your laptop’s health and functionality. By paying attention to the physical state of your laptop, you can often prevent or quickly resolve issues like freezing. Remember, while some physical checks and repairs can be done at home, don’t hesitate to seek professional help when needed, especially for complex or sensitive issues.
Conclusion: Combating a Freezing Laptop
Addressing a freezing laptop involves a blend of technical know-how and regular maintenance. As we’ve explored, solutions range from simple restarts to more advanced system scans and hardware checks. Each method plays a crucial role in ensuring your laptop operates smoothly and reliably.
Key Takeaways
- Diverse Solutions: We’ve covered a variety of ways to tackle a freezing laptop, from software updates to physical inspections.
- Prevention is Key: Regular maintenance, like cleaning and updating your laptop, can prevent many issues before they arise.
- Understanding Your Laptop: Familiarizing yourself with how your laptop functions can help you diagnose issues more quickly.
Balancing DIY and Professional Help- DIY Approaches: Many of these methods can be performed at home, empowering you to take charge of your laptop’s health.
- Knowing When to Seek Help: Don’t hesitate to seek professional laptop repair services for complex issues or if you’re unsure of a solution.
The Path Forward- Stay Informed and Prepared: Keep learning about your laptop’s functioning and stay updated with the latest repair techniques.
- Adopt a Proactive Stance: Incorporate regular check-ups and maintenance into your routine to keep your laptop in top condition.
In conclusion, fixing a freezing laptop and ensuring its optimal performance is an achievable goal. With the right tools and knowledge, you can address many common issues, contributing to a longer lifespan and better performance of your laptop. Remember, a well-maintained laptop is not just about avoiding inconvenience; it’s about enhancing your overall computing experience.
FAQs on Freezing Laptop
How do I fix my laptop from freezing?
To fix a freezing laptop, start by closing any unresponsive programs using Task Manager (Ctrl + Alt + Del). Run system checks like DISM, SFC, and CHKDSK to repair system files. Ensure your operating system and drivers are up to date. Check for overheating issues and clear out dust from vents and fans. If problems persist, consider expanding your virtual memory or seeking professional repair services.Why is my laptop freezing randomly?
Random freezing can be caused by various issues, including insufficient RAM, overloaded CPU, outdated drivers, or software conflicts. Malware or viruses can also lead to random freezing. Conduct regular virus scans and make sure your antivirus software is up to date. Checking system logs through the Event Viewer can provide clues about what might be causing the random freezes.Why is my laptop so slow and always freezing?
A laptop that is slow and frequently freezes might be running out of resources like RAM or CPU power. This can happen due to too many background processes or running demanding applications. A fragmented or nearly full hard drive can also slow down your laptop. Regular maintenance, like disk cleanup and defragmentation (for HDDs), can help. Upgrading your hardware, like adding more RAM or switching to an SSD, can significantly improve performance.Why does my laptop keep freezing and overheating?
Overheating can cause your laptop to freeze as a protective measure. This may be due to clogged air vents, a non-functional cooling fan, or old thermal paste that needs replacing. Make sure your laptop’s cooling system is clean and working properly. Avoid using your laptop on soft surfaces that block air vents, and consider using a cooling pad.How do I unfreeze my computer without restarting it?
To unfreeze your computer without restarting, try pressing Ctrl + Alt + Del and open Task Manager to end any unresponsive processes. Alternatively, you can try pressing Alt + Tab or Ctrl + Shift + Esc to switch tasks or open Task Manager directly. If these methods don’t work, a hard reset might be the only option, though it should be used as a last resort due to the risk of data loss.

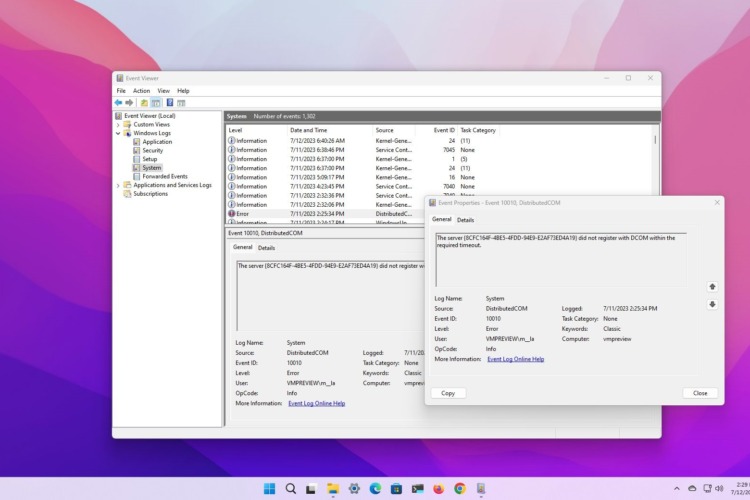
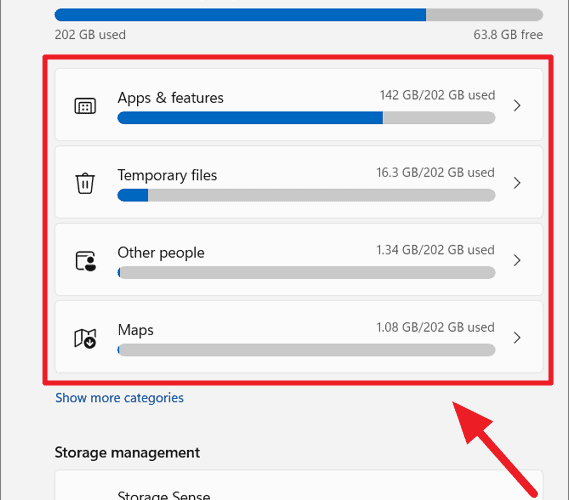
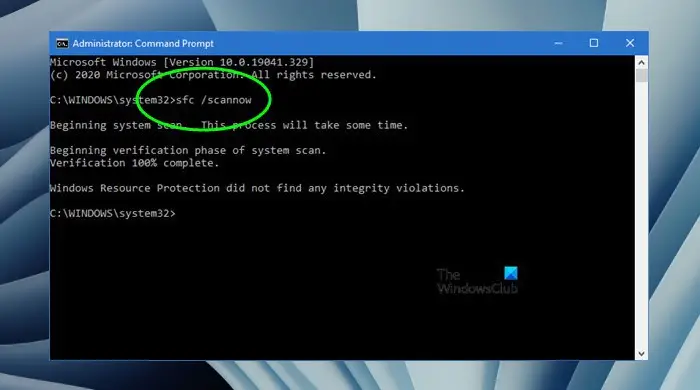
 Overheating can cause a laptop to freeze, and one effective way to combat this is by reapplying thermal paste. Here’s how to handle this process carefully and efficiently.
Overheating can cause a laptop to freeze, and one effective way to combat this is by reapplying thermal paste. Here’s how to handle this process carefully and efficiently.