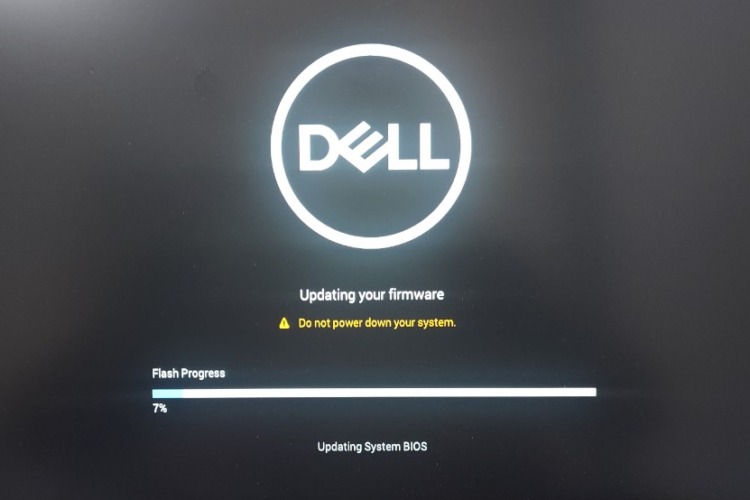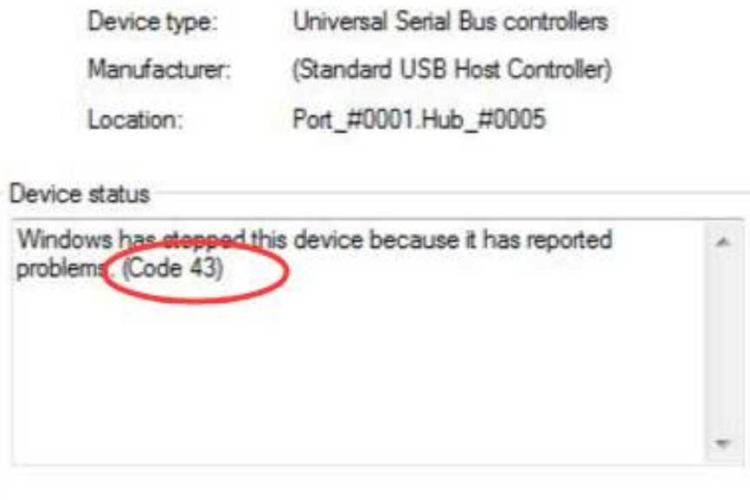Preventive Measures and Best Practices
Preventing issues where a Dell laptop is not turning on is far more preferable than dealing with Dell laptop repairs. Adopting certain preventive measures and best practices can significantly reduce the likelihood of such problems. Here’s a comprehensive approach to keeping your Dell laptop in optimal condition:
Regular Maintenance
- Regular cleaning is essential. Dust and debris can accumulate inside the laptop, leading to overheating and hardware malfunctions. Use compressed air to gently clean the keyboard, vents, and other accessible parts.
- Keep the software updated. Regularly updating the operating system and drivers can prevent software conflicts that might cause startup issues.
Proper Usage and Handling
- Always handle your laptop with care. Avoid dropping it or subjecting it to harsh physical stress, as this can damage internal components.
- Be cautious with liquids around your laptop to prevent spills, which can cause significant damage to the internal circuitry.
Battery Care
- Proper battery maintenance can prevent power issues. Avoid leaving your laptop plugged in at all times, as this can reduce battery life. Instead, try to cycle the battery regularly.
- If your laptop will not be used for an extended period, store it with the battery charged to about 50% to maintain battery health.
Power Surge Protection
- Use a surge protector when charging your laptop. Power surges can damage the power supply and internal components of your laptop.
- In case of frequent power fluctuations in your area, consider investing in an Uninterruptible Power Supply (UPS) for added protection.
Software Health
- Regularly back up important data. In case of software failures, having a recent backup can save you from data loss.
- Run antivirus and anti-malware software to protect your laptop from malicious software that can cause system instability.
Early Intervention
- Pay attention to early warning signs. If your laptop begins to behave unusually, such as frequent crashes or slow performance, address these issues promptly.
- Regularly check for and install BIOS updates provided by Dell, as they often contain fixes and improvements for your laptop’s hardware.
By incorporating these preventive measures and best practices into your routine, you can significantly reduce the risk of facing issues with your Dell laptop not turning on. Regular care and maintenance not only prolong the life of your laptop but also ensure that it runs smoothly, minimizing the need for repairs.
FAQs on Dell Laptop Not Turn On
Why is my Dell laptop not turning on?
There could be various reasons why your Dell laptop is not turning on. Common causes include issues with the power supply, battery, hardware components (like RAM or motherboard), or software problems. Overheating, failed updates, or corrupted system files can also contribute to this issue. It’s important to diagnose the problem based on specific symptoms, such as whether there are any lights blinking, beeps, or if the laptop shows any sign of power.
How do I force my Dell to turn on?
To force your Dell laptop to turn on, try performing a hard reset. This can be done by unplugging the laptop, removing the battery (if it’s removable), and then holding down the power button for 15-20 seconds. After this, reinsert the battery, plug the laptop back in, and try turning it on again. This method can resolve issues related to residual power or minor software glitches. If this doesn’t work, it might indicate a more serious issue requiring professional help.
How do I fix my laptop not turning on?
To fix a laptop that’s not turning on, start with basic troubleshooting:
- Ensure the power supply is working correctly. Check the power cord and adapter for any damage.
- If the laptop has a removable battery, try removing it and powering the laptop with just the AC adapter.
- Check for any signs of life like lights or sounds when you press the power button. If there are none, the issue could be with the power supply or motherboard.
- If there are signs of power but the laptop doesn’t boot, it could be a display issue or a problem with the internal components.
- If you’re comfortable, try reseating key components like the RAM and hard drive.
- For software issues, consider booting in safe mode or using recovery options if available. If these steps don’t work, it may be time to consult a professional technician.
Why does my laptop not turn on when I press the power button?
If your laptop doesn’t turn on when you press the power button, it could be due to various reasons:
- Power supply issues: The laptop might not be receiving power due to a faulty power cord, adapter, or battery.
- Hardware problems: Faulty or improperly seated hardware components like RAM, the hard drive, or even the motherboard can prevent the laptop from booting.
- Software issues: Corrupted BIOS, critical system file errors, or failed updates can hinder the laptop’s ability to start.
- External device interference: Sometimes, connected peripherals can cause conflicts that prevent the laptop from turning on. Diagnosing the specific cause often requires checking different components and trying various troubleshooting methods.
Where to Fix Dell Laptop Not Turn On In Singapore?
In Singapore, if you’re facing issues with your Dell laptop not turning on, one recommended place for repair is
Volta PC Upgrade & Repair. This
laptop repair service provider specializes in addressing a wide range of laptop issues, including the common problem of laptops failing to power up.
Volta PC Upgrade & Repair stands out for its expertise in handling various laptop brands and models, particularly Dell laptops. They offer comprehensive diagnostic services to pinpoint the exact cause of the problem, whether it’s related to hardware malfunctions, software issues, or power supply disruptions. Their team of experienced technicians is well-equipped to perform necessary repairs or part replacements. Furthermore,
Volta PC Upgrade & Repair is known for its customer-focused approach. They understand the inconvenience caused by a non-functional laptop and strive to provide timely and efficient service. Whether it’s a simple fix or a complex repair, their goal is to get your Dell laptop up and running as quickly as possible. In addition to repair services,
Volta PC Upgrade & Repair also offers upgrade services. If your Dell laptop is operational but you’re looking to enhance its performance, they can assist with hardware upgrades like
increasing RAM, upgrading the hard drive to an SSD, or improving the graphics capabilities.