

How to repair Lenovo X1 Carbon black screen
The Lenovo X1 Carbon is a popular laptop known for its durability and performance. However, like any electronic device, it can encounter issues, one of which is the black screen problem. This article aims to provide a comprehensive guide on how to repair the Lenovo X1 Carbon when faced with a black screen issue, covering everything from initial troubleshooting steps to professional repair options. Whether you’re a seasoned tech enthusiast or a casual user, these insights will help you understand the issue and find the best solution.
Key takeaways on How to Repair Lenovo X1 Carbon Black Screen
- Identifying the cause of the black screen is crucial, which can range from simple software glitches to complex hardware failures.
- Basic troubleshooting steps like power cycling the laptop or checking external display functionality can resolve the issue without professional help.
- Regularly updating drivers and operating systems can prevent many software-related screen issues.
- In cases where hardware is at fault, professional repair or contacting Lenovo support might be necessary, especially if the laptop is still under warranty.
- Alternative solutions such as using external monitors or third-party repair tools can provide temporary fixes, but assessing the cost-benefit of repair versus replacement is important.
Understanding the Lenovo X1 Carbon Black Screen Issue

Common Symptoms and User Experiences
Users of the Lenovo X1 Carbon have reported a range of symptoms indicating a black screen issue. Early warning signs may include a flickering or stuttering screen, which can precede the black screen problem. Some have noted excessive heating and an increase in fan noise, suggesting an underlying hardware or software malfunction. Additionally, there have been instances of abrupt behavior such as unwanted windows opening and closing without user input.
A common experience shared by users is the ability to access the BIOS screen with normal functionality, yet encountering a black screen post-BIOS, particularly at the login stage. This suggests that the display panel is operational at a basic level, but fails to show the operating system interface. External monitors often work as a temporary solution, indicating that the laptop’s primary display is the main point of failure.
Understanding these symptoms and user experiences is crucial for diagnosing the issue and identifying the appropriate troubleshooting steps.
Potential Causes and Diagnostics
Identifying the root cause of a black screen on your Lenovo X1 Carbon can be challenging. Hardware issues are often to blame if the screen remains black before the system boots. This could indicate a problem with the display panel, connections, or even the motherboard. On the other hand, if the black screen appears during normal operation, software or driver conflicts may be the culprits, especially following system or driver updates.
To diagnose the issue, running Lenovo Diagnostics Tools can be helpful. These tools can check for hardware errors, which are common causes of black screen problems. Additionally, it’s important to consider other factors such as device overheating or Windows OS abnormalities that can lead to similar symptoms. Below is a list of potential causes to investigate:
- Faulty display panel or loose connections
- Motherboard or graphics card failures
- Corrupted graphics drivers or system files
- Overheating due to blocked vents or malfunctioning fans
- Windows operating system errors or recent updates
Preventive Measures to Avoid Future Occurrences
To minimize the risk of encountering the black screen issue again, it’s essential to adopt certain preventive measures. Regularly updating your system can patch vulnerabilities and improve overall performance, reducing the likelihood of screen-related problems. Avoid overloading your laptop with excessive tasks, as this can lead to overheating and potentially cause a black screen. Additionally, it’s advisable to steer clear of downloading software from untrusted sources to prevent malware that could compromise your system.
Maintaining your laptop’s health extends beyond software precautions. Ensure that your graphic drivers are consistently up-to-date and functioning correctly. Using cooling pads can help manage your laptop’s temperature, preventing overheating. Regular virus scans are crucial in keeping your device free from harmful software. Lastly, be mindful of the electrical environment when charging your laptop; avoid low voltage or power surges that could damage the hardware.
1. Initial Troubleshooting Steps
Performing a Basic Power Cycle
A basic power cycle can often resolve the black screen issue on your Lenovo X1 Carbon. This process involves removing all power sources to reset the system. Ensure your laptop is turned off before you begin. Follow these steps:
- Remove the AC adapter and the battery (if removable).
- Disconnect all external devices and peripherals.
- Press and hold the power button for 60 seconds to drain residual power.
- Reconnect the AC adapter (leave the battery out if possible).
- Turn on the laptop to see if the screen displays normally.
If the screen remains black, repeat the process and check for any changes. This method can clear temporary glitches that may prevent the screen from displaying. If successful, shut down the laptop, reinsert the battery, and restart to ensure normal operation.
Checking External Display Functionality
When faced with a black screen on your Lenovo X1 Carbon, connecting to an external monitor can help diagnose whether the issue lies with the laptop’s display or another component. Follow these steps to test the display using an external monitor:
- Connect the external monitor to your laptop using an HDMI, DVI, or VGA cable.
- Power on both the external monitor and your laptop.
- Wait for the laptop to boot. If the display does not automatically switch, press the appropriate function key (often F4 or another key with a monitor symbol) to toggle the display output.
- If the content appears on the external monitor, this indicates that the laptop’s internal display may be faulty.
- In cases where the external monitor does not show your laptop’s content, it suggests a more complex issue, potentially with the graphics card or motherboard. If the external display works, you can temporarily use it to back up your data while you seek a more permanent fix for your laptop’s screen.
Inspecting Physical Connections and Peripherals
When facing a black screen on your Lenovo X1 Carbon, it’s essential to inspect the physical connections and peripherals. This step can often reveal simple issues that are easy to fix. Start by disconnecting all non-essential devices from your laptop. These include external hard drives, USB devices, and additional monitors. After removing these peripherals, attempt to restart your laptop to see if the issue persists.
Next, ensure that all cables and connections are secure. A loose cable or a faulty connection can often cause display problems. Pay special attention to the video cable that connects to your monitor if you’re using an external display. If you’re comfortable with opening your laptop, you can also check the internal connections, such as the display cable that connects to the motherboard. However, if you’re not confident in doing so, it’s best to seek professional assistance.
Lastly, consider running a hardware diagnostic if the problem continues. Lenovo offers built-in tools that can help you diagnose issues with your hard drive, memory, and other components. For example, to check your hard drive, you can use the Windows CHKDSK tool. Open Command Prompt as an administrator, type chkdsk /f /r, and press Enter. This will check and repair your hard drive, potentially resolving any black screen issues related to hardware failure.
2. Hardware Checks and Solutions
Testing the Display Panel and Connections
When faced with a black screen on your Lenovo X1 Carbon, it’s crucial to determine if the issue lies with the display itself or the connections. Begin by connecting your laptop to an external monitor using the appropriate cable, such as HDMI or VGA, depending on your laptop’s available ports. After connecting, restart your laptop and observe if the display appears on the external monitor.
If the external monitor does not show your laptop’s display, you may need to toggle the output by pressing a function key, typically F4, to switch between display modes. Should the display remain absent on both screens, this could indicate a more serious hardware issue.
In some cases, the Windows operating system may lose connection with the display. A quick reset of the display connection can be attempted by pressing the Windows + Control + Shift + B keys simultaneously. If successful, your laptop’s screen should resume normal function. If these steps do not resolve the issue, it’s time to consider further hardware diagnostics or professional assistance.
Assessing the Motherboard and Graphics Card
When facing a black screen on your Lenovo X1 Carbon, it’s crucial to assess the motherboard and graphics card as they are central to the laptop’s display functionality. Begin by checking the graphics card for errors; signs of malfunction include excessive fan noise, screen glitches, and complete lack of display. If you suspect a graphics card issue, consulting the Lenovo Hardware Maintenance Manual may provide specific error codes and recommended actions, such as ‘Discrete graphics error‘ which suggests reinstallation or replacement of the card.
The motherboard is another critical component that, if faulty, can lead to a black screen. A damaged motherboard may require a complete replacement, a task typically reserved for professional service providers. To diagnose motherboard issues, you can use diagnostic tools or listen for beep codes during startup, which indicate hardware failures. If you’re not technically inclined, seeking professional assistance is advisable to avoid further damage to your laptop.
Considering Battery and Power Supply Issues
When dealing with a black screen on your Lenovo X1 Carbon, it’s crucial to consider the battery and power supply as potential culprits. A faulty battery can manifest through symptoms such as short run times, frequent shutdowns, and overheating, which in turn may lead to a black screen. Similarly, issues with the power supply network can disrupt the laptop’s operation, causing the screen to turn black.
To diagnose battery and power supply issues, follow these steps:
- Remove the battery and let it rest for 5 minutes.
- Drain any remaining energy by pressing and holding the power button for 60 seconds, without being connected to power or peripherals.
- Connect the laptop to AC power without reinstalling the battery, and attempt to turn it on.
If the screen remains black after these steps, the problem may lie elsewhere. However, if the display returns, you’ve identified the battery or power supply as the issue. In such cases, consider replacing the battery or power adapter to resolve the problem.
3. Software and Driver Fixes
Updating or Reinstalling Graphics Drivers
Outdated or corrupted graphics drivers are often culprits behind the black screen issue on Lenovo X1 Carbon laptops. Updating the driver could resolve the problem. If you’re unable to log into your computer normally, start by booting into Safe Mode with networking enabled.
To update your graphics drivers, follow these steps:
- Press Windows + R to open the ‘Run’ dialog box.
- Type ‘devmgmt.msc’ and hit Enter to open Device Manager.
- Expand ‘Display Adapters’, right-click on your graphics card, and select ‘Properties’.
- Go to the ‘Driver’ tab and click ‘Update Driver’.
- Choose ‘Search Automatically for Updated Driver Software’.
- If updating does not fix the issue, consider rolling back to a previous driver version or visiting the Lenovo official site to download a stable driver. In cases where the driver uninstallation is not thorough, use a specialized tool like the one found at guru3d.com for a more comprehensive removal before reinstalling the driver.
Running System File Checker and DISM
When your Lenovo X1 Carbon experiences a black screen, it could be due to system file corruption. Running the System File Checker (SFC) is a reliable method for repairing these files. To initiate the SFC scan, open Command Prompt as an administrator and type sfc /scannow, then press Enter. This process can take some time as it scans and repairs any corrupted system files.
After the SFC scan, using the Deployment Image Servicing and Management (DISM) tool can help fix Windows corruption errors that SFC cannot. Open Command Prompt as an administrator and type [DISM.exe /Online /Cleanup-image /Restorehealth](https://answers.microsoft.com/en-us/windows/forum/all/laptop-crashing-after-sleep-wont-wake-from-sleep/31c9bd7a-a948-4596-8fdc-c4254aab5367), then press Enter. Once the operation is complete, it’s advisable to restart your computer to apply the changes and check if the black screen issue has been resolved.
Here’s a quick reference for the commands:
- SFC Scan:
sfc /scannow - DISM Tool:
DISM.exe /Online /Cleanup-image /Restorehealth
Addressing Windows Operating System Errors
When faced with a black screen on your Lenovo X1 Carbon, it’s crucial to consider potential Windows Operating System errors. Running the built-in Windows troubleshooters can often resolve issues related to system files and configurations. These tools are designed to detect and fix common problems automatically.
If the troubleshooters do not resolve the issue, you may need to perform more advanced Windows recovery options. Here’s a list of steps to follow:
- Use the System File Checker (SFC) to scan for and restore corrupted system files.
- Deploy the Deployment Image Servicing and Management (DISM) tool to repair the Windows system image.
- If necessary, perform a system restore to revert your computer to a previous state where it functioned correctly.
Remember, these steps can vary depending on the specific error encountered and the version of Windows installed. Always ensure you have a backup of your important data before attempting any significant system changes.
4. Advanced Repair Techniques
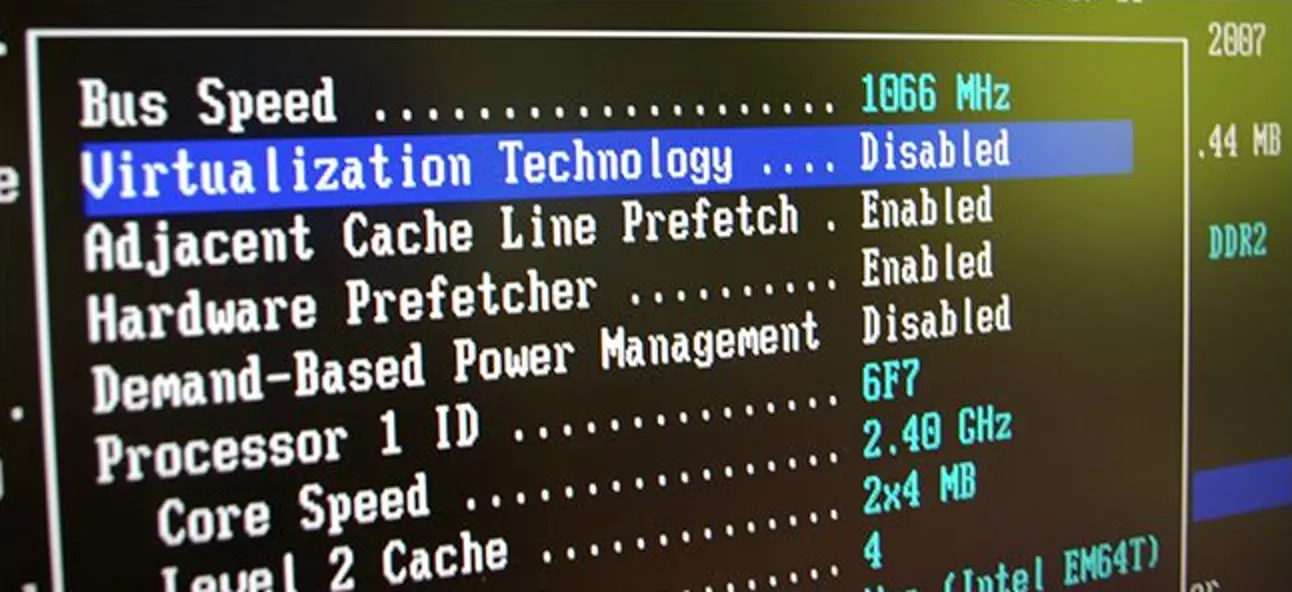
Accessing and Navigating BIOS Settings
Accessing the BIOS settings on your Lenovo X1 Carbon can be crucial for troubleshooting the black screen issue. To enter the BIOS, reboot your Lenovo computer and press the F1 or F2 key as soon as the system starts. Once inside the BIOS menu, you can navigate through various settings that may impact your laptop’s display functionality.
In some cases, the Lenovo Service Engine within the BIOS can cause boot issues. Disabling this feature might resolve the black screen problem. Here’s how you can disable it:
- Boot your computer and press F1 or F2 to enter BIOS.
- Navigate to the ‘Security’ tab.
- Locate the ‘Lenovo Service Engine’ and disable it.
If you’re still experiencing issues, resetting the BIOS to default settings may help. This can be done by selecting ‘Load Setup Defaults’ or a similar option within the BIOS menu. Remember to save your changes before exiting the BIOS.
Performing a Hard Reset on the Laptop
A hard reset can be a pivotal step in resolving the black screen issue on your Lenovo X1 Carbon. This process will clear any temporary configurations that may be causing the problem. Begin by turning off your Lenovo laptop. If it’s a desktop, unplug the power cable from the socket before plugging it back in.
For laptops, after shutting down, disconnect the AC adapter and, if possible, remove the battery. Hold down the power button for at least 30 seconds to ensure the device is completely powered off. Then, reconnect only the AC adapter and attempt to power on the laptop. If the system boots successfully, shut it down again, reattach the battery, and reconnect any external devices.
If the issue persists after a hard reset, you may need to consider more advanced troubleshooting methods or seek professional assistance. Remember, before attempting a factory reset, which will erase all data, ensure you have backed up your important files.
Utilizing Lenovo’s System Recovery Options
When your Lenovo X1 Carbon is facing persistent software issues or system errors, utilizing the system recovery options can be a vital step in restoring functionality. Lenovo’s recovery tools allow you to reset your PC to its factory settings, which can resolve a plethora of issues including the black screen problem.
To initiate the recovery process, you’ll need to access the recovery environment. If you’re running Windows 10, you can start by booting from a repair disc or USB drive. Navigate to Troubleshoot > Reset this PC to begin the reset. Alternatively, Lenovo OneKey Recovery can be used to restore the system to its initial status.
Here are the steps to follow for system recovery using the Novo button menu:
- Click
System Recovery. - Select
Troubleshoot. - Choose
Reset this PC. - Opt for
[Keep my files](https://support.lenovo.com/us/en/products/laptops-and-netbooks/thinkpad-x-series-laptops/thinkpad-x1-carbon-7th-gen-type-20qd-20qe/solutions/ht071861-how-to-restore-factory-settings-idea-laptopsdesktopstablets)if you wish to preserve personal data. - Follow the on-screen guide to complete the reset or restore.
Remember, this process will reinstall the operating system and may take some time to complete. Ensure your laptop is connected to a power source to prevent interruption.
5. Professional Repair and Support
When to Seek Professional Help
Deciding to seek professional help for your Lenovo X1 Carbon’s black screen issue can be a tough call. If your troubleshooting efforts have not resolved the problem, it’s time to consider expert assistance. Here are some indicators that professional service is needed:
- You’ve exhausted all basic troubleshooting steps, such as power cycling and checking connections, without success.
- The laptop fails to connect to an external monitor, suggesting a deeper hardware issue.
- You’re not comfortable performing hardware diagnostics, such as testing RAM or the hard drive.
- System restore or reset options have been ineffective in resolving the issue.
Professionals possess the necessary tools and expertise to diagnose and repair complex issues that may not be apparent to the average user. While there is a cost associated with professional repair services, it is important to weigh this against the potential loss of data and the value of your laptop. In many cases, the investment in professional repair can extend the life of your device and ensure the safety of your data.
Warranty and Service Options from Lenovo
Lenovo provides a range of warranty and service options designed to offer peace of mind and help when you need it most. By registering your Lenovo X1 Carbon, you gain access to critical product support and warranty validation, which can be crucial in the event of a black screen issue.
Lenovo’s warranty services extend beyond the standard coverage, offering additional protection plans that can be tailored to your needs. These services include on-site support, accidental damage protection, and extended warranty options. By exploring Lenovo services, you can customize your coverage to ensure your laptop is protected against unforeseen events.
For quick and efficient service, Lenovo’s support portal provides resources such as drivers, software updates, and troubleshooting guides. Warranty lookup and repair status checks are also available to keep you informed throughout the repair process. Remember to keep your purchase history handy for any warranty claims or insurance purposes.
Finding a Professional Laptop Repair Shop in Singapore
It’s important to choose a service center that offers transparent pricing and communicates clearly about the repair process. Look for providers that offer a free diagnostic service; this ensures that you will be informed about the repair options and costs before any work is done. Additionally, consider centers that provide convenient services such as free pick-up and return, which can save you time and hassle.
Remember to check for customer reviews and testimonials to gauge the quality of service provided. A reputable repair center should have positive feedback from previous customers and offer a range of services to address various hardware and software issues.
6. Alternative Solutions and Workarounds

Using External Monitors as a Temporary Fix
When faced with a black screen on your Lenovo X1 Carbon, using an external monitor can be a practical temporary solution. Connect your laptop to an external display using the appropriate HDMI, DVI, or VGA cable to determine if the issue is with the laptop’s screen itself or another component. Here’s a quick guide to get you started:
- Step 1: Ensure your external monitor is turned on and connected to your Lenovo laptop via an HDMI cable.
- Step 2: Power on your laptop and wait for it to boot. If nothing appears on the laptop’s screen, pay attention to the external monitor.
- Step 3: Press the ‘Fn’ key along with the relevant ‘CRT/LCD’ function key (often F5 or F8) repeatedly to toggle the display output. If your laptop’s content appears on the external monitor, this indicates that the laptop’s display might be the issue.
In the event that your laptop’s display is not functioning, you can continue to use the external monitor to access your system and back up important data. This workaround allows you to maintain productivity while you seek a more permanent repair solution.
Exploring Third-Party Repair Tools
When the Lenovo X1 Carbon screen remains black, third-party repair tools can be a viable solution. These tools often come with a range of functionalities designed to tackle various issues, including the black screen problem. For instance, photo and video repair tools can fix corrupted media files, which might be causing system conflicts leading to a black screen. Similarly, tools that repair corrupted Excel, Outlook, and PDF files can restore important data that may have been compromised during a system malfunction.
Third-party software solutions like MiniTool and PassFab offer a suite of utilities aimed at system recovery and file repair. MiniTool provides a PDF editor for document management, a system booster for performance enhancement, and a partition wizard for disk management. PassFab’s offerings include password recovery for Excel, Word, PowerPoint, and PDF files, which can be particularly useful if the black screen issue is related to inaccessible documents.
Here’s a quick overview of some third-party tools and their primary functions:
- Photo Repair: Fixes corrupted images.
- Excel Repair: Recovers data from corrupt Excel files.
- Outlook Repair: Restores Outlook PST files.
- Video Repair: Repairs damaged video files.
- MiniTool Partition Wizard: Manages disk partitions.
- MiniTool Power Data Recovery: Recovers lost data.
- PassFab for Office: Recovers passwords for MS Office documents.
It’s important to note that while these tools can be helpful, they should be used with caution. Always ensure that you have backups of your data before attempting repairs, and consider consulting with a professional if you’re unsure about the process.
Considering Cost-Benefit of Repair vs. Replacement
When faced with a Lenovo X1 Carbon black screen, it’s crucial to consider the cost of repair versus the cost of purchasing a new laptop. Professional repair services offer expertise and a guaranteed solution, but they come with a price tag. On the other hand, attempting a DIY repair could be less expensive if you have the necessary skills.
Here’s a quick comparison to help you decide:
- Professional Repair: Guaranteed fix, but could be costly. Includes expert diagnosis and handling.
- DIY Repair: More affordable, but requires technical knowledge. Risk of further damage if done incorrectly.
- Replacement: Highest cost, but comes with a new warranty and the latest technology.
Before making a decision, evaluate the age of your laptop, the cost of potential data loss, and the importance of having a reliable device. If your laptop is relatively new and contains valuable data, investing in professional repair might be the wiser choice. However, if it’s an older model, replacement could be more cost-effective in the long run.
7. Preventative Maintenance and Care Tips

Regular Cleaning and Dusting of the Laptop
Maintaining the cleanliness of your Lenovo X1 Carbon is crucial for its longevity and functionality. Regular cleaning and dusting can prevent dust and debris from accumulating, which can cause overheating and potentially lead to the black screen issue. Use a can of compressed air to gently blow away dust from the keyboard, vents, and other openings. For the screen and body, a microfiber cloth lightly dampened with a rubbing alcohol solution is effective for removing fingerprints and smudges without causing damage.
It’s important to establish a routine for cleaning your laptop. Here’s a simple checklist to follow:
- Turn off the laptop and unplug it from the power source.
- Use compressed air to clean the keyboard and vents.
- Wipe the screen with a microfiber cloth using gentle, circular motions.
- Clean the exterior with the same cloth, slightly dampened if necessary.
- Allow the laptop to dry completely before turning it back on.
By incorporating these steps into your regular maintenance schedule, you can help ensure that your Lenovo X1 Carbon remains in top working condition.
Keeping Software and Drivers Up to Date
Ensuring that your Lenovo X1 Carbon’s software and drivers are current is crucial for maintaining system stability and performance. Regular system updates not only enhance functionality but also patch security vulnerabilities and fix bugs that could lead to problems like the black screen issue.
To streamline the update process, consider using tools like Lenovo System Update or third-party software such as Driver Easy. These applications can automate the task of finding and installing the latest updates for your drivers, BIOS, and other essential software.
- Lenovo System Update: Automates the process of updating drivers, BIOS, and applications.
- Driver Easy: Offers both free and Pro versions for updating drivers with varying levels of automation and support.
Remember to perform these updates regularly to prevent potential issues and ensure your laptop runs smoothly.
Avoiding Common Mistakes that Lead to Hardware Failures
To ensure the longevity and optimal performance of your Lenovo X1 Carbon, avoid common mistakes that can lead to hardware failures. Regular maintenance is key; this includes gentle cleaning to prevent dust buildup, which can overheat components and cause malfunctions.
Adopting good usage habits is equally important. For instance, avoid exposing your laptop to extreme temperatures, as this can damage the internal hardware. Additionally, be mindful of how you handle your laptop to prevent accidental drops or impacts that could compromise the display or internal components.
Here are some practical tips to help you maintain your laptop’s health:
- Keep your laptop away from liquids to prevent spills and potential short circuits.
- Do not obstruct the cooling vents to ensure proper airflow.
- Use a surge protector to safeguard against power surges and spikes.
- Avoid overloading the laptop with too many tasks simultaneously, which can strain the system and lead to overheating.
Remember, prevention is better than cure. By taking these simple steps, you can reduce the risk of encountering the dreaded black screen issue and enjoy a more reliable computing experience.
Conclusion
In conclusion, addressing the Lenovo X1 Carbon black screen issue can be approached through a series of troubleshooting steps. From simple solutions like restarting the graphics driver with a keyboard shortcut to more complex procedures such as replacing the screen or checking for motherboard issues, users have a range of options to attempt to resolve the problem. It’s important to proceed methodically, starting with the least invasive methods and moving towards more technical solutions if necessary. If the issue persists, seeking professional assistance or contacting Lenovo support, especially if the device is still under warranty, may be the best course of action. Remember, while some fixes may be quick, others might require patience and a bit of technical know-how.
FAQs on How to Repair Lenovo X1 Carbon black screen
What are common symptoms of the Lenovo X1 Carbon black screen issue?
Common symptoms include a completely black or blank screen on startup, no visible Lenovo logo, and the laptop being powered on with indicator lights active but no display.
What should I do first if my Lenovo X1 Carbon screen goes black?
The first step is to perform a basic power cycle: turn off the laptop, unplug all peripherals, press and hold the power button for 30 seconds, and then restart.
How can I test if the black screen issue on my Lenovo X1 Carbon is related to the display panel?
Connect an external monitor to your laptop. If the external display works, the issue may be with the laptop’s display panel or connections.
Should I update my graphics driver if my Lenovo X1 Carbon has a black screen?
Yes, updating or reinstalling your graphics drivers can resolve display issues. Use the device manager or Lenovo’s support site to find the latest driver.
How do I access BIOS settings if my Lenovo X1 Carbon screen is black?
Try pressing the F1 key repeatedly as soon as you power on the laptop to enter BIOS. If the screen remains black, there may be a hardware issue preventing BIOS access.
When should I seek professional help for my Lenovo X1 Carbon black screen issue?
If basic troubleshooting steps fail, and you suspect a hardware issue like a faulty motherboard or graphics card, it’s time to seek professional repair.
Can I use an external monitor with my Lenovo X1 Carbon as a temporary fix?
Yes, connecting an external monitor can be a temporary workaround if the laptop’s screen is black but the device is otherwise functioning.
Is it worth repairing an older model Lenovo X1 Carbon with a black screen?
It depends on the cost of repair versus replacement. If the laptop is under warranty or the repair is minor, it may be worth fixing. Otherwise, consider replacing it.
WHERE TO REPAIR LENOVO X1 CARBON BLACK SCREEN IN SINGAPORE?
A black screen can be frustrating, but it doesn’t have to mean the end of your workday. At Volta PC Upgrade & Repair, we specialize in solving Lenovo ThinkPad issues, including black screen problems and other laptop screen repairs.
Here’s why Volta PC Upgrade & Repair is your go-to solution for a Lenovo X1 Carbon black screen:
- Expert Diagnosis: Our certified technicians will thoroughly diagnose the cause of your black screen, whether it’s a hardware issue, software problem, or something else entirely.
- Fast Turnaround Time: We understand the importance of getting your laptop back up and running quickly. That’s why we prioritize quick repairs to minimize downtime.
- Transparent Communication: We’ll keep you informed throughout the repair process, explaining the problem and the solution in easy-to-understand terms.
- Competitive Rates: We offer affordable repair services without compromising on quality.
Don’t let a black screen hold you back!
Contact Volta PC Upgrade & Repair today:
- Address: Tai Seng Branch: 8 Burn Road #01-04, Trivex, Singapore 369977
Related Repair Services in Singapore
Laptop Screen Repair • HP Laptop Screen Replacement • Asus Laptop Screen Repair



