
Laptop Repair: How to Fix No Bootable Device Error
Encountering the “No Bootable Device” error on your laptop can be alarming. This issue signifies that your system cannot locate a drive with an operating

Encountering a non-booting HP laptop can be a distressing experience, especially when it disrupts your work or daily activities. Fortunately, there are proven strategies to fix an HP laptop that’s not booting, and this guide is designed to walk you through these solutions. Whether you’re facing a blank screen or your laptop seems unresponsive, understanding the right steps to diagnose and address these issues is crucial.
Firstly, it’s important to recognize that a laptop refusing to boot is a common problem, often stemming from simple causes that you can rectify with the right approach. In this guide, we will delve into various techniques, ranging from basic troubleshooting to more advanced diagnostic methods. These steps will not only assist you in reviving your laptop but also enhance your knowledge of laptop repair.
We’ll start with initial checks to rule out simple issues such as power supply problems, then move on to more comprehensive methods. These will include running hardware diagnostics, resetting system settings, addressing BIOS and CMOS issues, and more. Our aim is to provide you with detailed, easy-to-understand instructions that empower you to effectively fix your HP laptop not booting.
By the end of this guide, you’ll have a clear understanding of the steps needed to troubleshoot and repair your laptop. So, let’s dive in and get your HP laptop back to its optimal working condition.
Grasping the root cause behind an HP laptop’s booting issues is the first critical step in the repair process. When your laptop fails to boot, it simply means the system is unable to start or load the operating system as expected. This malfunction can manifest in various forms: a completely blank screen, a screen that displays the HP logo but goes no further, or even a system that powers on but shows no sign of activity on the screen.
A boot-up issue generally points towards internal software or hardware discrepancies that prevent the laptop from initiating its startup sequence. This could be due to corrupted system files, BIOS issues, or even hardware failures.
Moreover, a non-booting laptop might still show some signs of life. For instance, you might notice the power LED turning on, hear the fan or the hard drive spinning, or even observe some error messages on the screen. These indicators are crucial as they offer the first clues about what might be wrong.
Identifying these symptoms accurately is paramount in guiding you towards the appropriate fix for your HP laptop not booting. As we dive deeper into this guide, we’ll address these symptoms individually and explore specific laptop repair techniques tailored to each scenario. Remember, a systematic approach is key to effectively diagnosing and resolving boot issues.
Before delving into more complex solutions to fix an HP laptop not booting, it’s important to conduct some preliminary checks. These initial steps are crucial as they can often resolve simpler issues without the need for further, more complex laptop repair procedures.
Ensure that your laptop is charging correctly. A faulty power adapter or a depleted battery can often be mistaken for a booting problem. Connect your laptop to a power source and look for the charging indicator light. If it’s not lit, try using a different charger or power outlet to rule out these potential issues.
Next, verify the physical condition of your laptop. Inspect it for any visible signs of damage, such as dents or loose components, which might be affecting its ability to boot. Pay special attention to the ports and connectors, ensuring they are clean and free of debris.
If your laptop was recently operational and suddenly shut down, it might have overheated. In such cases, let it cool down for a while before attempting to power it on again.
Once you’ve ensured that the basic power and physical integrity checks are in order, reset your laptop. This can be done by holding down the power button for about 15 seconds. This process can resolve minor glitches that might be preventing your laptop from booting.
Lastly, remove any external devices connected to your laptop. Peripherals such as USB drives, external keyboards, or docking stations can sometimes cause booting issues. Disconnect these devices and try restarting your laptop.
These initial checks are a vital first step in the process of laptop repair. They lay the groundwork for a more thorough investigation into why your HP laptop is not booting, allowing you to systematically eliminate the most common and easily fixable causes.
When you’re trying to fix an HP laptop that’s not booting, basic troubleshooting is a crucial step. This phase involves several straightforward techniques that can resolve common issues causing a laptop to fail to start.

Begin with a hard reset to clear any temporary software glitches. Turn off the laptop, disconnect all peripherals, and remove the battery if it’s detachable. Hold down the power button for 15-20 seconds, then reattach the battery and power supply. This process can effectively reset the system and resolve minor software issues that might prevent booting.
When you attempt to power on the laptop, observe any lights or sounds that indicate activity. For example, listen for the hard drive or cooling fan, and check if the Caps Lock or Num Lock keys blink. These indicators can provide clues about the nature of the problem.
Sometimes, connected external devices like USB drives or docking stations can interfere with the boot process. Remove all such devices and try starting your laptop again. This step can eliminate conflicts that might be preventing your laptop from booting properly.
If your laptop powers on but the screen remains blank, the issue could be with the display. Adjust the brightness, and try connecting an external monitor to check if the issue is with the laptop’s screen.
Verify that the battery is charging correctly, and the power supply is functioning. A faulty battery or charger can lead to power issues, misleading you to think the laptop has a booting problem.
Each of these steps is an integral part of the laptop repair process, designed to systematically diagnose and potentially fix HP laptops not booting. By methodically going through these checks, you can often resolve simple issues or at least narrow down the cause of the problem.
Moving beyond basic troubleshooting, advanced diagnostics play a crucial role in comprehensively addressing the issue of an HP laptop not booting. This stage involves deeper examination and testing to pinpoint and fix the underlying causes.
HP provides built-in diagnostics tools that are invaluable for laptop repair. To access these, power on your laptop and immediately press the Esc key repeatedly until the Startup Menu appears, then press F2 to enter the HP PC Hardware Diagnostics environment. Here, you can perform various tests, including a System Fast Test, which checks the most common hardware components in a short time.
Note: When an HP laptop fails to boot into its operating system, the HP PC Hardware Diagnostics can still be accessed. This is because the tool is built into the laptop’s firmware, not the hard drive. By pressing the Esc key immediately after powering on the laptop, you’re interacting with the system at a BIOS level, which operates separately from the OS.
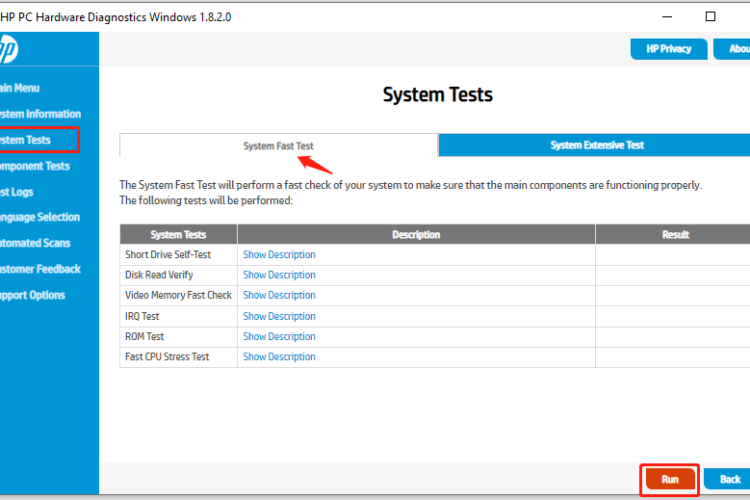
If the Fast Test doesn’t reveal any issues, proceed with a more detailed System Extensive Test. This longer, more comprehensive test can identify hardware problems that might be causing the booting issue. To run this, select ‘System Tests’ and then ‘Extensive Test’ from the diagnostics menu.
Pay close attention to the test results. If any component fails, the diagnostics tool will provide a failure ID code. This code is crucial for understanding the specific hardware issue and is also valuable information if you need to contact HP support for further assistance.
Specific tests for memory and hard drive are also available in the diagnostics menu. These are important to run, as issues with these components are common culprits in booting problems. If these components pass the tests but the problem persists, it could indicate an issue with the motherboard or other internal hardware.
Sometimes, incorrect BIOS settings can prevent a laptop from booting. Access the BIOS setup by restarting your laptop and pressing the F10 key. Here, you can check the boot order and ensure the correct settings. Additionally, updating the BIOS can sometimes resolve booting issues, especially if they’re related to software compatibility.
These advanced diagnostics are integral in pinpointing and resolving complex issues when trying to fix an HP laptop not booting. By thoroughly examining the hardware and BIOS, you can identify and address problems that basic troubleshooting steps might miss.
When advanced diagnostics don’t lead to a solution, resetting the system can be a pivotal step in the process to fix an HP laptop not booting. This process involves restoring your laptop to its default settings, which can often resolve issues caused by software conflicts or corrupted files.
To initiate a system reset, access the Windows Recovery Environment. Restart your laptop and immediately press the F11 key repeatedly until the “Choose an option” screen appears. From here, select ‘Troubleshoot’ and then ‘Reset this PC’. This action provides options to either keep your files or remove everything and start fresh.
Carefully choose between the ‘Keep my files’ and ‘Remove everything’ options. The former reinstalls Windows while retaining your personal files, and the latter performs a complete reset, erasing all data. Your choice should depend on the severity of the issue and whether you have backed up important data.
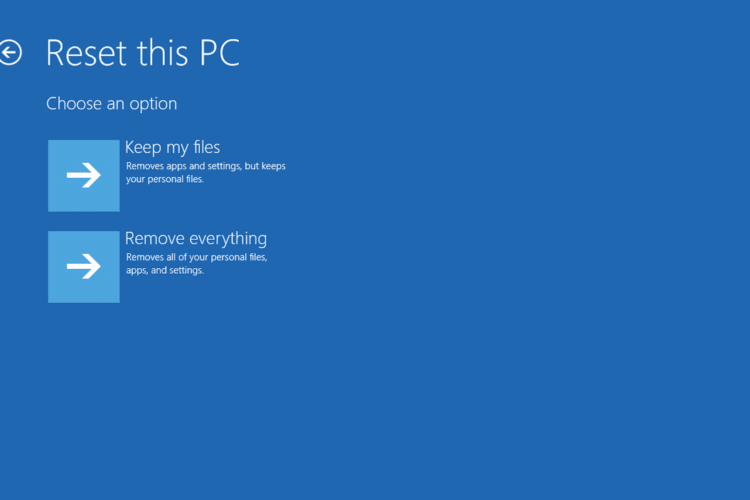
Follow the on-screen instructions to complete the reset process. This can take some time and your laptop may restart several times. Once completed, you will have a fresh installation of Windows, which often resolves booting issues.
After resetting, it’s important to update Windows and reinstall any necessary drivers and applications. This ensures that your laptop is not only fixed from its booting issue but is also up-to-date and running optimally.
Resetting the system is a significant step in laptop repair, particularly when dealing with persistent software-related booting issues. It provides a clean slate from which to restart your laptop, often resolving problems that more targeted troubleshooting steps may miss.
When your HP laptop powers on but the screen remains blank, addressing display issues is a key step in the laptop repair process. This scenario is particularly challenging, as it might seem like the laptop is not booting when, in reality, it could be an issue with the display itself.
Begin by examining the brightness settings. It’s possible that the screen is working, but the brightness is set too low to see anything. Adjust the brightness to ensure it’s not the cause of the issue. Additionally, look for any faint images on the screen, which could indicate backlight problems.
Connect your laptop to an external monitor or a TV using an HDMI or VGA cable. If the external display works, this confirms that your laptop is booting correctly, but the issue lies with the laptop’s screen. In such cases, the problem could be a faulty screen, a damaged cable, or a problem with the graphics card.
If there’s no display on the external monitor, it could point to a more serious hardware issue. Check the integrity of the video cable and the connections between the screen and the motherboard. Loose or damaged cables can often cause display problems.
If the display issue persists despite these checks, it’s advisable to seek professional help. Screen replacements and repairs on the motherboard or graphics card usually require technical expertise and specialized tools.
Remember, fixing display issues is a crucial part of resolving the ‘fix HP laptop not booting’ problem. By methodically checking the display and related components, you can identify whether the issue is with the screen itself or another component of your laptop.
Resolving BIOS and CMOS issues is an advanced step in the process to fix an HP laptop not booting. These components are fundamental to the laptop’s boot process, and any misconfiguration or failure can lead to booting problems.
Accessing BIOS Settings: The Basic Input/Output System (BIOS) is the program a computer’s microprocessor uses to start the computer system after it’s powered on. To access the BIOS settings, restart your laptop and press the F10 key repeatedly until the BIOS menu appears. Here, check the boot order and other settings to ensure they are correctly configured.
Updating BIOS: An outdated BIOS can sometimes lead to compatibility issues with the operating system or hardware. HP often releases updates to improve their laptops’ functionality and resolve existing issues. To update your BIOS, visit the HP support website, enter your laptop model, and download the latest BIOS update. Follow the instructions carefully to update the BIOS, keeping in mind that an incorrect update can cause significant problems.
Resetting CMOS: The Complementary Metal-Oxide-Semiconductor (CMOS) stores important data like the date, time, and system setup parameters. Resetting the CMOS can resolve issues where the BIOS has become corrupted. This can be done by locating the CMOS battery on the motherboard – a small, round battery – and removing it for a few minutes before reinserting it. This resets the BIOS settings to their default state, which can often resolve booting issues.
Handling with Care: It’s important to handle BIOS and CMOS issues with care. Incorrectly updating the BIOS or mishandling the CMOS can lead to more serious issues. If you’re not comfortable performing these tasks, consider seeking professional laptop repair services.
In conclusion, effectively addressing BIOS and CMOS issues can be a crucial step in fixing an HP laptop that’s not booting. These components are integral to the boot process, and their proper functioning is essential for the laptop to start correctly.
Addressing hardware complications is a critical aspect of the laptop repair process, especially when tackling the issue of an HP laptop not booting. Hardware problems can range from faulty memory (RAM) to issues with the hard drive or motherboard, each requiring a specific approach for diagnosis and repair.
Memory (RAM) Testing and Replacement: RAM issues are a common cause of booting problems. To test the RAM, access the HP PC Hardware Diagnostics, as previously mentioned, and run the memory test. If the test fails, or if you suspect a RAM issue, try reseating or replacing the memory modules. To do this, turn off the laptop, remove the power source and battery, and carefully reseat or replace the RAM. If you’re not confident in doing this, seek professional help.
Hard Drive Diagnostics: Similarly, hard drive issues can prevent a laptop from booting. Use the HP diagnostics tool to test the hard drive. If the test indicates a problem, or if you hear unusual noises like clicking or grinding from the hard drive, it may need to be replaced. Replacing a hard drive involves removing the old drive, installing a new one, and reinstalling the operating system. This can be a complex process, so professional assistance might be necessary if you’re unsure.
Motherboard and Other Components: Issues with the motherboard or other internal components are more challenging to diagnose and fix. Signs of motherboard failure can include complete lack of power, frequent system crashes, or the laptop turning on but not booting. In such cases, professional diagnostic tools and expertise are often required. Motherboard repair or replacement can be complex and expensive, so it’s important to weigh the cost against the value of the laptop.
In conclusion, resolving hardware complications is an essential step in fixing an HP laptop that’s not booting. It requires careful diagnosis and often a hands-on approach to testing and replacing components. For intricate issues, particularly those related to the motherboard, seeking professional laptop repair services is advisable.
Recovering the BIOS is a crucial step in the laptop repair process, particularly when addressing the issue of an HP laptop not booting. BIOS (Basic Input/Output System) problems can arise from failed updates, corruption, or other issues that disrupt the normal boot process. Here’s how to tackle BIOS recovery:
Symptoms of BIOS-related problems include the laptop not booting despite showing power signs, error messages related to BIOS, or a recent failed BIOS update attempt.
HP laptops often have a built-in BIOS recovery mode that can be accessed using a specific key combination. First, shut down your laptop completely. Then, hold down the Windows key and ‘B’ key simultaneously, and then press and hold the power button for about 2-3 seconds. Release all keys, and if successful, the screen should display the HP BIOS Update screen, indicating that recovery is in progress.
In some cases, you may need to use an external USB drive for BIOS recovery. This involves downloading the BIOS file from the HP support website on a different computer, saving it to a USB drive formatted in FAT32, and then using this drive to boot your HP laptop. Insert the USB drive into the non-booting laptop, follow the key combination mentioned above, and the laptop should boot from the USB drive to start the BIOS recovery.
During BIOS recovery, ensure that your laptop is connected to a power source. Interruption in power during the BIOS update or recovery process can lead to further complications.
If you’re unsure about performing BIOS recovery or if the above steps don’t resolve the issue, it’s advisable to seek professional laptop repair services. Incorrectly performing BIOS recovery can result in more serious issues.
BIOS recovery is an advanced procedure in fixing an HP laptop not booting and should be approached with caution. Understanding the right steps and being careful during the process is key to successfully resolving BIOS-related boot issues.
When efforts to fix an HP laptop not booting don’t yield results, or if you encounter complications beyond your technical comfort level, seeking professional help is a prudent decision. Professional laptop repair services offer expertise and resources that might not be readily available to you.
Complex issues such as motherboard problems, deep-seated software errors, or intricate hardware failures often require specialized skills and tools. If you have attempted the basic and advanced troubleshooting steps without success, or if you’re hesitant to perform tasks like BIOS recovery, it’s time to consult a professional.
Certified technicians can diagnose problems accurately and have access to proprietary tools and replacement parts. They can also provide warranty-safe repairs and advice on whether a repair is economically viable compared to replacing the laptop.
Choose a reputable repair service. You can start with HP’s authorized service centers if your laptop is still under warranty. For out-of-warranty repairs, look for well-reviewed local computer repair shops or national repair services. Ensure that the service provider has experience specifically with HP laptops to guarantee the best outcome.
Before handing over your laptop, back up your data if possible, and provide the technician with as much information as you can about the issues you’ve encountered. Clear communication can lead to a more efficient repair process.
In conclusion, there’s no shame in turning to professionals for laptop repair. Their expertise can be invaluable in fixing an HP laptop not booting, saving you time and potentially avoiding further damage to your laptop.
In summary, fixing an HP laptop not booting involves a structured approach, starting from basic troubleshooting to more advanced diagnostics and repairs. We’ve covered a range of solutions, from simple power checks and system resets to in-depth hardware diagnostics and BIOS recovery procedures. Each step is designed to methodically pinpoint and resolve the specific issue preventing your laptop from booting.
It’s important to remember that patience and attention to detail are key when working through these steps. While some solutions might be quick and easy, others may require more time and technical know-how. If you’re ever in doubt or feel uncomfortable performing any of the steps, don’t hesitate to seek professional laptop repair services. They can provide the expertise and equipment necessary to safely and effectively fix your laptop.
Lastly, regular maintenance and timely updates can prevent many common laptop issues. Keep your HP laptop in good health by staying on top of software updates, conducting regular backups, and handling it with care. This proactive approach can save you time and effort in the long run.
By following this comprehensive guide, you’re well-equipped to tackle the challenge of an HP laptop that’s not booting. Whether you resolve the issue yourself or with professional help, you’ll gain valuable knowledge and experience in laptop repair.
For those experiencing booting issues with their HP laptops in Singapore, Volta PC Upgrade & Repair offers specialized laptop repair services to address such problems. Focused on laptop and computer repairs, they have the expertise to diagnose and fix issues related to HP laptops not booting. Their services cater to various laptop and computer repair needs, ensuring a solution-oriented approach for your technical troubles. You can reach out to them for professional assistance and get your HP laptop up and running smoothly.

Encountering the “No Bootable Device” error on your laptop can be alarming. This issue signifies that your system cannot locate a drive with an operating

Experiencing a non-booting ASUS laptop can be frustrating, especially when you’re unsure about the root cause. Common culprits range from simple issues like a depleted

When your ASUS laptop refuses to boot, it can be a frustrating experience. This article provides a comprehensive guide on troubleshooting common boot issues in