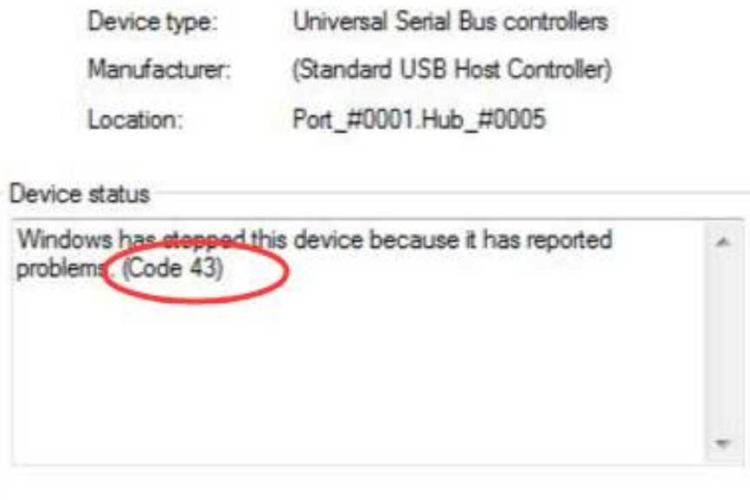How To Fix Laptop Not Detect External Monitor
Imagine this: you’re ready to dive into your work or enjoy a movie, but suddenly, your laptop fails to recognize the external monitor. This issue, commonly known as laptop not detecting external monitor can disrupt your day. In this guide, we’ll explore effective solutions to overcome this technical hurdle.
It’s a widespread problem, affecting users from various walks of life. Whether you’re a professional needing dual screens or a student preparing for a presentation, this issue can bring your productivity to a halt. Understanding its impact is key to appreciating the solutions we’ll discuss.
To tackle this, we’ll delve into a series of steps. We start with basic troubleshooting and gradually move to more complex solutions. Each step is crucial, addressing different potential causes of the laptop does not detect external monitor issue. We aim for clarity, ensuring you can follow along easily.
Understanding the Problem: Laptop Not Detect External Monitor
When you connect an external monitor to your laptop, you expect it to work seamlessly. However, sometimes the laptop does not detect the external monitor, leaving you in a lurch. This issue is more than just a minor inconvenience; it’s a barrier to efficient workflow and productivity.
When Does This Issue Occur?
This problem can arise under various circumstances. It might happen when you’re setting up for an important presentation, attempting to extend your display for work, or simply trying to connect to a larger screen for entertainment purposes. Recognizing when and how this issue occurs is crucial in finding the right fix.
Impact on Laptop Users
For laptop users, the inability to connect to an external monitor can be particularly frustrating. It limits the potential for multi-tasking, reduces the efficiency of workspaces, and complicates what should be simple connections. Understanding this issue is the first step in troubleshooting the “laptop not detect external monitor” problem.
Common Causes for a Laptop Not Detecting an External Monitor
Hardware issues often lead to the “laptop not detect external monitor” problem. Faulty cables are a common culprit. A damaged or incompatible cable can disrupt the connection. Similarly, issues with the laptop’s port can prevent detection. Checking these two components should always be your first step.
Monitor Compatibility: Not All Screens are Equal
Another hardware aspect to consider is monitor compatibility. Sometimes, the external monitor might not be compatible with your laptop’s hardware or resolution settings. Ensure your monitor supports the laptop’s output.
Software Issues: The Invisible Culprits
Software problems can also cause your laptop to not detect an external monitor. Outdated or corrupted drivers are frequent offenders. These drivers, essential for communication between your laptop’s operating system and hardware, need regular updates.
Incorrect Display Settings: A Simple Oversight
Sometimes, the issue is just a matter of incorrect display settings. This can happen after an update or a change in your system preferences. Always double-check your display settings if your laptop does not detect an external monitor.
Understanding these common causes helps in troubleshooting the “laptop not detect external monitor” issue. By knowing where to look, you can quickly identify and address the problem.
Preliminary Checks
Starting with the Basics
Before diving into complex solutions for the “laptop not detect external monitor” issue, start with some preliminary checks. These simple steps can often resolve the problem quickly.
Check Cable Connections: First Line of Defense

Inspect the cables connecting your laptop to the external monitor. Ensure they are securely plugged in at both ends. Loose connections are a common cause of detection issues. Also, check for any visible damage to the cables.
Rebooting Devices: A Simple Reset
Sometimes, a simple reboot can fix detection problems. Restart both your laptop and the external monitor. This action can refresh the connection and clear any temporary glitches.
Power Up: Ensuring Monitor Readiness
Make sure your external monitor is turned on and set to the correct input source. Monitors often have multiple input options, and selecting the wrong one can prevent detection.
These preliminary steps are essential in troubleshooting the laptop does not detect external monitor problem. They are quick, easy, and often surprisingly effective in resolving detection issues.
Hardware Solutions
Inspecting and Fixing Hardware
When tackling the “laptop not detect external monitor” issue, exploring hardware solutions is crucial. Often, the problem lies within the physical components of your setup.
Cable Check: The Lifeline of Connection
Begin by thoroughly inspecting your cables. Look for any signs of wear and tear, such as fraying or bent connectors. If you spot damage, replacing the cable might be your solution. Also, try using a different cable to see if the issue persists, as this can immediately pinpoint or eliminate the cable as the problem.
Port Problems: More Than Meets the Eye

Next, examine the ports on your laptop and monitor. Dust and debris can accumulate and obstruct connections. Gently clean the ports using compressed air or a soft brush. Additionally, try using a different port if available, as some laptops come with multiple connection options.
Monitor Compatibility: Ensuring a Perfect Match
Make sure your monitor is compatible with your laptop’s output. Check the specifications of both devices. Incompatibility issues, such as differing resolutions or connector types, can prevent detection.
Safety First: Handling Hardware
Always prioritize safety when handling hardware. Ensure your devices are powered off and unplugged before inspecting or cleaning ports and cables.
In summary, addressing hardware issues is a pivotal step in resolving the “laptop not detect external monitor” problem. By methodically inspecting and testing the physical components of your setup, you can effectively diagnose and fix the issue.
Software Solutions
When your laptop does not detect an external monitor, software issues might be at play. Addressing these can be key to resolving the problem.
Updating Drivers: The First Step
Start by checking your laptop’s display drivers. Outdated or corrupted drivers are often behind the laptop does not detect external monitor issue. Visit your laptop manufacturer’s website to download the latest drivers. This step can often rectify detection problems.
1: Identify Your Laptop’s Make and Model
- Find Your Laptop’s Details: Check your laptop for any labels or engravings that indicate its make and model. This information is often found on the bottom of the laptop or in the system settings.
2: Visit the Manufacturer’s Website
- Navigate to the Official Website: Open your web browser and go to the official website of your laptop’s manufacturer. This could be Dell, HP, Lenovo, or any other brand.
3: Locate the Drivers Section
- Find the Support or Downloads Page: Once on the website, look for sections labeled ‘Support’, ‘Downloads’, or ‘Drivers’. This is typically where manufacturers list software updates for their products.
4: Search for Your Model
- Enter Your Laptop Model: Use the search function on the support page to find your specific laptop model. You might need to enter the model number or select it from a list.
5: Download the Display Driver
- Select the Display or Graphics Driver: Look for drivers labeled as ‘Display’, ‘Graphics’, or something similar. These are the drivers that manage how your laptop communicates with monitors.
- Download the Latest Version: Ensure you download the most recent version of the driver. It will be the one most likely to fix any detection issues.
6: Install the Driver
- Run the Installer: Once the driver is downloaded, open the installer file and follow the on-screen instructions to install the new driver.
- Administrator Permission: You might need administrator permission to install the driver, so be prepared to enter a password if prompted.
7: Restart Your Laptop
- Reboot Your System: After installing the driver, restart your laptop. This ensures the new driver loads properly and can resolve any detection issues.
8: Test the Connection
- Check Monitor Connection: Once your laptop reboots, try connecting your external monitor again to see if the issue is resolved.
Reinstalling Drivers: A Fresh Start
If updating doesn’t help, try reinstalling the drivers. Uninstall the current display drivers through your device manager, then download and install the latest versions. This process ensures a clean slate, potentially fixing any corruption issues.
1: Access Device Manager
- Open Device Manager: Press
Windows Key + Xand select ‘Device Manager’, or search for ‘Device Manager’ in the start menu.
2: Locate Display Adapters
- Find Display Adapters: In the Device Manager, look for the section named ‘Display Adapters’. This lists the graphics hardware in your laptop.
3: Uninstall the Current Driver
- Right-Click on the Graphics Driver: Right-click on your graphics hardware listed under ‘Display Adapters’.
- Select ‘Uninstall Device’: Click on ‘Uninstall Device’ to remove the current driver. Confirm any prompts that appear.
4: Restart Your Laptop
- Reboot Your Laptop: After uninstalling the driver, restart your laptop. This ensures that the system fully removes the driver.
5: Download the Latest Driver
- Visit the Manufacturer’s Website: Go to your laptop or graphics card manufacturer’s website.
- Download the Latest Driver: Find the latest driver for your specific model and operating system. Download the installer to your laptop.
6: Install the New Driver
- Run the Installer: Open the downloaded driver installer and follow the on-screen instructions to install the new driver.
- Administrator Permission Needed: You might need administrator rights to complete the installation.
7: Restart Again
- Reboot Your Laptop Again: After the installation, restart your laptop to ensure the new driver is correctly initialized.
8: Reconnect Your Monitor
- Test the External Monitor: Once your laptop boots up, reconnect your external monitor to see if it is now detected.
Adjusting Display Settings: A Crucial Check
Incorrect display settings can prevent your laptop from detecting an external monitor. Navigate to your display settings and ensure the external monitor is recognized and set up correctly. Sometimes, simply tweaking these settings can solve the issue.
1: Open Display Settings
- Access Display Settings: Right-click on your desktop and select ‘Display settings’. Alternatively, you can access it through the Settings app by navigating to ‘System’ and then ‘Display’.
2: Detecting the External Monitor
- Detect the Monitor: In the Display settings, look for a button labeled ‘Detect’ or ‘Identify’. Click on it to prompt your laptop to search for any connected external monitors.
3: Configure Multiple Displays
- Multiple Display Options: Scroll down to ‘Multiple displays’. If your external monitor is recognized, you’ll see options to extend, duplicate, or use only one of the displays.
- Choose the Appropriate Setting: Select ‘Extend these displays’ if you want to use both your laptop screen and external monitor. Choose ‘Duplicate’ to mirror your laptop’s display on the monitor.
4: Adjust Resolution and Orientation
- Resolution Settings: Make sure the resolution for your external monitor is set correctly. A mismatch in resolution can cause display issues.
- Orientation: Adjust the orientation if needed, especially if you’re using a monitor in portrait mode.
5: Rearrange Display Position
- Align Displays: If you’re using the extend option, you can drag and drop the display icons to match their physical arrangement on your desk. This ensures a seamless transition of the cursor between screens.
6: Apply and Keep Changes
- Apply the Settings: Click ‘Apply’ to save your settings.
- Confirm Changes: A prompt may appear asking if you want to keep these display changes. Click ‘Keep changes’ if everything looks good.
7: Troubleshooting
- If No Monitor is Detected: If your laptop still does not detect the external monitor, try using a different cable or port. Also, ensure that the monitor is turned on and set to the correct input source.
8: Test the Setup
- Check the Functionality: Open a few applications or windows to test the extended or duplicated display setup. Ensure everything is working as expected.
Operating System Variations: Windows, macOS, Linux
The process of updating drivers and adjusting settings varies across operating systems. For Windows, use the Device Manager and Display Settings. On macOS, check the System Preferences. Linux users can rely on their distribution’s specific tools.
Software solutions play a crucial role in solving the “laptop not detect external monitor” problem. Updating and reinstalling drivers, along with correctly adjusting display settings, are effective methods to address this issue. Remember, the steps may vary depending on your operating system, but the principles remain the same.
Advanced Troubleshooting
When basic troubleshooting doesn’t resolve the laptop does not detect external monitor issue, it’s time to delve into advanced methods. These steps can help uncover and fix more complex problems.
BIOS/UEFI Settings Check: The System’s Core
Check your laptop’s BIOS or UEFI settings. Sometimes, settings here might prevent external display detection. Access these settings during your laptop’s boot-up process. Look for display options and ensure they are configured correctly. Caution is key; incorrect changes can affect your system’s functionality.
1: Accessing BIOS/UEFI
- Restart Your Laptop: Begin by restarting your laptop.
- Enter BIOS/UEFI Settings: As the laptop starts, press the designated key to enter BIOS/UEFI settings. This key varies by manufacturer but is often
F2,F10,Del, orEsc. The correct key is usually displayed briefly during the boot process (e.g., “Press [Key] to enter Setup”).
2: Navigating the BIOS/UEFI Menu
- Explore Cautiously: Once in the BIOS/UEFI menu, use your keyboard to navigate. Mouse functionality may not be available.
- Look for Display Settings: Search for settings related to display or graphics. This could be under tabs like ‘Advanced’, ‘Graphics’, or ‘Display’.
3: Checking Display Options
- Review Display Configurations: In the display settings, look for options that might affect external monitor detection. This can include settings for integrated or dedicated graphics.
- Enable or Adjust Settings: Ensure that any settings related to external displays are enabled or set correctly. For example, if there’s an option to enable multi-monitor support, ensure it’s turned on.
4: Saving Changes
- Save and Exit: After making any changes, save them. Look for an option like ‘Save and Exit’ or ‘Exit Saving Changes’. Confirm any prompts to save the settings.
- Restart the Laptop: Your laptop will reboot with the new settings.
5: Testing the Changes
- Reconnect the External Monitor: After your laptop boots up, connect the external monitor again. Check if the monitor is now detected.
Important Considerations
- Proceed with Caution: Making incorrect changes in BIOS/UEFI can affect your laptop’s functionality. Only change settings if you’re confident about their function.
- Documentation Consultation: If unsure, consult your laptop’s manual or manufacturer’s website for guidance on BIOS/UEFI settings.
- Default Settings Option: If you encounter issues after changing settings, you can usually revert to default settings within the BIOS/UEFI.
External Hardware Checks: Docking Stations and Adapters
If you’re using a docking station or an adapter, these could be the source of the problem. Test the external monitor directly connected to the laptop. If it works, the issue lies with the docking station or adapter. In such cases, updating their drivers or firmware can be helpful.
Seeking Professional Help: When All Else Fails
If these advanced steps don’t solve the laptop does not detect external monitor issue, it might be time to seek professional help. There could be underlying hardware problems with your laptop or monitor that require expert attention.
Advanced troubleshooting steps are crucial when simpler methods fail to fix the laptop does not detect external monitor issue. While delving into system settings or external hardware can be more complex, they often provide the solution. Remember, if these steps feel overwhelming, seeking professional help is a wise decision.
Preventative Measures
Staying Ahead: Prevent Future Issues
After resolving the laptop does not detect external monitor problem, it’s wise to take steps to prevent future occurrences. Regular maintenance and mindful practices can save you from repeating this frustrating experience.
Regular Maintenance: Keeping Your System Healthy
Keep your laptop’s hardware and software up to date. Regularly update your operating system and drivers. This practice not only prevents detection issues but also enhances overall performance and security.
Cable and Port Care: Ensuring Longevity
Handle cables and ports with care. Avoid bending cables at sharp angles and unplug them gently. Regularly clean ports to prevent dust accumulation. These simple habits can significantly extend the life of your hardware components.
Monitor Compatibility: Choose Wisely
When purchasing an external monitor, ensure it’s compatible with your laptop. Check for compatible ports, resolutions, and refresh rates. This foresight can prevent future detection issues.
Software Settings: Stay Informed
Stay informed about your operating system’s display settings. Software updates can sometimes change configurations. Regularly check these settings to ensure they align with your display preferences.
To avoid the laptop does not detect external monitor issue in the future, regular maintenance and careful usage are key. By keeping software updated, handling hardware gently, choosing compatible equipment, and staying informed about settings, you can ensure a smooth and uninterrupted experience with your external displays.
Conclusion
Wrapping Up: Solutions at Your Fingertips
We’ve explored various solutions to the laptop does not detect external monitor issue. From simple checks to advanced troubleshooting, this guide aims to equip you with the necessary tools to solve this common problem.
Encouragement: You’ve Got This!
Remember, while the issue of your laptop not detecting an external monitor can be frustrating, it’s often solvable with the right approach. We encourage you to try these solutions and regain control over your digital workspace.
Your Experience Matters: Share and Learn
We invite you to share your experiences and tips in the comments. Your insights could help others facing the same issue. Together, we can build a community of shared knowledge and support.
In conclusion, the “laptop not detect external monitor” issue is a common but manageable problem. With the steps outlined in this guide, you’re well-prepared to tackle it. Remember, each solution you try brings you closer to resolution. Don’t hesitate to seek professional help if needed, and always share your learnings with others.
FAQs: Laptop Not Detecting External Monitor
Q1: Why won’t my laptop detect my external monitor?
A1: There could be several reasons, including faulty cables, incorrect settings, outdated drivers, or hardware incompatibility. Start with basic troubleshooting like checking cables and settings, then move to more advanced steps like driver updates.
Q2: How can I update my laptop’s display drivers to fix detection issues?
A2: Visit your laptop manufacturer’s website and navigate to their support or downloads section. Find your laptop model and download the latest display drivers. Install them and restart your laptop to see if the issue resolves.
Q3: What should I do if my laptop’s ports are damaged?
A3: If you suspect port damage, it’s best to consult a professional technician. They can assess the damage and suggest repairs or replacements.
Q4: How do I know if my external monitor is compatible with my laptop?
A4: Check the specifications of both your laptop and monitor. Ensure they support the same connection type (e.g., HDMI, VGA) and have compatible resolutions and refresh rates.
Q5: Can outdated BIOS/UEFI settings cause my laptop to not detect an external monitor?
A5: Yes, outdated or incorrectly configured BIOS/UEFI settings can interfere with external display detection. Update your BIOS/UEFI and check the display settings within them for potential fixes.
Q6: Is there a quick way to check if the issue is with my laptop or the monitor?
A6: Try connecting your laptop to a different monitor, and try connecting a different laptop to your monitor. This can help you determine which device is causing the issue.
Q7: Will resetting my laptop’s display settings help?
A7: Resetting display settings to their default can sometimes resolve detection issues. It eliminates any improper configurations that might be causing the problem.
Where to Fix Laptop Not Detecting Monitor in Singapore
If you’re in Singapore and facing the laptop does not detect external monitor issue, there’s a reliable solution you can turn to. Volta PC Upgrade & Repair stands out as an excellent choice for professional laptop repair services.
Why Choose Volta PC Upgrade & Repair?
- Expertise: Volta PC Upgrade & Repair boasts a team of skilled technicians who specialize in laptop repairs. They have the expertise to diagnose and resolve various technical issues, including connectivity problems with external monitors.
- Quality Service: Known for their quality service, they ensure each repair is done with precision and care. Their focus on customer satisfaction makes them a trusted choice.
- Convenient Location: Situated in a central location in Singapore, Volta PC Upgrade & Repair is easily accessible for quick and efficient service.
- Competitive Pricing: They offer transparent and competitive pricing for their services, ensuring you get value for your money.
Getting Your Laptop Fixed
When visiting Volta PC Upgrade & Repair, make sure to describe the issue in detail. Their technicians can then perform a thorough check of your laptop and monitor connections. They can provide both hardware and software solutions, from replacing faulty cables to updating drivers or adjusting settings.
Address:
Tai Seng Branch: 8 Burn Road #01-04, Trivex, Singapore 369977
Jurong Branch: Blk 132 #01-279C, Jurong Gateway Road, Singapore 6001324
Contact: