
Best Data Recovery in Singapore
Best Data Recovery in Singapore (2025 Guide) Losing important files from work projects to cherished photos can be stressful. Whether it’s a hard drive crash,

When your Windows 10 laptop failing to reboot, it can disrupt your day and cause stress. This issue is common but fixable. Understanding what to do when your laptop fails to start is crucial to getting back on track quickly without losing data or causing further system damage. In this guide, we’ll walk through several troubleshooting steps to help you fix a Windows 10 laptop that failing to reboot. We’ll cover everything from simple fixes to more complex recovery efforts.
Before diving into more complex solutions, let’s start with some basic checks to identify if simple issues are preventing your Windows 10 laptop from rebooting.
First, ensure your laptop has enough power. If the battery is low, plug in the charger and wait a few minutes. Sometimes, a depleted battery is the culprit. Also, check if the charger is working properly by using it on another device or trying a different charger with your laptop.
External devices like USB drives, external hard drives, or peripherals can sometimes cause boot issues. Disconnect all external devices from your laptop. This includes printers, scanners, and even your mouse. After removing these, try rebooting your laptop. If it starts, reconnect devices one at a time to identify the problem device.
When you attempt to power on your laptop, listen for any beeping sounds. These beeps are diagnostic codes. If you hear a sequence of beeps, note the pattern. This pattern can help identify specific hardware issues, which you can look up on your laptop manufacturer’s website.
These initial steps can resolve simpler boot issues or provide clues for further troubleshooting. If your laptop still failing to reboot, we’ll need to try some more focused techniques.
Sometimes, a forced restart or booting into Safe Mode can solve boot problems. Let’s explore these options.
Hold down the power button for about 10 seconds until the laptop shuts off completely. This action forces a hard reset and can sometimes clear errors that prevent normal startup. After shutting down, press the power button again to see if the laptop boots normally.
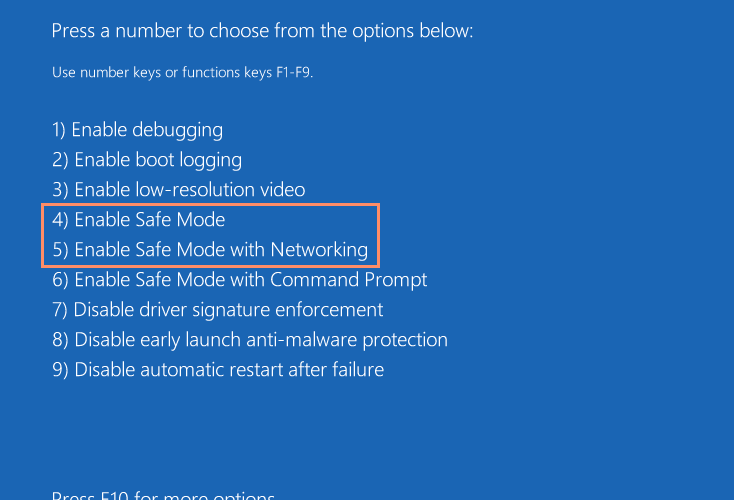
Safe Mode starts Windows in a basic state, using a limited set of files and drivers. If a problem doesn’t appear in Safe Mode, default settings and basic device drivers aren’t causing the issue.
To enter Safe Mode:
Turn off your laptop completely.
Turn it back on and immediately start pressing the F8 key repeatedly until the Advanced Boot Options menu appears.
Use the arrow keys to select ‘Safe Mode’ and press Enter.
If your laptop boots in Safe Mode, you might have a software or driver conflict. Use this mode to uninstall recent software or driver updates, or change settings that might be causing issues.
These methods are quick ways to attempt fixing boot issues. If these don’t work, we might need to use more advanced Windows tools.
Hardware failures can often cause reboot issues. It’s essential to identify if a hardware component is at fault.
Start with a visual check:
Ensure there are no loose components.
Check for any signs of damage or wear on cables and ports.
Listen for unusual sounds like clicking or grinding from the hard drive.
Faulty RAM can prevent your laptop from booting. Try reseating your RAM sticks or using one stick at a time to see if a specific module is faulty. If you’re not comfortable doing this, consider seeking professional help.
A failing hard drive can also cause boot issues. If your laptop has a built-in diagnostic tool, use it to scan the hard drive for errors. You can usually access these diagnostics from the BIOS menu (press F2 or Del during startup).
If hardware isn’t the issue, the next step is to look into problems related to Windows updates and drivers.
Recent updates or driver installations can sometimes cause startup problems. Here’s how to address these issues.
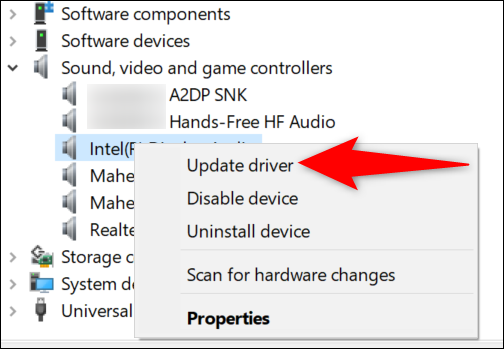
If problems started after a recent update:
Boot into Safe Mode.
Go to ‘Settings’ > ‘Update & Security’ > ‘Windows Update’ > ‘View update history’ > ‘Uninstall updates’.
Select the problematic update and click ‘Uninstall’.
Driver conflicts can also prevent your laptop from rebooting:
In Safe Mode, open Device Manager.
Right-click on the problematic device and select ‘Properties’ > ‘Driver’ > ‘Roll Back Driver’ if available.
If rolling back isn’t an option, try updating the driver by right-clicking the device and choosing ‘Update Driver’.
These steps can help resolve conflicts caused by software. However, if the issue persists, you may need to use Command Prompt tools to repair your system.
When other recovery options fail, the Command Prompt offers advanced tools that can help fix deeper system issues. Let’s explore how to use these commands effectively.
Accessing Command Prompt from Advanced Startup
Restart your laptop and access the Advanced Startup Options as described earlier.
Choose ‘Troubleshoot’ > ‘Advanced options’ > ‘Command Prompt’.
The System File Checker (SFC) scans for corrupt or missing Windows files and replaces them where possible.
In the Command Prompt, type sfc /scannow and press Enter.
The scan will take some time. If any problems are found, SFC will attempt to fix them and then provide a status report.
Restart your laptop after the scan to see if the issue is resolved.
If SFC doesn’t solve the problem, DISM can be used to repair the Windows system image.
Type DISM /Online /Cleanup-Image /RestoreHealth in the Command Prompt and press Enter.
This command can take a while to complete. Wait until the process finishes before closing the Command Prompt.
Reboot your laptop to see if the issue is fixed.
These command line tools are powerful and can resolve many issues that other recovery options cannot.
If all else fails, resetting or reinstalling Windows 10 might be necessary. Here’s how to proceed with each method.
Resetting allows you to choose whether to keep your files or remove everything.
Access Advanced Startup Options.
Go to ‘Troubleshoot’ > ‘Reset this PC’.
Choose ‘Keep my files’ for a less drastic option or ‘Remove everything’ for a clean start.
Follow the on-screen instructions to reset your PC.
A clean installation involves wiping your hard drive and reinstalling Windows from scratch, which can solve persistent software issues.
You’ll need a USB drive with at least 8GB of space and a Windows 10 installation media created using the Media Creation Tool from Microsoft.
Change the boot order in your BIOS to boot from the USB drive.
Follow the prompts to install Windows. Choose ‘Custom: Install Windows only’ when prompted.
Follow the setup process, and reinstall your applications.
Resetting or reinstalling Windows should always be a last resort as these methods can lead to data loss if not backed up properly.
To minimize future issues, here are some preventive measures and best practices:
Keep your Windows and all installed software up to date to avoid vulnerabilities and bugs that could cause system issues.
Regular Backups
Regularly back up your data to an external drive or cloud storage. This ensures that you can recover your data in case of hardware failure or other issues.
Troubleshooting a Windows 10 laptop that failing to reboot can be frustrating, but with the right steps, you can often resolve the issue yourself. We’ve covered everything from simple initial checks to complex repairs and system reinstalls. Regular maintenance and updates are crucial for preventing future problems.
By following these guidelines, you should be able to get your laptop back up and running, and keep it in good working condition for years to come.
chkdsk to check for disk errors or sfc /scannow to repair system files.
Best Data Recovery in Singapore (2025 Guide) Losing important files from work projects to cherished photos can be stressful. Whether it’s a hard drive crash,

Laptop Screen Flickering — Causes, Fixes & Repair in Singapore Have you noticed your laptop screen flickering when watching videos, browsing, or even at startup?This

Diagnosing Common Laptop Screen Problems That sinking feeling when your laptop screen glitches or goes dark is familiar to many. One moment you are working,