
Laptop Screen Flickering- Causes, Fixes, and When to Repair
Laptop Screen Flickering — Causes, Fixes & Repair in Singapore Have you noticed your laptop screen flickering when watching videos, browsing, or even at startup?This
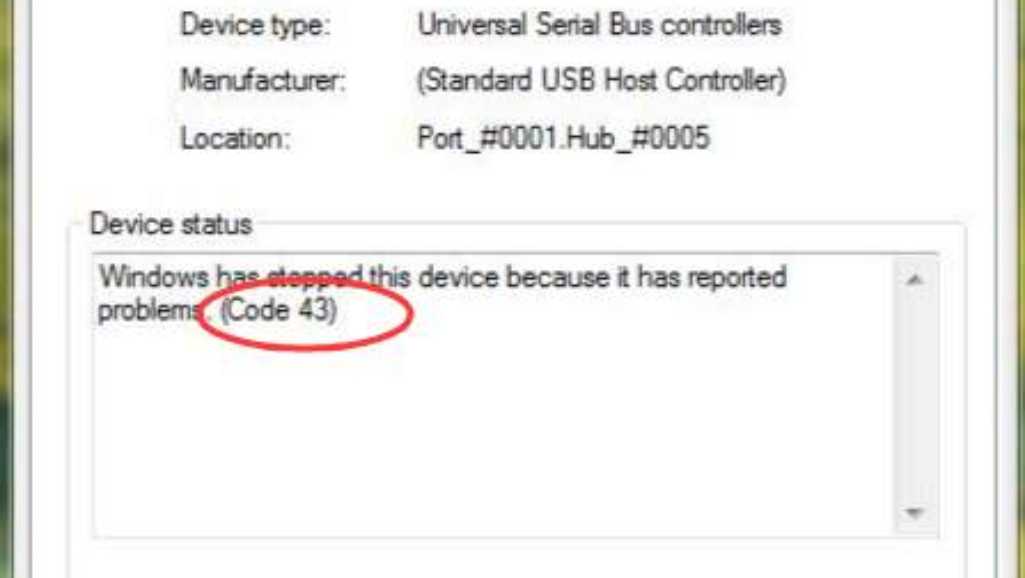
Encountering ‘Error Code 43’ in Device Manager can be frustrating, especially when it disrupts your workflow. This error typically indicates that Windows has stopped a device because it reported problems. Understanding and resolving this issue is crucial for maintaining your laptop’s performance and ensuring smooth operation. This comprehensive guide delves into the causes, symptoms, and step-by-step solutions to fix Error Code 43, focusing on both immediate and long-term remedies.
Definition and Common Causes
Error Code 43 is a hardware-related error reported by Device Manager in Windows. It signifies that a device has notified the operating system that it isn’t functioning correctly. The primary causes can include:
To understand these causes better, let’s delve deeper into each one:
Symptoms and Identification
Identifying Error Code 43 involves recognizing specific symptoms:
Regular checks in Device Manager can help detect these symptoms early, preventing prolonged hardware issues.
Restarting the Computer
One of the simplest yet often effective steps is restarting your computer. A fresh start can clear temporary files and reset system settings, potentially resolving minor conflicts causing Error Code 43. Here’s a detailed step-by-step process:
Restarting is a basic but powerful troubleshooting step. It can resolve issues stemming from temporary system conflicts or minor glitches.
Checking Hardware Connections
Loose or faulty connections can often lead to Error Code 43. Here’s how to check your hardware connections effectively:
Testing the device on another computer can also help determine if the problem lies with the device or the original computer.
Updating Device Drivers
Drivers play a crucial role in device functionality. Updating drivers can resolve compatibility issues and fix Error Code 43. Follow these steps to update your drivers:
If Windows doesn’t find a new driver, visit the manufacturer’s website to download and install the latest driver manually. Regular driver updates ensure your device remains compatible with the operating system and other software.
Rolling Back Drivers
Sometimes, a recent driver update can cause issues. Rolling back to a previous version can help:
Rolling back drivers can undo changes that introduced conflicts, restoring your device to a previously stable state.
Uninstalling and Reinstalling Drivers
If updating or rolling back drivers doesn’t work, uninstalling and reinstalling the driver might help:
Reinstalling drivers ensures that any corrupted files are replaced, potentially resolving the error.
Using System Restore
Performing a system restore can revert your computer’s settings to a previous state, potentially undoing changes that caused the error. Here’s how to perform a system restore:
System Restore can roll back recent changes that might have caused the error, providing a clean slate for your system.
Checking for Windows Updates
Keeping Windows updated can resolve compatibility issues and fix Error Code 43. Here’s how to check for updates:
Regularly updating Windows ensures you have the latest patches and improvements, minimizing the risk of errors.
Testing with Different Ports and Cables
Sometimes, the issue lies with the port or cable rather than the device. Here’s how to check:
Testing with different ports and cables helps determine if the issue is with the hardware or the connection method.
Assessing Device Health
Using diagnostic tools can help assess the health of your hardware. Manufacturers often provide tools to check for issues. If diagnostics indicate a fault, consider repairing or replacing the hardware.
Diagnostic Tools:
Regular diagnostics can help catch issues early, preventing major failures.
Regular Maintenance Tips
Maintaining your laptop involves regular updates and checks. Here are some tips:
Regular maintenance can prevent many issues, including Error Code 43.
Best Practices for Device Management
Proper device management is crucial. Here are some best practices:
Following these practices ensures your devices remain in good working order, minimizing the risk of errors.
Dealing with Error Code 43 can be challenging, but with the right approach, it’s usually resolvable. Follow the steps outlined in this guide to troubleshoot and fix the error. If these solutions don’t work, consider consulting a professional or replacing the faulty hardware. Regular maintenance and best practices can prevent such issues, ensuring your laptop runs smoothly.
Error Code 43 in Device Manager usually indicates that Windows has stopped a device because it has reported problems. To fix this error, follow these steps:
Not necessarily. Error Code 43 can indicate a variety of issues, not just a dead GPU. It might mean:
Before concluding that the GPU is dead, it’s advisable to try all troubleshooting steps, including testing the GPU in another system if possible.
Error Code 43 on a WiFi driver indicates that Windows has stopped the WiFi adapter because it reported problems. Here’s how to fix it:
Error Code 43 for a USB device indicates that Windows has stopped the device because it reported problems. Here’s how to fix it:
If you’re still facing issues with Error Code 43 or any other laptop hardware problems, don’t hesitate to seek professional help. At Volta PC Upgrade & Repair, our expert technicians are ready to assist you. Whether it’s diagnosing the root cause of the error, updating drivers, or replacing faulty hardware, we provide comprehensive solutions to get your laptop running smoothly again.
Visit Volta PC Upgrade & Repair for reliable and efficient laptop repair services. Let us take care of your technical problems so you can focus on what matters most. Contact us today and experience top-notch customer service and expert repair solutions!

Laptop Screen Flickering — Causes, Fixes & Repair in Singapore Have you noticed your laptop screen flickering when watching videos, browsing, or even at startup?This

Diagnosing Common Laptop Screen Problems That sinking feeling when your laptop screen glitches or goes dark is familiar to many. One moment you are working,

Asus Laptop Screen Not Working? Here’s How to Diagnose and Fix It Asus laptop screen issues can be frustrating, especially when your device powers on