
Best Data Recovery in Singapore
Best Data Recovery in Singapore (2025 Guide) Losing important files from work projects to cherished photos can be stressful. Whether it’s a hard drive crash,

Experiencing a non-booting ASUS laptop can be frustrating, especially when you’re unsure about the root cause. Common culprits range from simple issues like a depleted battery or loose connections to more complex problems such as corrupted system files or hardware failures. Understanding these causes and addressing them promptly can save you from potential data loss and expensive repairs.
In this comprehensive guide, we’ll walk you through various scenarios that might prevent your ASUS laptop from booting. Whether you’re facing a black screen, hearing unusual beeps, or simply finding that your laptop refuses to start, we’ve got you covered. By following our detailed troubleshooting steps, you’ll not only learn how to identify the problem but also how to fix it, ensuring that your device runs smoothly and efficiently.
When you press the power button on your ASUS laptop, you expect it to boot up and bring you to your login screen. Booting is the process your laptop undergoes to start up the operating system, involving a sequence of checks and operations powered by its basic input/output system (BIOS) or Unified Extensible Firmware Interface (UEFI). If something goes wrong during these steps, the booting process may fail.
Common signs that indicate booting issues include:
The power light turns on, but the screen remains black.
The laptop starts, but it freezes or reboots repeatedly during the boot process.
You hear beeping sounds, which can indicate specific hardware errors.
Error messages appear, pointing to problems with the hard drive, operating system, or other components.
Recognizing these symptoms early can help you tackle the issue more effectively, potentially avoiding the need for more extensive repairs. By understanding what happens when your ASUS laptop not booting, you can better diagnose where the problem might be originating from.
Before delving into more complex troubleshooting, it’s essential to perform some initial checks. These simple fixes can often resolve booting issues without the need for advanced interventions.

Ensure your laptop’s power supply is correctly connected. A loose power cable or a malfunctioning adapter can prevent your laptop from receiving the power it needs to start. Try using a different charger if available, and check if the charging indicator light is on, which suggests that the laptop is receiving power.
If your ASUS laptop relies on battery power, check if the battery is adequately charged. A faulty or depleted battery might not hold enough charge to power on the laptop. Consider removing the battery and plugging the laptop into a power source. If it boots, the battery could be the issue.
Improper shutdowns can lead to booting problems. Make sure to shut down your laptop correctly through the operating system’s shutdown process. Additionally, a simple restart can sometimes resolve minor glitches that prevent booting.
Disconnect all peripherals, such as USB devices, external drives, and extra monitors. Sometimes, faulty peripherals or connection issues can cause booting problems. After removing these devices, try booting your laptop again to see if the issue persists.
These initial steps are quick and easy to perform, providing a good starting point for resolving booting issues. By ruling out simple problems, you can focus on more intricate troubleshooting if necessary.
When initial checks don’t resolve the booting issues, it’s time to explore some advanced troubleshooting techniques. These steps are more technical and may require you to access and modify your laptop’s BIOS/UEFI settings or inspect hardware components.
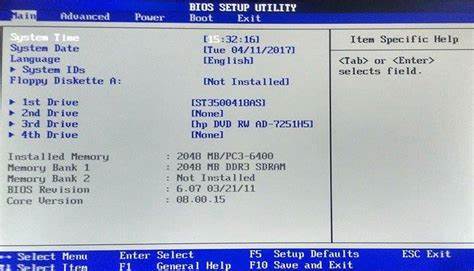
To begin, restart your ASUS laptop and press the designated key (often F2, DEL, or ESC) to enter the BIOS/UEFI setup. This interface allows you to review detailed settings that control hardware initialization and boot processes. Check if your hard drive and RAM are recognized in the BIOS, as non-detection can indicate hardware failures.
In the BIOS/UEFI menu, navigate to the boot order settings. Ensure your primary hard drive, which contains the operating system, is set as the first boot device. This setting is crucial, especially if external drives or other media are connected to your laptop.
Hardware issues, such as a failing hard drive or faulty RAM, can prevent your laptop from booting. Conducting a physical check on these components might require some technical skills:
Hard Drive: Listen for unusual noises from the drive, indicating physical damage. You might also want to connect the hard drive to another computer to test its functionality.
RAM: Try reseating or replacing the RAM sticks if you have spare compatible ones. Faulty RAM often results in boot failures or the infamous blue screen of death.
If you’ve modified BIOS/UEFI settings previously or suspect configuration issues, resetting to default settings can help. This action often resolves conflicts that might prevent booting, especially after hardware changes or failed software updates.
These advanced techniques are effective for identifying and rectifying the less obvious causes of booting problems. By systematically checking each possibility, you increase your chances of getting your ASUS laptop up and running.
Software problems, from corrupted files to outdated drivers, can impede your ASUS laptop’s ability to boot. Here’s how to diagnose and remedy these software issues to get your system back on track.
Regular updates are vital for the health and security of your laptop. They provide critical patches that can fix bugs and vulnerabilities which might be causing your system to fail. Ensure your operating system and all drivers are up to date by checking the manufacturer’s website or using the built-in update utility.
Corrupted system files or drivers can lead to boot failures. To check and repair these files:
Use the Windows built-in System File Checker (SFC) tool. You can run this tool by opening Command Prompt as an administrator and typing sfc /scannow. This command will scan all protected system files and replace corrupted files with a cached copy.
If specific drivers are causing issues, consider rolling them back or reinstalling them. Device Manager in Windows allows you to manage drivers effectively, letting you update, disable, or rollback drivers as needed.
If your laptop was functioning correctly at an earlier point, using System Restore might solve the problem:
Access System Restore by booting into Advanced Startup Options (restart your laptop while holding the Shift key).
Choose a restore point from before the issues began. System Restore will revert your system settings and configurations to what they were at that point without affecting your personal files.
The Windows Recovery Environment (WinRE) is your last resort when standard modes fail. You can access WinRE by holding down the F9 key during boot (this key might differ depending on your ASUS model). This mode provides options for resets, restores, and command prompt access for more advanced troubleshooting.
By addressing software issues through these methods, you can resolve many common scenarios that prevent your ASUS laptop from booting.
While many booting problems can be resolved with DIY methods, some issues require the expertise of a professional technician. Knowing when to seek help can save you time and prevent further damage to your laptop.
Certain symptoms indicate more serious issues that typically need professional attention:
Persistent Blue Screen of Death: If your laptop frequently crashes to a blue screen with error codes, it could be due to deep-rooted hardware or software issues.
No Signs of Power: If your laptop shows no signs of life—no lights, sounds, or fan activity—it could be an issue with the motherboard or power supply.
Repetitive Beeping Sounds: These sounds are error codes indicating specific failures, which often require a professional diagnosis to interpret and address.
Opting for professional repair has several advantages:
Expertise and Experience: Technicians have the necessary tools and knowledge to diagnose issues accurately and efficiently.
Warranty and Guarantee: Professional repairs often come with service guarantees, ensuring that any ongoing issues after the repair will be addressed without additional cost.
Data Safety: Professionals can also help in recovering data that might be at risk if the laptop fails to boot.
When selecting a repair service, consider the following:
Certification and Reputation: Look for well-reviewed services or those recommended by ASUS itself or trustworthy local laptop repair services.
Warranty on Repairs: Ensure that the service provides a warranty on the repairs for peace of mind.
Cost Transparency: Reliable services will provide a clear upfront estimate of the repair costs.
Recognizing when to call in a professional can ultimately save you from exacerbating the problem through well-meaning but potentially harmful DIY fixes.
Maintaining your ASUS laptop involves regular attention to both software and hardware. By following these preventative measures and care tips, you can help ensure your laptop remains reliable and reduces the likelihood of booting problems.
Software Updates: Regularly update your operating system and installed software to ensure you have the latest security patches and performance improvements.
Antivirus Scans: Run antivirus scans regularly to protect your laptop from malware that could corrupt your system and affect booting.
Disk Cleanup and Defragmentation: Use tools like Windows Disk Cleanup and defragment your hard drive to improve efficiency and speed.
Avoid Overheating: Ensure your laptop’s cooling vents are not blocked and consider using a cooling pad to help manage heat during extensive use.
Battery Management: To extend battery life, avoid leaving your laptop plugged in all the time. Instead, let the battery discharge to about 20% before recharging.
Physical Care: Keep your laptop clean and free from dust. Regularly clean the keyboard, screen, and openings with appropriate tools.
System Monitoring Software: Tools like HWMonitor or SpeedFan can help you keep an eye on system temperatures and performance, alerting you to potential issues before they become serious.
Backup Solutions: Regularly back up your data using cloud services or external hard drives. This not only protects your data but also simplifies recovery in case of serious booting issues.
Professional Maintenance: Consider a yearly check-up with a professional to ensure hardware components like the fan, battery, and hard drive are in good working order.
By incorporating these preventative measures and care tips into your routine, you can significantly enhance the performance and lifespan of your ASUS laptop, reducing the likelihood of booting problems.
Troubleshooting a non-booting ASUS laptop can be daunting, but understanding the common causes and solutions can significantly ease the process. We’ve explored a range of fixes, from simple checks like ensuring your laptop is properly powered to more advanced troubleshooting techniques involving BIOS settings and hardware inspections. Additionally, we’ve discussed when it might be necessary to seek professional help and the importance of choosing the right service provider.
Proactive maintenance is key to avoiding booting issues. Regular updates, proper physical care, and routine checks can prevent many common problems. By adopting these practices, you not only extend the life of your laptop but also enhance its performance, ensuring it remains a reliable tool for work, study, or entertainment.
Remember, the steps we’ve outlined are designed to guide you through resolving booting issues and maintaining your device’s health. If you encounter persistent problems or feel unsure about tackling more complex repairs, consulting a professional is always a wise decision.
We hope this guide has been informative and empowering, giving you the confidence to address and prevent booting issues with your ASUS laptop. Keep your device healthy, and it will serve you well for years to come.
If you’re facing persistent booting issues or just want to ensure your laptop is in top condition, don’t hesitate to reach out to us at Volta PC Upgrade & Repair. Our team of expert technicians specializes in diagnosing and resolving all types of laptop problems. Whether it’s a simple fix or a complex laptop repair, we’re here to help you get the most out of your ASUS laptop.
Visit us today and let us take care of your tech troubles—so you can focus on what’s important to you. Trust Volta PC Upgrade & Repair for professional, reliable service and peace of mind.

Best Data Recovery in Singapore (2025 Guide) Losing important files from work projects to cherished photos can be stressful. Whether it’s a hard drive crash,

Laptop Screen Flickering — Causes, Fixes & Repair in Singapore Have you noticed your laptop screen flickering when watching videos, browsing, or even at startup?This

Diagnosing Common Laptop Screen Problems That sinking feeling when your laptop screen glitches or goes dark is familiar to many. One moment you are working,