
Best Data Recovery in Singapore
Best Data Recovery in Singapore (2025 Guide) Losing important files from work projects to cherished photos can be stressful. Whether it’s a hard drive crash,

Experiencing screen flickering on your Microsoft Surface laptop can transform from a minor annoyance to a significant hindrance in no time. Whether you’re in the middle of a crucial business presentation, deeply engrossed in writing your novel, or enjoying your favorite movie, a flickering screen can disrupt your concentration, strain your eyes, and significantly hamper your device’s usability. This issue not only affects productivity but also raises concerns about the health and longevity of your device. Identifying and addressing the root causes of screen flickering is paramount for ensuring the smooth operation and extended lifespan of your Microsoft Surface laptop.
In this comprehensive guide, we delve deep into the nuances of screen flickering issues that plague Microsoft Surface laptops. We aim to explore the ‘why’ behind the flickering screens and ‘how’ you can effectively tackle this issue. From hardware malfunctions to software conflicts, we will navigate through identifying potential causes and implementing practical solutions. By the end of this post, you will be equipped with the knowledge to mitigate this frustrating problem and enjoy a seamless user experience on your Microsoft Surface laptop.
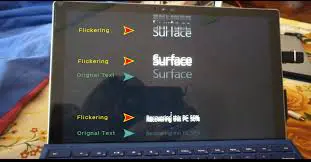
Screen flickering involves the rapid and continuous fluctuation of display images, which can manifest as changes in brightness levels, color intensity, or even a brief blackout. The severity can vary, presenting as a subtle shimmer that’s barely noticeable to an intense flicker that renders the device unusable. Symptoms can appear sporadically or persistently, impacting not just user experience but also potentially indicating underlying issues with the device.
Before zeroing in on issues specific to Microsoft Surface laptops, it’s essential to understand the common culprits behind screen flickering across various devices:
Refresh Rate and Resolution Mismatch: Every display has a recommended refresh rate and resolution setting. Deviating from these recommended settings can cause flickering, as the screen struggles to render images smoothly.
Display Driver Conflicts: The display driver facilitates communication between the system’s operating system and its graphics hardware. Outdated, corrupted, or incompatible drivers can lead to flickering as the system fails to synchronize display output properly.
Hardware Faults: This includes problems with the display itself, loose or damaged cables, or issues with the graphics processing unit (GPU). Such hardware issues often require professional diagnosis and repair.
Software Interference: Certain applications or operating system features that adjust or manipulate display settings can cause flickering. This is particularly noticeable when running software incompatible with the device’s current hardware or software configuration.
Understanding these general causes provides a foundation upon which to explore the more specific issues that may cause screen flickering in Microsoft Surface laptops.
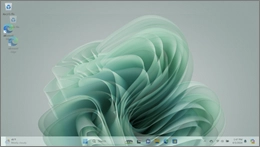
When it comes to Microsoft Surface laptops, several specific factors can contribute to screen flickering. Identifying these can be crucial in pinpointing the exact cause and determining the most effective solution.
Hardware problems are among the primary causes of screen flickering in Microsoft Surface laptops. These issues can range from loose display connectors to malfunctioning internal components:
Loose or Damaged Display Connectors: The physical connection between the screen and the laptop’s motherboard can become loose over time due to regular use or after a fall. This can result in intermittent flickering, especially when the laptop is moved or its angle is adjusted.
Faulty Display Hardware: The display panel itself might be failing, which is a more serious issue. This could be due to manufacturer defects or damage from misuse.
Graphics Processing Unit (GPU) Failures: The GPU is crucial for rendering images on your screen. Problems with the GPU, whether due to overheating, driver conflicts, or hardware failure, can cause flickering.
Software plays a significant role in the smooth operation of your laptop’s display. Conflicts or issues here can lead to flickering:
Outdated Operating System or Drivers: Running outdated versions of your operating system or graphics drivers can lead to compatibility issues, resulting in screen flickering.
Incompatible Applications: Certain applications might attempt to change display settings in ways that are not compatible with the Surface laptop, leading to flickering.
Source: Reddit
Drivers are the bridge between your laptop’s hardware and software. When they malfunction, flickering can occur:
Outdated or Corrupted Drivers: If the drivers for your display or GPU are outdated, missing, or corrupted, they might not communicate effectively with the hardware, causing flickering.
Improper Driver Installation: Sometimes, driver updates or installations can go wrong, leaving your system with incompatible or malfunctioning drivers.
External factors can also contribute to screen flickering, though these are often easier to diagnose and fix:
Magnetic Interference: Placing devices that generate strong magnetic fields near your laptop can interfere with the display.
Poor Connections with External Displays: For users who connect their Surface laptops to external monitors, issues with the cables or the external display itself can cause flickering.
Addressing screen flickering on a Microsoft Surface laptop involves a step-by-step approach to troubleshooting, starting from simple solutions to more complex diagnostics.
Restart Your Laptop: A quick restart can sometimes resolve temporary glitches causing the flicker.
Adjust Display Settings: Navigate to Settings > System > Display and experiment with different refresh rates and resolutions. Sometimes, simply switching to the recommended settings can eliminate flickering.
Check Cable Connections: If you’re using an external display, ensure all connections are secure and cables are not damaged. Try using a different cable to rule out cable issues.
Inspect for Physical Damage: Carefully check your laptop for signs of damage. If you suspect internal damage is causing the flicker, it’s best to consult a professional.
Update Windows: Ensure your Surface laptop is up-to-date with the latest Windows updates, which can include important fixes for driver issues.
Update Drivers: Specifically, update your display and GPU drivers through the Device Manager or by downloading the latest drivers from the official Microsoft website.
If the flickering began after a recent update, consider rolling back to a previous driver version or uninstalling the latest Windows updates to see if this resolves the issue.
For Microsoft Surface laptop users facing persistent screen flickering that cannot be resolved through basic troubleshooting or software updates, professional repair may be the next step. Before reaching out for professional help, consider the following:
Warranty Status: Check the warranty status of your Surface laptop. If your device is still under warranty, you may be eligible for a free repair or replacement. Microsoft offers a standard warranty for its Surface devices, which typically covers hardware defects but not damage from accidents or misuse.
Microsoft Support: Contacting Microsoft Support should be your first step for a professional diagnosis. They can offer guidance on whether the issue can be resolved remotely or if it requires sending in your device for repair.
Authorized Service Providers: If your laptop is no longer under warranty, consider taking it to an authorized service provider. Unauthorized repairs might further damage your device or void any remaining warranty.
To minimize the risk of screen flickering and other issues with your Microsoft Surface laptop, adopting certain preventative measures and best practices is advisable:
Regular Software Updates: Keep your operating system and all drivers up to date. Microsoft frequently releases updates that improve device compatibility and fix known bugs.
Avoid Physical Damage: Handle your Surface laptop with care. Avoid dropping it or subjecting it to extreme temperatures, as physical stress can damage internal components, including those related to the display.
Use Compatible Accessories: When using external monitors or any accessories, ensure they are compatible with your Surface laptop. Using incompatible or low-quality accessories can lead to various issues, including screen flickering.
Maintain a Safe Environment: Keep your laptop away from strong magnetic fields and avoid clutter around your work area that could obstruct ventilation and cause overheating.
Screen flickering on a Microsoft Surface laptop can be frustrating. It happens for various reasons. But, you can often solve it by updating software and adjusting display settings. Sometimes, professional repairs are needed. The key is to tackle the issue step by step.
Following maintenance tips can also prevent flickering. Regular updates, careful handling, and using compatible accessories are crucial. This ensures your laptop remains reliable for work, creativity, and entertainment.
Screen flickering doesn’t have to be a major issue. With the right knowledge, you can overcome it. Then, you can fully enjoy your Surface laptop. This is essential for work, study, or leisure.
This guide is designed to help Surface laptop users deal with screen flickering. Staying informed and proactive is key. It keeps your laptop in top shape, avoiding flickering and extending its life.
Screen flickering can be caused by several factors, including:
This could be due to:
This is often due to:
Facing the dreaded flicker on your Surface Pro? It’s more than just a nuisance; it’s a barrier between you and your seamless digital experience. But fear not, because Volta PC Upgrade & Repair is here to illuminate the path to a flicker-free screen! Our team of experts specializes in banishing those annoying glitches, ensuring your Surface Pro returns to its pristine, smooth-operating self. Don’t let a flickering screen disrupt your flow or dampen your productivity any longer. Step into the light with Volta PC Upgrade & Repair, where cutting-edge solutions meet unmatched service. Visit us today and experience the ultimate peace of mind knowing your device is in the hands of the best in the business. Your Surface Pro deserves the best, and so do you. Say goodbye to flickering screens and hello to flawless performance with Volta PC Upgrade & Repair!

Best Data Recovery in Singapore (2025 Guide) Losing important files from work projects to cherished photos can be stressful. Whether it’s a hard drive crash,

Laptop Screen Flickering — Causes, Fixes & Repair in Singapore Have you noticed your laptop screen flickering when watching videos, browsing, or even at startup?This

Diagnosing Common Laptop Screen Problems That sinking feeling when your laptop screen glitches or goes dark is familiar to many. One moment you are working,