We’ve all been there—caught in the middle of an important task, a gripping movie, or a crucial meeting, only to see that dreaded “low battery” warning pop up on our laptop screen. It’s frustrating, inconvenient, and can be downright disruptive. But what if we told you that your laptop’s battery life could last much longer than you think?
Welcome to your ultimate guide on extending your laptop’s battery life. From tweaking power settings and managing background processes to understanding the impact of external devices and video streaming, we’ve got you covered. And for our readers in Singapore, we have a special recommendation—VOLTA PC UPGRADE & Repair, a trusted name for all your laptop woes.
So, are you ready to say goodbye to frequent charging and hello to a more efficient laptop experience? Let’s dive in!
1. Using Your Laptop While Running on Battery: What You Need to Know
Let’s face it. We all love the freedom that comes with using a laptop on battery power. But have you ever wondered how this habit impacts your laptop’s battery life? Well, you’re in for some eye-opening facts.
The Basics: Charge Cycles
Firstly, let’s talk about charge cycles. A charge cycle is one full discharge of the battery, followed by a full recharge. Every battery has a finite number of these cycles. After that, the battery starts to degrade.
Lithium-ion: The Modern Standard
Nowadays, most laptops use lithium-ion batteries. These are smart batteries. They manage power for you. So, they stop charging when full and stop discharging when low. This is crucial for battery longevity.
The Good and the Bad
Interestingly, lithium-ion batteries have their pros and cons. On the upside, you can top them up here and there. A full charge isn’t always necessary. However, they do have a lifespan of about two to three years. After that, they lose their maximum charge capacity.
The Risk of Power Cuts
Moreover, consider power cuts. If your laptop suddenly loses AC power, it’s not healthy for the device. The battery acts like a UPS (uninterruptable power supply). So, it allows you to turn off your laptop safely.
The Debate: Plugged in or Not?
Here’s where it gets tricky. Should you use your laptop while it’s plugged in or not? The answer isn’t straightforward. It depends on various factors like voltage level and temperature.
Overcharging: Not a Concern
Firstly, let’s bust a myth. Lithium-based batteries can’t be overcharged. Once they’re fully charged, the internal circuit prevents further charging. So, overcharging isn’t something you need to worry about.
The Real Concern: Discharge
On the other hand, keeping your battery in a discharged state for long periods is harmful. It can damage its potential to fully charge again. So, it’s crucial to keep an eye on your battery levels.
Temperature Matters
Additionally, high temperatures can shorten a battery’s life. If your laptop is kept in a poorly ventilated spot, the battery temperature might rise. This is detrimental to its lifespan.
In conclusion, using your laptop while running on battery has its pros and cons. It’s all about balance. You need to manage charge cycles, be mindful of temperature, and avoid keeping the battery discharged for long periods.
2. Heat Exposure: The Silent Killer of Laptop Battery Life
So, you’ve been using your laptop for hours, and it’s getting hot. Really hot. But did you know that heat can be a silent killer for your laptop’s battery? Let’s dive into the nitty-gritty of how heat exposure affects your laptop battery life.
The Science Behind Heat and Battery Life
First off, heat is a universal enemy of batteries. Each 8°C (15°F) rise in temperature can cut the life of a sealed lead-acid battery in half. That’s alarming, right?
The Temperature Sweet Spot
Interestingly, batteries have a temperature sweet spot. They perform best at ambient temperatures. Deviating from this range can lead to capacity and service life changes. So, it’s crucial to maintain optimal conditions.
The Impact of High Temperatures
Now, let’s talk about high temperatures. They can boost a battery’s capacity temporarily. However, this comes at a cost. Higher temperatures can shorten a battery’s lifespan significantly.
The Risk of Combustion
Moreover, extreme heat can cause severe damage. It can lead to battery swelling, leakage, or even combustion in worst-case scenarios. So, it’s not just about battery life; it’s also a safety concern.
The Role of Internal Resistance
Additionally, heat affects the internal resistance of the battery. Lower resistance means the battery can deliver its charge more efficiently. But high temperatures can mess this up, causing the battery to work harder.
The Depth of Discharge (DoD)
Furthermore, heat impacts the Depth of Discharge (DoD). DoD is the proportion of the battery’s overall capacity that has been used up. Higher temperatures can lead to a greater frequency of charge and discharge cycles, reducing the battery’s life cycle.
The Importance of Ventilation
So, what can you do? One simple solution is proper ventilation. Make sure your laptop is on a hard, flat surface. This allows the built-in cooling system to work effectively.
Practical Tips to Beat the Heat
Here are some quick tips:
- Avoid Direct Sunlight: Never leave your laptop in direct sunlight.
- Use Cooling Pads: These can help dissipate heat.
- Regular Cleaning: Dust can clog air vents, making your laptop hotter.
- Software Updates: Keep your software up-to-date. Outdated software can make your laptop work harder, generating more heat.
In summary, heat exposure is a silent but significant factor that can drain your laptop battery life. By understanding the science behind it and taking preventive measures, you can extend your battery’s lifespan. So, the next time your laptop gets hot, remember: it’s not just an inconvenience; it’s a call to action.
3. Long Periods of Non-Use: The Forgotten Factor in Laptop Battery Health
So, you’ve got a laptop, but you don’t use it often. It’s just sitting there, collecting dust. But did you ever stop to think about what this inactivity is doing to your laptop’s battery? Let’s unravel this overlooked issue.
The Science of Self-Discharge
Firstly, every battery experiences something called self-discharge. Lithium-ion batteries “go bad” when stored in a discharged state. Over time, they can discharge enough to become useless, turning into nothing more than a paperweight.
The Ideal Charge for Storage
Interestingly, there’s an ideal charge level for storing these batteries. Most experts agree it’s between 40-60%. This range helps maintain the battery’s health during periods of non-use.
Voltage and Chemical Reactions
Moreover, it’s all about voltage. If the voltage drops too low, undesirable chemical reactions occur. These reactions can degrade the battery, causing it to lose capacity. So, it’s crucial to keep an eye on the battery’s voltage level.
The Slow Drain
Additionally, batteries are not perfect. They slowly discharge even without a load. If you leave a fully charged battery for a few months, it may self-discharge. Once the voltage drops to a certain level, the battery starts degrading.
The Importance of Regular Checks
Therefore, regular checks are essential. If you’re not going to use the battery, check it every month. If it drops below 20%, charge it back up to around 60% before storing it again.
Swapping Batteries: A Good Practice?
Furthermore, some experts suggest swapping batteries if you have more than one. Use each for a while and then switch. This practice can help maintain the health of both batteries.
The Risk of Ignorance
Ignoring your unused laptop can lead to a dead battery. And replacing a laptop battery isn’t always cheap or straightforward. Many modern laptops have batteries that can only be replaced by professionals, making them quite expensive.
Practical Tips for Long-Term Storage
Here are some quick tips for long-term storage:
- Store at Ideal Charge: Keep the battery at a 40-60% charge level.
- Temperature Matters: Store in a cool, dry place.
- Monthly Checks: Check the battery status monthly and recharge if needed.
In summary, long periods of non-use can be just as damaging to your laptop’s battery as excessive use. By understanding the science behind it and taking preventive measures, you can save yourself from the hassle of a dead battery. So, the next time you decide to put your laptop away for a while, remember: out of sight shouldn’t mean out of mind.
4. Power Settings: The Unsung Hero of Laptop Battery Life
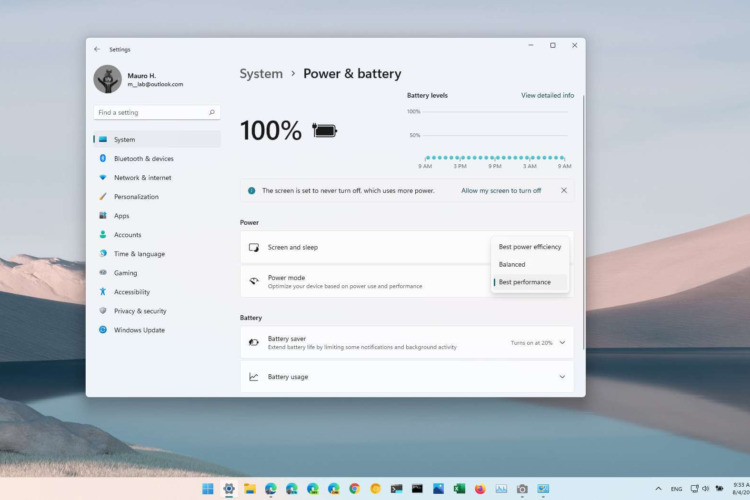
So, you’ve got your laptop, and you’re ready to take on the world. But wait, have you checked your power settings? Believe it or not, these settings can make or break your laptop’s battery life. Let’s dive in.
The Basics: What Are Power Settings?
Firstly, power settings are your laptop’s way of managing energy. They control how your laptop uses and conserves battery power. Tweaking these settings can significantly extend your battery life.
Windows vs. macOS: A Brief Overview
Interestingly, both Windows and macOS offer extensive power settings. On Windows, you’ll find these under Settings > System > Power & Battery. On macOS, they’re in the System Preferences app under Battery. So, no matter your OS, you have options.
Power Modes: The Key to Efficiency
Moreover, Windows 11 introduces various power modes. These range from “Best Performance” to “Battery Saver”. Each mode has its pros and cons, affecting both performance and battery life.
The Role of Display Settings
Additionally, your display settings can drain your battery. Reducing screen brightness and turning off the display when not in use can save power. These settings are easily accessible in both Windows and macOS.
Sleep vs. Hibernate: What’s the Difference?
Furthermore, sleep and hibernate modes are your friends. Sleep mode puts your laptop in a low-power state, while hibernate saves your session to the hard drive. Both modes can extend battery life when you’re not using your laptop.
The Importance of Background Apps
Now, let’s talk about background apps. These sneaky programs can drain your battery without you even knowing it. Therefore, managing these apps is crucial. Both Windows and macOS allow you to control which apps run in the background.
Battery Saver: Your Last Resort
In addition, both Windows and macOS offer a “Battery Saver” mode. This mode limits background activity and reduces screen brightness. It’s a great option when you’re running low on juice.
Practical Tips for Power Settings
Here are some quick tips to optimize your power settings:
- Adjust Screen Brightness: Lower it to a comfortable level.
- Control Background Apps: Limit the apps that can run in the background.
- Use Power Modes: Switch between modes based on your needs.
- Enable Sleep or Hibernate: Use these modes when taking short or long breaks.
In summary, power settings are an often-overlooked aspect of laptop battery life. By understanding how they work and making a few tweaks, you can significantly extend your laptop’s battery life. So, the next time you’re about to embark on a long work session, remember to check your power settings first.
5. Running Multiple Apps: The Battery Drainer You Didn't Know About
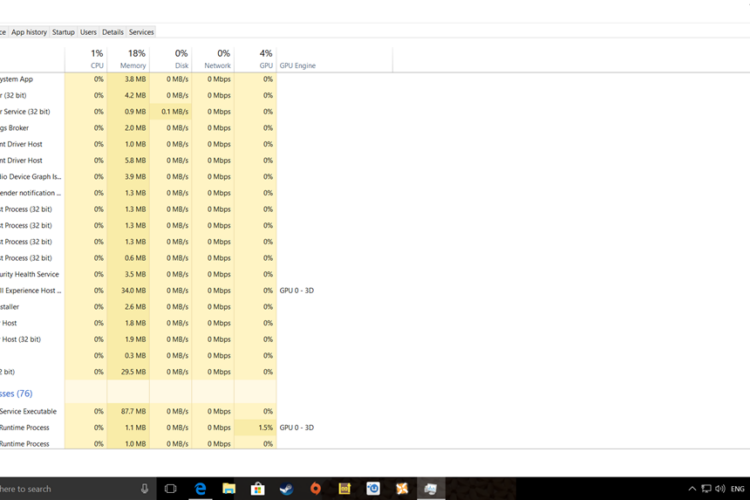
So, you’re a multitasker. You’ve got a dozen apps open, and you’re juggling tasks like a pro. But have you ever wondered what this is doing to your laptop’s battery? Let’s explore.
The Basics: What Happens When You Multitask?
Firstly, multitasking is resource-intensive. Running multiple apps can be one of the circumstances where your laptop uses more power. So, it’s not just about convenience; it’s about battery life too.
The Role of Background Processes
Moreover, not all apps are created equal. Some are more power-hungry than others. You should check the Windows Task Manager to identify these culprits. It’s a quick way to see which apps are draining your battery.
The CPU and Memory Connection
Additionally, multitasking affects CPU and memory usage. The more apps you have open, the harder your laptop has to work. This increased workload can lead to faster battery drain.
The Task Manager: Your Best Friend
Interestingly, Task Manager has columns that show power usage information for the apps you have running. It’s a useful feature to gauge which apps are consuming more power.
The Impact on Battery Health
Furthermore, constantly running multiple apps can wear out your battery faster. Batteries have a limited number of charge cycles. The more you drain and charge, the quicker they degrade.
The Importance of App Management
Therefore, managing your apps is crucial. Close unnecessary apps when you’re not using them. This simple action can extend your battery life significantly.
Practical Tips for Running Multiple Apps
Here are some quick tips:
- Prioritize Apps: Keep only essential apps open.
- Check Task Manager: Identify power-hungry apps and close them.
- Use Battery Saver: This mode limits background activity, saving battery life.
- Update Apps: Outdated apps can consume more power, so keep them updated.
In summary, running multiple apps may seem harmless, but it can be a significant drain on your laptop’s battery. By being mindful of the apps you have open and taking a few simple steps, you can make your battery last longer. So, the next time you find yourself multitasking, remember: every app counts.
6. Wireless Radios: The Invisible Battery Drainers You Never Thought About
So, you’re connected to Wi-Fi, Bluetooth, and maybe even GPS. But have you ever considered how these wireless radios affect your laptop’s battery? Let’s dig in.
The Basics: What Are Wireless Radios?
Firstly, wireless radios enable connectivity. They include Wi-Fi, Bluetooth, and sometimes GPS. Wireless technology is one of the seven components that can impact your laptop’s battery life.
Wi-Fi: The Most Common Culprit
Moreover, Wi-Fi is the most commonly used wireless radio. It’s essential for internet connectivity. However, it’s also a significant battery drainer, especially when the signal is weak.
Bluetooth: Not as Innocent as It Seems
Additionally, Bluetooth is another culprit. While it’s less power-hungry than Wi-Fi, it can still drain your battery when left on unnecessarily. So, turn it off when you’re not using it.
GPS: The Silent Drainer
Interestingly, some laptops come with built-in GPS. While this feature is useful for location-based services, it can be a battery hog. So, use it wisely.
The IEEE Wake-Up Radio
Furthermore, the IEEE is developing a new standard called Wake-Up Radio. This technology will significantly extend the battery life of devices on wireless networks. It’s a promising development for future laptops.
The Importance of Managing Radios
Therefore, managing your wireless radios is crucial. Turn off the ones you’re not using. This simple action can save you a lot of battery life.
Practical Tips for Wireless Radios
Here are some quick tips:
- Turn Off Unused Radios: If you’re not using Bluetooth or GPS, turn them off.
- Manage Wi-Fi: Use it only when needed and try to stay in areas with strong signals.
- Check for Updates: Manufacturers often release updates that optimize radio usage, so keep your software up-to-date.
In summary, wireless radios may seem harmless, but they can be significant battery drainers. By being mindful of your usage and taking advantage of new technologies like IEEE Wake-Up Radio, you can extend your laptop’s battery life. So, the next time you’re about to connect to a wireless network, remember: every radio counts.
7. Display Brightness: The Silent Battery Killer You Never Noticed
You’re working on your laptop, and everything seems fine. But have you ever thought about how your display brightness affects your battery life? Let’s find out.
The Basics: How Brightness Affects Battery
Firstly, display brightness is a significant factor in battery consumption. ADimming the display is your first order of business to save battery life. It’s that impactful.
The Science Behind It
Moreover, the brighter the screen, the more power it requires. A forum discussion on Tom’s Guide suggests that a screen with 400 nits of brightness at 50% would consume the same amount of power as a screen with 200 nits at 100%.
The Nitty-Gritty: Nits and Brightness
Additionally, the term “nits” refers to the brightness level of your screen. The higher the nits, the brighter the screen. But remember, more brightness equals more battery drain.
The Role of Adaptive Brightness
Interestingly, many modern laptops come with adaptive brightness settings. These settings adjust the screen brightness based on ambient light. It’s a smart way to save battery life.
The Workload Factor
Furthermore, your laptop’s workload can also affect how quickly the battery drains due to brightness. For example, if you’re just browsing the web, a brighter screen won’t drain the battery as quickly as when you’re running multiple heavy applications.
Practical Tips for Managing Brightness
Therefore, managing your screen brightness is crucial. Here are some quick tips:
- Use Adaptive Brightness: If your laptop has this feature, turn it on.
- Manual Adjustment: Lower the brightness to a comfortable level when possible.
- Power Plans: Use power-saving modes that automatically adjust brightness.
- Check for Updates: Software updates often include optimizations for display settings.
The Windows 11 Factor
Now, if you’re using Windows 11, there are additional tweaks you can make. You can dim the screen and enable a battery-saving mode that automatically optimizes screen brightness. You can also set how long the operating system waits before turning off the display when inactive.
In summary, display brightness may seem like a minor setting, but it has a significant impact on your laptop’s battery life. By being mindful of your brightness settings and making a few simple adjustments, you can extend your battery life considerably. So, the next time you’re about to crank up that brightness, think twice.
8. Background Processes: The Hidden Battery Drainers You Never Knew Existed
You’re working away, and your laptop seems to be doing fine. But what about those background processes? Are they eating away at your battery? Let’s investigate.
The Basics: What Are Background Processes?
Firstly, background processes are programs that run without your direct interaction. They can include updates, notifications, and other tasks. AStopping applications from constantly refreshing in the background can help conserve your laptop’s battery life.
The Role of Power Throttling
Moreover, Windows 10 introduced a feature called “Power Throttling.” This feature limits the CPU available to background applications, thereby increasing battery life on laptops and tablets.
The CPU Factor
Additionally, the CPU plays a significant role in this. When background processes are running, the CPU is in a high-power state. By throttling these processes, the CPU can enter a low-power state, saving battery life.
The Importance of Task Manager
Interestingly, the Task Manager can be your best friend here. It allows you to see which processes are power-throttled. You can then make informed decisions about which processes to disable or limit.
Notifications and Updates
Furthermore, notifications and updates are common background processes. They may seem harmless but can significantly drain your battery over time. Therefore, managing these is crucial for long battery life.
Practical Tips for Managing Background Processes
So, what can you do? Here are some quick tips:
- Use Task Manager: Regularly check for power-throttled processes and manage them.
- Disable Unnecessary Processes: Turn off processes that aren’t essential.
- Update Your OS: Newer versions often come with better power management features.
- Use Battery Saver Mode: This mode limits background activity, thus saving battery life.
The Windows 11 Angle
Now, if you’re on Windows 11, there are additional settings to consider. For instance, you can decrease the time for your lock screen timeout, which also helps in conserving battery.
In summary, background processes may not be visible, but they can be significant battery drainers. By being proactive and managing these processes, you can extend your laptop’s battery life considerably. So, the next time you’re working on your laptop, remember: what’s happening in the background matters too.
9. Video Playback and Streaming: The Battery Guzzlers You Can't Ignore
You’re binge-watching your favorite show or streaming a live event. It’s all fun and games until you notice your battery draining fast. Ever wondered why? Let’s find out.
The Basics: Video Playback and Battery Drain
Firstly, video playback is a resource-intensive task. Users have noticed significant differences in battery life when it comes to video playback.
Streaming vs. Local Playback
Moreover, streaming videos can be even more taxing on your battery. Streaming YouTube videos can be a huge drain on your battery life.
The Role of Screen Brightness
Additionally, screen brightness plays a role here too. Reducing screen brightness to extend battery life while watching videos.
Video Formats and Players
Interestingly, the video player and the format of the video can also impact battery life. Different video players and formats have varying effects on battery consumption.
Power Options and Settings
Furthermore, Windows provides settings to optimize battery life during video playback. You can change these settings to “Optimize for battery life”.
Practical Tips for Video Playback
So, what can you do to save battery while enjoying videos? Here are some quick tips:
- Reduce Brightness: Lower the screen brightness to a comfortable level.
- Use Battery Saver: This feature limits background activities, helping you save battery.
- Choose the Right Player: Some video players are more efficient than others.
- Local Playback: If possible, download videos for local playback to save on streaming costs and battery life.
The Windows 11 Angle
Now, if you’re using Windows 11, there are additional settings to consider. For instance, you can enable a battery-saving mode that automatically optimizes screen brightness and limits background activities.
In summary, video playback and streaming can be significant battery drainers. By being proactive and managing your settings, you can extend your laptop’s battery life considerably. So, the next time you’re about to start a streaming marathon, remember: your battery needs some love too.
10. External Devices: The Unseen Battery Drainers You Should Know About
You’ve got your mouse, keyboard, and maybe even a printer connected to your laptop. But did you know these external devices can be sapping your battery? Let’s dive in.
The Basics: How External Devices Drain Battery
Firstly, every device you connect to your laptop uses power. Even the act of charging your laptop constantly can affect its battery health. Imagine what multiple connected devices can do.
USB Devices: The Common Culprits
Moreover, USB devices are often the most common battery drainers. Whether it’s a mouse, a flash drive, or a portable hard disk, they all consume power when connected.
Bluetooth and Wireless Devices
Additionally, Bluetooth devices can be even more draining. They require a constant connection, which means your laptop’s Bluetooth radio is always on, consuming battery.
Printers and Scanners
Interestingly, printers and scanners can also be significant battery drainers, especially if they’re older models without energy-saving features.
The Role of Device Drivers
Furthermore, the drivers for these devices can also consume power. Outdated or incompatible drivers can drain more battery than you’d expect, so keeping them updated is crucial.
Practical Tips for Managing External Devices
So, what can you do? Here are some quick tips:
- Unplug When Not in Use: Disconnect devices that you’re not actively using.
- Update Drivers: Keep your device drivers up to date for optimal performance.
- Use Energy-Efficient Devices: Opt for devices that have energy-saving features.
- Monitor Battery Usage: Use built-in tools to monitor how much power each device is using.
The Windows 11 Perspective
Now, if you’re using Windows 11, there are additional settings to consider. For example, you can manage power settings for individual USB ports.
In summary, external devices may seem harmless but can be significant battery drainers. By being proactive and managing these devices, you can extend your laptop’s battery life considerably. So, the next time you plug in that USB fan to cool off, remember: your battery might be the one getting hot under the collar.
What to Do When Your Battery Life Drains: A Quick Guide
Spotting the Signs
Firstly, if you notice your battery percentage dropping faster than usual, it’s a red flag. Your laptop might also feel warmer, indicating that it’s working harder and thus consuming more power.
Check for Software Updates
Moreover, outdated software can be a culprit. Make sure your operating system and all drivers are up to date. Keeping your software updated can improve battery efficiency.
Investigate Running Applications
Additionally, open your Task Manager or Activity Monitor to see which applications are using the most power. Close any apps that you’re not using to save battery life.
Adjust Power Settings
Furthermore, both Windows and macOS offer power-saving modes. These modes limit background activity and reduce screen brightness, among other things. So, don’t hesitate to switch to these modes when you’re running low on battery.
Disconnect External Devices
As we’ve discussed, external devices can be significant battery drainers. Unplug any that you’re not actively using to conserve battery life.
Run a Battery Report
Interestingly, both Windows and macOS allow you to run a battery report. This report can give you insights into your battery’s health and how it has been performing over time.
Seek Professional Help
Lastly, if you’ve tried all of the above and your battery is still draining fast, it might be time to consult a professional. Your battery might be nearing the end of its lifespan and may need laptop battery replacement service.
If you’re in Singapore and facing persistent laptop battery issues, consider reaching out to VOLTA PC Upgrade & Repair. They’re known for their expertise in diagnosing and fixing a wide range of laptop problems, including battery drain issues. With their professional service, you can get personalized solutions to extend your laptop’s battery life and improve its overall performance.
So, instead of struggling with a constantly draining laptop battery, give VOLTA PC Upgrade & Repair a visit for a comprehensive check-up and laptop repair service.
Address:
- Tai Seng Branch: 8 Burn Road #01-04, Trivex, Singapore 369977
- Jurong Branch: Blk 132 #01-279C, Jurong Gateway Road, Singapore 600132



