Windows Updates are a critical component of any computer’s maintenance routine. They bring essential security patches, performance improvements, and new features to keep your system running smoothly. However, these updates can sometimes introduce a host of problems, turning what should be a straightforward process into a complicated ordeal. Whether it’s error codes that make no sense or failed installations that leave you scratching your head, Windows Update problems can be both frustrating and time-consuming to resolve.
If you’re in Singapore and find yourself grappling with such issues, you’re not alone. Many users experience similar challenges, and sometimes the best course of action is to seek expert help. That’s where professional computer repair services in Singapore come into play. In this comprehensive guide, we’ll walk you through the common issues that users face during Windows Updates and how to fix them.
Why Do Updates Fail?
Windows Updates serve as a crucial part of maintaining your computer’s health. They offer security patches, new features, and performance improvements. However, not all updates go as planned. In this section, we’ll delve into the common reasons why Windows Updates fail.
Network Issues
Firstly, let’s talk about network issues. A stable internet connection is vital for a successful update. Sometimes, your network might be slow or unstable. Consequently, the update process may time out or get interrupted. In such cases, you can try to pause Windows Update and resume it once the connection stabilizes.
Disk Space
Next, we move on to disk space. Lack of adequate disk space is another common culprit. Windows Updates often require a significant amount of storage. If your computer runs low on space, the update will fail. Therefore, it’s advisable to free up some space before initiating an update.
Software Conflicts
Software conflicts can also lead to Windows Update problems. Some third-party software, especially antivirus programs, can interfere with the update process. If you suspect this is the case, temporarily disable such software. After that, try running the update again.
Corrupted Update Files
Moreover, corrupted update files can wreak havoc. Sometimes, the files downloaded for the update are incomplete or corrupted. This can result in a failed update. To resolve this, you can roll back Windows Update to a previous version. Then, try updating again.
Administrative Restrictions
Administrative restrictions can be a hidden obstacle. In some corporate settings, administrators disable Windows Updates. If you’re using a work computer, this could be why updates aren’t installing. In this scenario, consult your IT department or consider seeking professional computer repair services in Singapore.
Error Codes
Furthermore, error codes can provide clues. Windows often displays error codes like 0x80070020 or 0x80240438 when an update fails. These codes can help you identify the root cause. A quick search online can offer solutions tailored to each error code.
System Incompatibility
System incompatibility is another issue to consider. Sometimes, the update is not compatible with your system’s hardware or software. This is particularly common when transitioning from Windows 10 to Windows 11. Always check the system requirements before updating.
Power Interruptions
Power interruptions can also disrupt updates. If your computer shuts down or restarts during an update, it will likely fail. To avoid this, ensure your laptop is plugged in, or your desktop is on a reliable power source.
Windows Update Service Glitches
Lastly, glitches in the Windows Update service itself can cause failures. These are often temporary and get resolved in subsequent updates. However, if you’re stuck, you can try to manually reset the Windows Update components.
6 Common Windows Update Issues
Windows Updates are a double-edged sword. On one hand, they bring essential security patches and new features. On the other, they can introduce new problems. In this section, we’ll explore the latest problematic updates that have been causing Windows Update problems. We’ll also discuss how to fix Windows Update issues that may arise from these updates. So, let’s dive in.
Windows 11, KB5029351 Cumulative Update
Firstly, let’s look at the KB5029351 update for Windows 11. This update aimed to add some minor features and fix existing issues. However, it led to “Unsupported Processor” errors and even the Blue Screen of Death (BSOD) on certain MSI motherboards. If you’ve encountered this, you can roll back Windows Update to a previous version. After that, pause Windows Update until a fix is available.
Windows 11, .NET Framework 3.5 and 4.8.1, KB5028948
Next, we have the KB5028948 update. This update targeted the .NET Framework 3.5 and 4.8.1 on Windows 11 devices. Unfortunately, it caused update failures and browser issues. The update seems to have a dependency on Internet Information Services (IIS), causing some users to lose internet access. To resolve this, you can uninstall the problematic update and wait for a new one.
Windows 10 Version 22H2, KB5029331 Quality Update
Moving on, the KB5029331 Quality Update for Windows 10 also had its share of issues. Users reported various error codes, such as 0x80070020 and 0x80240438, during the update process. If you’re facing this issue, you can use the Windows Update Troubleshooter to identify and fix the problem.
Windows 10, KB5028244 Non-Security Update
Moreover, the KB5028244 Non-Security Update for Windows 10 led to performance issues. Users reported slower boot times and increased CPU usage. If you’re experiencing this, you can roll back Windows Update and wait for a more stable release.
Windows 10, KB5028166 Servicing Stack Update
Additionally, the KB5028166 Servicing Stack Update for Windows 10 caused installation failures. The update would download but fail to install, displaying various error codes. In this case, you can manually download and install the update to bypass the issue.
Windows 10, Error 0x80070422
Lastly, the infamous Error 0x80070422 has been plaguing Windows 10 users. This error prevents updates from installing and is often due to corrupted system files. To fix this, you can run the Windows Update Troubleshooter or seek professional computer repair services in Singapore.
General Tips
- Always back up your data before updating.
- Check for system compatibility before installing new updates.
- Use the “Pause Updates” feature if you’re unsure about an update’s stability.
How to Fix Windows Update Issues
1. Network Issues
The Issue
A stable internet connection is essential for the successful completion of Windows Updates. If your network is unstable or slow, you may encounter errors, timeouts, or even failed updates.
Why It’s Important
Windows Updates often involve downloading large files and making significant changes to your system. An unstable network can interrupt this process, leading to incomplete updates and potential system vulnerabilities.
How to Fix
Check Your Internet Connection
Before you even start the update, it’s crucial to ensure you have a stable internet connection. Here’s how to check:
- Run a Speed Test: Use online tools like Speedtest.net to check your internet speed.
- Check for Outages: Make sure there are no ongoing service outages from your internet service provider.
- Test on Another Device: Use another device to check if the internet is working fine. If it’s not, the issue might be with your network and not the computer.
Pause Windows Update
If you find that your internet connection is unstable, it’s better to pause the update rather than risk a failed installation. Here’s how to pause:
- Go to Settings: Click on the Start menu and select the gear icon to open Settings.
- Navigate to Update & Security: Click on “Update & Security.”
- Pause the Update: Under the Windows Update tab, you’ll find an option to “Pause updates for 7 days.” Click on it.
Resume the Update When the Connection is Stable
Once you’ve confirmed that your internet connection is stable, you can resume the update. To do this:
- Go Back to Settings: Open the Settings app again.
- Navigate to Update & Security: Click on “Update & Security.”
- Resume the Update: Click on “Resume updates” if the option is available. If not, Windows will automatically resume updates after the pause period expires.
By taking these steps, you can mitigate the risks associated with updating Windows on an unstable network. This will not only increase the chances of a successful update but also help maintain the overall health of your system.
2. Disk Space Limitations
The Issue
Insufficient disk space is another common reason for Windows Update failures. Updates often require a significant amount of storage to download and install new files. If your computer doesn’t have enough free space, the update process may halt or fail.
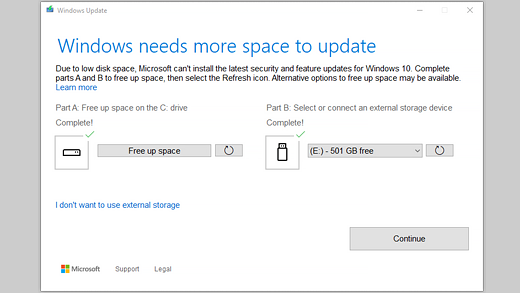
Why It’s Important
Disk space is not just crucial for updates; it’s also essential for the overall performance of your computer. Running low on disk space can slow down your system, cause applications to crash, and even lead to data loss.
How to Fix
Free Up Disk Space by Deleting Unnecessary Files
Over time, your computer accumulates files that you may no longer need. These can include:
- Old downloads
- Temporary internet files
- Unused applications
- Duplicate photos and documents
Steps to Free Up Space:
- Review Downloads Folder: Go through your Downloads folder and delete files you no longer need.
- Uninstall Unused Apps: Navigate to “Settings” > “Apps” and uninstall applications you don’t use.
- Clear Temporary Files: Type “%temp%” in the Windows search bar, press Enter, and delete all files in the folder that appears.
Use Disk Cleanup Utility
Windows comes with a built-in Disk Cleanup utility that can help you free up space.
Steps to Use Disk Cleanup:
- Open Disk Cleanup: Type “Disk Cleanup” in the Windows search bar and select the application.
- Choose Drive: Select the drive you want to clean, usually the C: drive.
- Select Files to Delete: The utility will scan for files that can be deleted. Choose the types of files you want to remove, like temporary files and system cache.
- Execute Cleanup: Click “OK” and then “Delete Files” to complete the process.
Try the Update Again
Once you’ve freed up sufficient disk space, you can attempt the update again. To do this:
- Navigate to Settings: Click on the Start menu and select the gear icon to open Settings.
- Go to Update & Security: Click on “Update & Security.”
- Check for Updates: Click on “Check for updates” to initiate the update process again.
By taking these steps, you’ll not only make room for Windows Updates but also improve your computer’s overall performance. Ensuring you have enough disk space before initiating an update can save you from the hassle of failed updates and system issues.
3. Software Conflicts
The Issue
Software conflicts, particularly with antivirus programs, can interfere with the smooth installation of Windows Updates. These programs often have features that restrict changes to system files, which can cause the update process to fail or stall.
Why It’s Important
Antivirus software is crucial for protecting your computer from malware and other security threats. However, its protective features can sometimes be too restrictive, preventing essential system updates. Understanding how to manage these conflicts is key to maintaining both system security and up-to-date.
How to Fix
Temporarily Disable Your Antivirus
Before you proceed with the update, you may need to temporarily disable your antivirus software. Here’s how:
- Locate Antivirus Icon: Find the icon for your antivirus program in the system tray at the bottom-right corner of your screen.
- Right-Click and Disable: Right-click on the antivirus icon and look for an option that says “Disable,” “Stop,” or something similar. The exact wording will depend on your antivirus software.
- Choose Time Limit: Some programs allow you to disable protection for a specific period. Choose a time frame that gives you enough time to complete the update.
Note: Remember that disabling your antivirus will make your system vulnerable. Only do this when you’re about to update and make sure to enable it again as soon as you’re done.
Run the Update
With the antivirus disabled, you can now proceed with the Windows Update.
- Go to Settings: Click on the Start menu and select the gear icon to open Settings.
- Navigate to Update & Security: Click on “Update & Security.”
- Start the Update: Click on “Check for updates” to initiate the update process.
Enable the Antivirus Again
Once the update is complete, don’t forget to enable your antivirus software to keep your system protected.
- Locate Antivirus Icon: Find the antivirus icon in the system tray again.
- Right-Click and Enable: Right-click on the icon and select “Enable,” “Start,” or a similar option to reactivate your antivirus protection.
By following these steps, you can minimize the risk of software conflicts interfering with your Windows Update. This ensures that your system remains both secure and up-to-date, giving you peace of mind and a more stable computing experience.
4. Corrupted Update Files
The Issue
Corrupted update files are a frequent cause of Windows Update problems. These files can become corrupted due to various reasons, such as network interruptions during download or disk write errors. When this happens, the update process may fail, or you may experience issues after the update is installed.
Why It’s Important
Corrupted files can lead to incomplete or failed updates, which can leave your system vulnerable to security risks. They can also cause system instability and various other issues, making it crucial to resolve this problem promptly.
How to Fix
Delete the Downloaded Files
The first step in resolving this issue is to delete the corrupted update files, so Windows can download them again. Here’s how:
- Navigate to the Software Distribution Folder: Open File Explorer and go to
C:\Windows\SoftwareDistribution\Download. - Delete All Files: Select all files in this folder and delete them. You may need administrative permissions to do this.
Note: This action will remove all update files, not just the corrupted ones, forcing Windows to re-download them.
Roll Back Windows Update
If you’ve already installed the update and are experiencing issues, you may need to roll back to a previous version. Here’s how:
- Go to Settings: Click on the Start menu and select the gear icon to open Settings.
- Navigate to Update & Security: Click on “Update & Security.”
- Go to Recovery: On the left sidebar, click on “Recovery.”
- Start Rollback: Under “Go back to the previous version of Windows 10,” click “Get started” and follow the on-screen instructions.
Note: This option is only available for a limited time after updating. If you don’t see this option, you may need to perform a system restore or reset.
Try Updating Again
Once you’ve deleted the corrupted files or rolled back the update, you can try updating again.
- Go Back to Settings: Open the Settings app.
- Navigate to Update & Security: Click on “Update & Security.”
- Check for Updates: Click on “Check for updates” to initiate the update process again.
By following these steps, you can effectively deal with corrupted update files, ensuring a smoother and more successful Windows Update experience. This will not only keep your system secure but also help maintain its overall health and performance.
5. Administrative Restrictions
The Issue
In corporate or organizational settings, administrative restrictions can often prevent the successful installation of Windows Updates. IT departments usually manage these updates centrally to ensure compatibility and security. If you find that you’re unable to update your work computer, administrative restrictions are likely the cause.
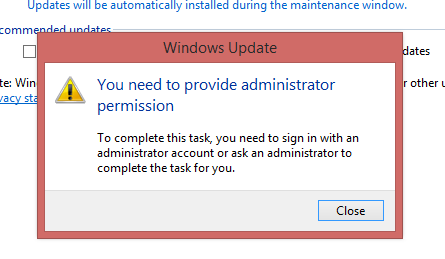
Why It’s Important
Administrative restrictions are in place for a reason, usually to maintain a stable and secure computing environment. However, these restrictions can sometimes prevent essential updates, leaving your system vulnerable to security risks or performance issues.
How to Fix
Consult Your IT Department
If you suspect that administrative restrictions are preventing you from updating your computer, the first step is to consult your IT department. Here’s how:
- Submit a Ticket: Most organizations use a ticketing system for IT issues. Submit a ticket describing your problem and asking for guidance.
- Direct Communication: If your organization is smaller or less formal, you might directly email or call your IT department.
- Follow Instructions: The IT department will either update your computer for you or provide instructions on how to proceed.
Note: Never attempt to bypass administrative restrictions without authorization, as this can lead to disciplinary action and compromise network security.
Consider Professional Computer Repair Services
If you’re using a personal computer for work in Singapore and encounter administrative restrictions, you may need external help. Here’s how to go about it:
- Identify the Issue: Make sure administrative restrictions are indeed the cause of the update failure. You can usually see a message indicating this when you try to update.
- Seek Professional Help: If you’re in Singapore, consider consulting professional computer repair services.
- Provide Admin Credentials: If the repair service needs to bypass administrative settings, make sure you have the necessary credentials or obtain them from your IT department.
By taking these steps, you can navigate the complexities of administrative restrictions and ensure that your computer stays updated. Whether you consult your IT department or seek external help, the key is to act responsibly to maintain both system integrity and security.
6. Error Codes and Their Meanings
The Issue
Windows Update often displays error codes like 0x80070020 or 0x80240438 when something goes wrong. While these codes may seem confusing at first, they serve as valuable clues to identify the underlying issue.
Why It’s Important
Understanding error codes can help you diagnose problems more accurately. This enables you to find the right solution quickly, saving you time and reducing the risk of further issues.
How to Fix
Search for the Error Code Online
The first step in resolving an error code is to search for its meaning and recommended solutions. Here’s how:
- Note Down the Error Code: As soon as you encounter an error, note down its code. This is crucial for accurate troubleshooting.
- Use a Search Engine: Open your preferred search engine and type in the error code along with “Windows Update” for more specific results.
- Visit Trusted Sources: Look for explanations and solutions from trusted sources like Microsoft’s official forums, reputable tech blogs, or well-known computer repair websites.
Note: Be cautious about the sources you trust, especially if they suggest downloading software to fix the issue.
Follow the Recommended Solutions
Once you’ve identified the problem through the error code, the next step is to follow the recommended solutions. Here’s how:
- Read Carefully: Go through the suggested solutions and understand what each step entails.
- Backup Data: Before making any significant changes, backup your data to prevent any potential loss.
- Follow Steps: Implement the recommended solutions one by one, checking after each step to see if the issue is resolved.
- Restart and Update: After applying the fixes, restart your computer and attempt the update again to see if the issue is resolved.
By understanding and addressing error codes, you can more effectively troubleshoot issues with Windows Update. This not only helps you resolve current problems but also equips you with the knowledge to deal with similar issues in the future.
7. System Incompatibility
The Issue
System incompatibility is a frequent obstacle when updating to a new version of Windows. If your computer doesn’t meet the minimum system requirements for the new update, you may experience installation failures, reduced performance, or system instability.
Why It’s Important
Ensuring system compatibility before updating is crucial for a smooth transition. Failing to do so can lead to various issues, including software conflicts, hardware limitations, and even data loss.
How to Fix
Check System Requirements
Before proceeding with a major update, it’s essential to check if your system meets the minimum requirements. Here’s how:
- Visit Microsoft’s Official Site: Go to Microsoft’s official website and look for the system requirements of the update you’re interested in.
- Compare with Your System: Open “System Information” on your computer and compare your hardware and software specifications with the requirements.
- Make Necessary Upgrades: If your system falls short, consider upgrading the hardware or software that doesn’t meet the criteria.
Note: For minor updates, system requirements usually remain the same as the original OS version. However, for major updates like moving from Windows 10 to Windows 11, the requirements can change significantly.
Update Drivers and Software Before Updating Windows
Outdated drivers and software can also cause compatibility issues. Make sure to update them before proceeding with the Windows Update. Here’s how:
- Update Drivers: Open “Device Manager,” right-click on each hardware component, and choose “Update driver.” Follow the prompts to search for and install any available updates.
- Update Software: For third-party software, go to the application and check for updates within the ‘Help’ or ‘About’ menu. Some software also notifies you when an update is available.
- Check for Compatibility: Some older software may not be compatible with newer Windows versions. Visit the software vendor’s website to check compatibility and updates.
By taking these steps, you can significantly reduce the risk of system incompatibility affecting your Windows Update. This ensures a smoother update process and helps maintain the overall health and performance of your computer.
8. Power Interruptions
The Issue
Power interruptions during a Windows Update can lead to incomplete installations or even corrupt system files. If your computer unexpectedly shuts down or restarts during an update, the process will likely fail, and you may experience various issues afterward.
Why It’s Important
Maintaining a stable power source during an update is crucial for its successful completion. Power interruptions can not only cause the update to fail but also lead to data loss and system instability.
How to Fix
Ensure a Stable Power Source
The first step in mitigating the risk of power interruptions is to ensure you have a stable power source. Here’s how:
- Check Power Cables: Make sure all power cables are properly connected and not frayed or damaged.
- Avoid Overloading Outlets: Don’t overload electrical outlets, as this can lead to power fluctuations.
- Use a Surge Protector: Plug your computer into a surge protector to guard against sudden voltage spikes.
Use a UPS for Desktop Computers
For desktop computers that don’t have a built-in battery, using an Uninterruptible Power Supply (UPS) is highly recommended. Here’s why and how:
- Why Use a UPS: A UPS provides a battery backup that allows you to keep your computer running for a short time after a power outage. This can give you enough time to save your work and shut down your computer safely.
- Choosing a UPS: Make sure to choose a UPS that provides enough power to keep your computer running for at least a few minutes after a power loss.
- How to Install: Plug your computer’s power cable into the UPS instead of directly into the wall outlet. Then, plug the UPS into the wall.
Note: If you’re using a laptop, make sure its battery is fully charged and in good condition before starting the update.
By taking these precautions, you can significantly reduce the risk of power interruptions affecting your Windows Update. This ensures that your update process goes smoothly and helps maintain the overall stability of your system.
9. Windows Update Service Glitches
The Issue
Sometimes, the issue with Windows Update isn’t on your end but rather a glitch in the Windows Update service itself. These glitches can prevent the service from functioning correctly, leading to update failures or errors.
Why It’s Important
While these glitches are often temporary, they can be frustrating and time-consuming. Knowing how to restart the Windows Update service or use the built-in troubleshooter can save you a lot of hassle.
How to Fix
Restart the Windows Update Service
Restarting the Windows Update service can often resolve temporary glitches. Here’s how to do it:
- Open Run Dialog: Press
Windows + Rkeys together to open the Run dialog box. - Type “services.msc”: Enter
services.mscand press Enter to open the Services application. - Locate Windows Update Service: Scroll down the list of services until you find “Windows Update.”
- Restart the Service: Right-click on “Windows Update,” and choose “Restart” from the context menu.
Note: You may need administrative permissions to perform this action.
Use the Windows Update Troubleshooter
Windows comes with a built-in troubleshooter designed to identify and automatically fix issues with Windows Update. Here’s how to use it:
- Go to Settings: Click on the Start menu and select the gear icon to open Settings.
- Navigate to Update & Security: Click on “Update & Security.”
- Use Troubleshooter: On the left sidebar, click on “Troubleshoot,” then click on “Additional troubleshooters.” Locate and select “Windows Update,” then click “Run the troubleshooter.”
By following these steps, you can often resolve temporary glitches in the Windows Update service. This ensures a smoother update process and helps maintain the overall stability and security of your system.
How to Prevent Future Update Issues: A Proactive Guide for Computer Repair Singapore Expert
Windows Updates are a necessary evil. They bring essential security patches but can also introduce new issues. So, how can you prevent future Windows Update problems? In this guide, we’ll explore proactive steps to ensure a smoother update experience. Let’s get started.
1. Backup Your Data
Firstly, always back up your data. This is a crucial step before any update. A backup ensures you won’t lose important files if something goes wrong.
How to Do It:
- Use an external hard drive.
- Use cloud storage like OneDrive or Google Drive.
2. Check System Compatibility
Next, always check system compatibility. Before installing an update, make sure your system meets the requirements. This will help you avoid Windows 10/11 Update issues.
How to Do It:
- Visit the official Windows Update page.
- Check the system requirements for the specific update.
3. Use the “Pause Updates” Feature
The “Pause Updates” feature is a lifesaver. It allows you to delay updates until you’re ready. This way, you can wait until Microsoft fixes any bugs.
How to Do It:
- Go to Settings > Update & Security.
- Click on “Pause updates for 7 days.”
4. Set Active Hours
Setting active hours can prevent interruptions. Windows won’t install updates during these hours.
How to Do It:
- Go to Settings > Update & Security.
- Click on “Change active hours.”
5. Monitor Disk Space
Low disk space can cause update failures. Always ensure you have enough space before updating.
How to Do It:
- Use the Disk Cleanup utility.
- Delete unnecessary files regularly.
6. Keep an Eye on Error Codes
Error codes like 0x80070020 can be a warning sign. If you see these, investigate before updating.
How to Do It:
- Search for the error code online.
- Follow the recommended preventive measures.
7. Update Drivers and Software
Outdated drivers can cause compatibility issues. Make sure all your drivers and software are up-to-date.
How to Do It:
- Use the Device Manager to update drivers.
- Update software through their respective platforms.
Frequently Asked Questions (FAQs) about Windows Update
How do I fix Windows Update issues?
To fix Windows Update issues, you can try several methods:
- Check your internet connection.
- Free up disk space.
- Temporarily disable antivirus software.
- Delete corrupted update files.
- Use the Windows Update Troubleshooter.
- Consult professional computer repair services for complex issues.
Which Windows updates are causing problems?
The problematic updates can vary over time. It’s best to check Microsoft’s official website or trusted tech news sources for the latest information on updates that are causing issues.
Is there any problem with Windows 10 update?
Windows 10 updates generally aim to improve system performance and security. However, they can sometimes introduce bugs, slow down your computer, or cause compatibility issues with software and drivers.
What is the Windows Update problem July 2023?
As of my last update in September 2021, I can’t provide real-time information. However, for the most current issues, you can check Microsoft’s official update history page or trusted tech news outlets.
How do I fix Windows 10 after update?
If you’re facing issues after a Windows 10 update, you can:
- Roll back to a previous version of Windows.
- Use the “Reset this PC” feature.
- Run the Windows Update Troubleshooter.
- Update your drivers and software.
- Consult professional computer repair services for persistent issues.
Is it good or bad to update Windows 10?
Updating Windows 10 is generally good for security and performance improvements. However, new updates can sometimes introduce bugs or compatibility issues. It’s advisable to keep your system updated but also to be cautious and informed about the latest updates.
When to Look for Computer Repair Service in Singapore
Sometimes, despite your best efforts, Windows Update problems can become too complex to handle on your own. In such cases, it’s wise to seek expert help. Whether you’re dealing with persistent error codes or severe system malfunctions, professional assistance can save you time and stress.
Why Choose VOLTA PC Upgrade & Repair?
If you’re in Singapore and looking for reliable computer repair services, VOLTA PC Upgrade & Repair is your go-to solution. With a team of certified technicians, they are the experts in solving Windows 10/11 Update issues:
- Diagnosing and fixing Windows Update errors.
- Rolling back problematic updates.
- Assisting with data backup and recovery.
- Providing preventive maintenance to avoid future update issues.
Benefits of Choosing VOLTA PC Upgrade & Repair
- Expertise: VOLTA PC’s team is well-versed in the latest Windows Update problems and how to fix them.
- Convenience: With both in-store and remote services, getting your computer fixed has never been easier.
- Trust: They have built a reputation for reliable and efficient service, making them a trusted name in computer repair in Singapore.
Address:
- Tai Seng Branch: 8 Burn Road #01-04, Trivex, Singapore 369977
- Jurong Branch: Blk 132 #01-279C, Jurong Gateway Road, Singapore 600132
