
Surface Pro 7 Battery Drain: An Ultimate Guide
One of the popular series in the market is the Microsoft Surface Pro 7, a 2-in-1 laptop with versatility and high performance. The Microsoft Surface

One of the first things you should check if your Surface is plugged in but not charging is the cable and adapter. These components can easily be damaged by everyday use, accidents, or wear and tear. Check for any visible signs of damage like fraying or bent connectors. Sometimes, the issue could also be due to using a charger that is not compatible with your Surface. Always use an official or certified charger to ensure compatibility and safety.
Software glitches can also prevent your Surface from charging correctly. These might include bugs after an update or software conflicts that affect how the system manages power. A simple reboot can sometimes resolve minor software issues. If that doesn’t help, consider restoring your Surface to a previous system restore point before the issue began.
The drivers that manage your Surface’s battery charging can become corrupted or outdated, leading to charging issues. To fix this, you can try reinstalling the battery drivers. Go to the Device Manager, find the battery listing, and uninstall the drivers. Restarting your Surface should automatically reinstall these drivers. If this doesn’t solve the problem, checking for Windows updates might help, as updates often include fixes for driver issues.
Over time, your Surface’s battery can wear out or become faulty, which might be why it’s not charging. Batteries have a limited lifespan, typically around 2-3 years, depending on how frequently the device is used and charged. If your Surface is older and the battery is not holding a charge as it used to, it might be time to consider replacing the battery.

The first step in troubleshooting is to ensure your charger and connections are in good working order:
Inspect the Cable and Adapter: Look closely at the entire length of your charger cable for any signs of wear or damage. Also, check the adapter for any physical defects or overheating.
Test with Another Charger: If possible, try using a different charger that is compatible with your Surface. This can quickly tell you if the problem is with the charger or your device.
Check the Connection Ports: Examine the charging port on your Surface for any debris, dust, or damage. Gently cleaning the port with a small, soft-bristled brush can help remove obstructions that might prevent charging.
If your charger and connections seem fine, the next steps involve software and drivers:
Perform a Soft Reset: Restart your Surface to clear any temporary software glitches that may interfere with charging.
Reinstall Battery Drivers: As mentioned earlier, go to the Device Manager, uninstall the battery drivers under the ‘Batteries’ section, and restart your Surface to let Windows reinstall them.
Update Your System: Ensure your Surface is up-to-date with the latest Windows updates, which can resolve many issues related to software and drivers.
Adjusting your Surface’s power settings can also help resolve charging issues:
Edit Power Plans: Go to the Control Panel, find Power Options, and check your current power plan settings. Make sure that the settings do not prevent the battery from charging above a certain level.
Disable Battery Saver: Sometimes, the Battery Saver setting can restrict charging. Try disabling this feature to see if it allows the battery to start charging again.
Seeking Professional Help
If none of the above steps work, it might be time to seek professional help:
Contact Microsoft Support: Reach out to Microsoft support for guidance or to set up a repair. They can provide specialized advice and services.
Visit an Authorized Service Provider: Take your Surface to an authorized service provider who can perform a diagnostic test and, if necessary, repair any hardware issues.
Maintaining your Surface properly can significantly extend its life and prevent charging issues:
Clean Regularly: Keep the charging port and connectors clean from dust and debris, which can interfere with the connection. Use a soft, dry brush to gently clean these areas.
Cable Care: Avoid bending or twisting the charger cable excessively and wrap it loosely to prevent internal wire damage. Store the charger in a safe place where it is not under stress or at risk of being damaged.
Avoid Extreme Temperatures: Exposure to very hot or cold temperatures can affect your Surface’s battery life and charging capabilities. Try to use and store your device in moderate temperature conditions.
Using the right accessories can prevent many issues related to your Surface not charging:
Use Official or Certified Chargers: Always opt for Microsoft-approved or certified third-party chargers that match your Surface’s specifications. This ensures compatibility and safety.
Quality over Price: While it might be tempting to go for cheaper alternatives, investing in quality chargers and accessories can save you from many potential problems.
Keeping your software up to date is crucial for the smooth functioning of your Surface:
Regular Updates: Install updates as soon as they become available. These often include patches for known bugs and improvements to existing features, including power management.
Check for Firmware Updates: Occasionally, Microsoft releases firmware updates specifically designed to improve hardware performance and fix issues. Keeping your firmware up to date can prevent and resolve charging problems.
Proper battery management is key to extending the life of your Surface’s battery:
Optimize Battery Settings: Utilize battery settings such as dimming your screen and closing unused apps to help manage battery consumption more efficiently.
Battery Calibration: Periodically calibrate your battery by draining it fully and then charging it uninterrupted to 100%. This can help maintain accurate battery charge monitoring.
We’ve explored various reasons why your Surface might be plugged in but not charging, from faulty equipment and software issues to battery problems. By following the troubleshooting steps and preventive measures outlined, you can address and mitigate many of the common factors that contribute to this frustrating issue.
If your Microsoft Surface Laptop Go isn’t charging, check for common culprits like a damaged charging cable or adapter, dirt or debris in the charging port, or outdated system drivers. It’s also a good idea to examine your device’s charging port for any dirt or debris that might be blocking the connection. Updating your Surface with the latest software updates and resetting the battery drivers can often resolve this issue.
To fix a device that is “plugged in but not charging,” follow these steps:
Inspect and Test Your Charger: Ensure that the charger and cable are in good condition and properly connected. Try using a different charger if available.
Restart Your Device: Sometimes, a simple restart can reset the system and resolve charging issues.
Check Power Settings: Look into your device’s power management settings. Make sure settings like “Battery Saver” or custom settings are not preventing charging.
Update and Reinstall Drivers: Go to the Device Manager, uninstall the battery drivers, and restart your device. This will allow the system to reinstall them, potentially fixing the issue.
Seek Professional Help: If none of these steps work, the problem might be with the battery or internal hardware, requiring professional repair or replacement.

One of the popular series in the market is the Microsoft Surface Pro 7, a 2-in-1 laptop with versatility and high performance. The Microsoft Surface

The Microsoft Surface Pro has become an essential tool for professionals, students, and tech enthusiasts who value versatility and performance in a portable format. Despite
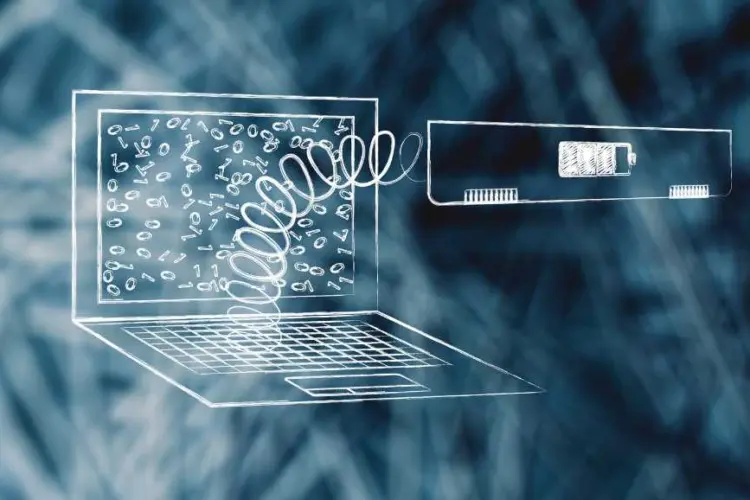
When your Surface Pro shows a battery symbols, it’s providing critical information about the status of your device’s power supply. This seemingly simple icon can