Are you wondering, ‘Why is my MacBook Pro losing battery so fast?’ If so, you’re not alone. It’s a common concern that can be quite frustrating, especially when you have important tasks at hand. But fret not! This comprehensive guide will shed light on this issue. We will explore how your MacBook Pro’s battery operates, the common culprits behind rapid battery drain, and how to tackle them effectively. Moreover, we will delve into signs that indicate a need for professional repair services. Let’s embark on this journey to extend your MacBook Pro’s battery life.
Understanding Your MacBook Pro Battery
Knowing Your Battery
Firstly, let’s understand what a MacBook Pro battery is. It’s the powerhouse of your MacBook Pro. It’s what keeps your laptop running when it’s not plugged into a power source. The battery life, simply put, is how long your MacBook Pro can run on a single charge.
The MacBook Pro Battery Life Cycle
To clarify, a battery life cycle refers to the number of times a battery can be charged and discharged. For instance, a MacBook Pro battery typically has a life cycle of about 1000 full charges. This doesn’t mean your battery will stop working after 1000 charges. Instead, after this point, the battery’s capacity to hold a charge diminishes.
Battery Health Management
Apple provides a feature called Battery Health Management. It’s part of the Energy Saver system preference. It’s designed to improve your battery’s lifespan. What’s more, it does this by reducing the rate at which the battery chemically ages.
Understanding Battery Status
Your MacBook Pro provides several ways to check the battery status. In the menu bar, you can see an icon that displays the battery’s charge level. When the battery level drops to a certain point, the battery icon changes. Furthermore, you can check the battery condition in the System Information app.
Battery Usage Factors
Several factors influence your MacBook Pro’s battery life. The screen brightness is one of them. The higher the screen brightness, the more battery power it consumes. Similarly, running heavy applications also drains the battery faster.
Preserving Battery Life
There are several strategies to preserve your MacBook Pro’s battery life. For example, you can lower the screen brightness. Additionally, closing unnecessary applications can help. Moreover, you can enable power-saving modes.
Battery Service Recommendations
Lastly, Apple recommends servicing your battery when it holds less than 80% of its original capacity. In that case, you can bring your MacBook Pro to an Apple Authorized Service Provider.
In conclusion, understanding your MacBook Pro battery is key to extending its lifespan and maximizing your laptop’s performance. Now, you are well-equipped with the knowledge to manage and preserve your MacBook Pro’s battery life effectively.
Why Is My MacBook Pro Losing Battery So Fast: Common Reasons
Software Issues
Often, software issues are the culprits behind a fast-draining battery. For one thing, some applications use more CPU power than others. As a result, they drain your MacBook Pro’s battery faster. You can check the CPU usage of your applications in the Activity Monitor. To emphasize, applications that are consuming a significant amount of CPU power are likely draining your battery.
Another issue can be an outdated macOS. Specifically, older versions of the operating system may not be as efficient as the latest ones. Therefore, if you haven’t updated your macOS in a while, you may want to do so. In this case, simply go to “System Preferences”, then “Software Update”. If there’s an update available, install it.
Hardware Issues
In addition to software issues, hardware issues can also contribute to a fast-draining battery. As batteries age, they naturally lose their capacity to hold a charge. When this happens, you’ll notice that your MacBook Pro’s battery drains faster. For fear that it could be a serious issue, consider getting your battery checked by a professional.
Another hardware-related issue could be a faulty charger or charging port. For instance, if your charger isn’t properly connected or if the charging port is damaged, your MacBook Pro may not charge efficiently. In this situation, it’s best to visit an Apple Authorized Service Provider.
Environmental Factors
Interestingly, your MacBook Pro’s environment can also affect its battery life. For example, high or low temperatures can cause your MacBook Pro to lose battery quickly. According to Apple, MacBook Pros operate best at room temperature. So, avoid using your laptop in extreme temperatures.
Indeed, Singapore’s typical outdoor temperatures of 30 – 35 degrees Celsius can impact your MacBook Pro’s battery. Apple designs its devices to perform well in a range of ambient temperatures, ideally between 16° to 22° C. It’s crucial to avoid exposing your MacBook Pro to temperatures higher than 35° C (which means avoid using your laptop outdoor), which can permanently damage the battery capacity.
Your usage patterns can also affect battery life. Generally, using your MacBook Pro for intensive tasks, like video editing or gaming, will drain the battery faster. By comparison, simple tasks, like browsing the web or checking email, use less power.
Misconfigured Settings
Lastly, your MacBook Pro’s settings could be causing your battery to drain fast. For instance, having your screen brightness set to maximum will drain your battery quickly. To put it another way, the brighter your screen, the more power it uses.
Also, certain features, like keyboard backlighting and dynamic desktops, can consume more power. If you don’t need these features, consider turning them off. Above all, ensuring your settings are configured correctly can help improve your MacBook Pro’s battery life.
In conclusion, understanding the reasons behind your MacBook Pro’s fast-draining battery is the first step in fixing it. Whether it’s a software issue, a hardware problem, environmental factors, or misconfigured settings, identifying the problem is crucial. In light of this, you’re now better equipped to address these issues and extend your MacBook Pro’s battery life.
How to Fix Your MacBook Pro Battery Issue
Thankfully, several effective solutions exist. We’ll explore these solutions in detail.
a) Run a Battery Check
Running a battery check on your MacBook Pro can provide valuable insights into the health of your battery. This information can guide you in taking appropriate steps to improve battery performance and prolong its lifespan.
Go to the Apple Menu. Select ‘About This Mac’. Click on ‘System Report’. Look under ‘Power’ in the left-hand column. Here, you’ll find the ‘Cycle Count‘ and ‘Condition‘ of your battery. Thus, it’s an easy method to check your MacBook’s battery health.
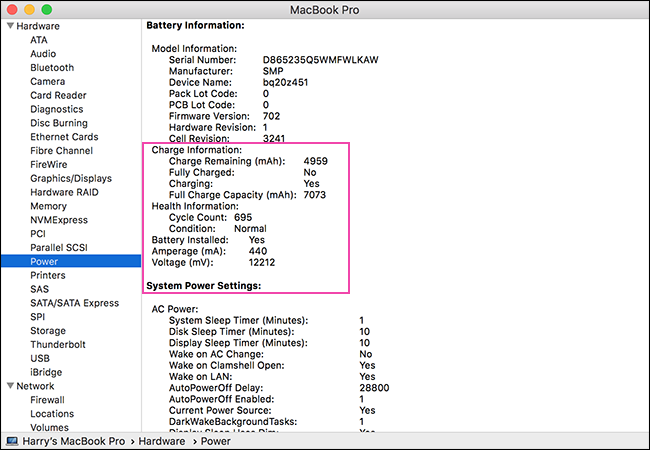
Let’s explore what the different metrics mean in the System Report.
- Cycle Count
This number represents the total number of times your battery has gone through a charge cycle. One cycle is counted when your battery goes from 0% to 100%, but not necessarily in one go. It could be that you used 50% one day, then recharged it to 100%, and then used 50% the next day. This would count as one cycle. Batteries are designed to withstand a certain number of cycles before their performance begins to decline. For example, a MacBook Pro’s battery is typically rated for 1000 cycles.
Condition
This metric tells you the current status of your battery. It can show several possible statuses, including:
- Normal: Your battery is functioning as expected.
- Replace Soon: The battery is still working, but its ability to hold charge is less than when it was new.
- Replace Now: The battery is functioning but holds significantly less charge than it did when it was new. You can still use your MacBook, but you’ll likely notice reduced usage time.
- Service Battery: The system has detected an issue with your battery. It may or may not be functioning correctly. It’s recommended to take your MacBook Pro to a service center.
Others metrics
Full Charge Capacity (mAh): This number represents the total power the battery can hold when it’s fully charged. As your battery ages and goes through more cycles, this number will decrease.
Amperage (mA): This shows the amount of electrical current your battery is using. When your MacBook is in sleep mode or switched off, this should be 0. If not, it might mean an app or process is using power in the background.
Voltage (mV): This shows the amount of electrical pressure in your MacBook’s battery. It fluctuates based on whether you’re charging the battery, using the battery, or if the MacBook is asleep or off.
b) Update Your Operating System
Another critical step in addressing your MacBook Pro losing battery swiftly is to ensure that your operating system is up-to-date. Apple regularly releases macOS updates, which often include essential bug fixes and performance improvements that can positively impact battery life.
To update your macOS, navigate to the Apple Menu, select ‘System Preferences’, and then click on ‘Software Update’. Here, you’ll see if any updates are available. If there are, click ‘Update Now’ to install them. Keeping your MacBook Pro updated is not just about getting the latest features; it’s also a vital measure for maintaining optimal battery performance. By regularly updating your operating system, you help your MacBook Pro work more efficiently, thereby conserving battery life.
Remember, a MacBook Pro losing battery quickly could be due to an outdated operating system, and staying on top of updates is a simple way to mitigate this issue.
c) Adjust Energy Settings
A third step to consider if your MacBook Pro is losing battery rapidly is to adjust the energy settings of your device. Fine-tuning these settings can have a substantial impact on your battery’s longevity. This involves altering how your MacBook Pro uses energy during operation and when it’s idle.
To adjust these settings, go to the Apple Menu and open ‘System Preferences’. From there, select ‘Energy Saver’ or ‘Battery’ (depending on your macOS version). Here, you’ll find a variety of settings that can be customized to better suit your usage and ultimately extend the battery life of your MacBook Pro.
For instance, you might consider shortening the time before your MacBook goes to sleep when it’s inactive. This can be done for both the display and the computer itself. Less time before sleeping means less energy consumed when you’re not actively using your MacBook Pro.
Additionally, you can reduce the screen brightness, which is another significant energy saver. The display is one of the most power-hungry components of your MacBook Pro, so lowering brightness can make a difference in how quickly your battery drains.
Remember, if your MacBook Pro is losing battery swiftly, the problem could be your energy settings. By customizing them to your usage, you can make your battery last longer and work more efficiently.
d) Manage Your Applications
When you notice your MacBook Pro losing battery rapidly, one of the culprits could be power-hungry applications. In such situations, the built-in Activity Monitor tool on your MacBook Pro comes to the rescue. This nifty tool offers real-time data on energy consumption by various applications.
To open Activity Monitor, you can follow these steps:
- Go to ‘Applications’ from Finder.
- Select ‘Utilities.’
- Open ‘Activity Monitor.’
- Click on the ‘Energy’ tab.
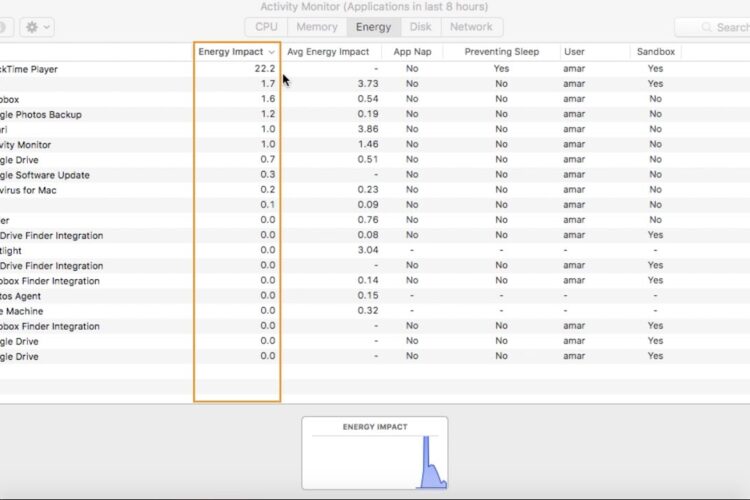
Here, you will see a list of applications and their energy impact. The ‘Energy Impact’ column gives you an idea of how much energy each application is currently using. A higher number means the application is using more energy. Additionally, the ‘Avg Energy Impact’ column shows the average energy use over the past 8 hours. This can help you identify which applications have been consistently using a lot of power.
If you notice an application that’s using a significant amount of energy but isn’t necessary, consider closing it. If it’s an application you need but it’s using more power than it should, you may want to check for updates or alternatives that are less power-hungry.
Moreover, keep an eye on the ‘Battery Remaining’ section at the bottom of the Activity Monitor window. If your MacBook Pro’s battery is loosing than expected, this tool can provide insight into which applications might be contributing to the rapid power loss. By managing these power-hungry applications, you can improve your MacBook Pro’s battery life.
d) Battery Health Management
Apple has built-in battery health management features. These are designed to extend the lifespan of your MacBook’s battery. For instance, ‘Optimized Battery Charging’ adapts to your daily usage. It preserves your battery lifespan over time. This feature is available on all platforms as of macOS Big Sur1. Additionally, charging may pause temporarily in extreme temperatures. The charging will resume once the temperature returns to its normal range.
e) Avoid Extreme Temperatures
Avoid exposing your MacBook to extreme temperatures. Ideally, the comfort zone is between 62° to 72° F (16° to 22° C). Exposing your MacBook to temperatures higher than 95° F (35° C) can permanently damage the battery capacity. This damage can shorten your device’s lifespan on a given charge. Charging in high ambient temperatures can cause further damage. Therefore, it’s crucial to keep your MacBook within the ideal temperature range.
f) Remove Cases During Charging
Remember to remove certain cases during charging. Some cases may generate excess heat. This heat can affect battery capacity. If your MacBook gets hot while charging, remove its case. This will prevent additional heat build-up and potential battery damage.
g) Proper Storage Conditions
Lastly, let’s discuss storage conditions. If you’re storing your MacBook long term, the environmental temperature and charge percentage matter. Don’t fully charge or discharge your MacBook’s battery. Instead, charge it to around 50%. Avoid storing it in environments above 90° F (32° C). Furthermore, if you plan to store it for longer than six months, charge it to 50% every six months. Adhering to these recommendations can preserve the health of your MacBook’s battery over time.
In conclusion, while MacBook Pro battery issues can be challenging, there are several steps you can take to address them. From adjusting your settings to managing your apps, these techniques can help you get the most out of your MacBook’s battery. Additionally, following Apple’s guidance on temperature management and proper storage can go a long way in extending the life of your battery.
When Should You Send Your MacBook Pro to the Computer Repair Shop?
Sometimes, do-it-yourself solutions aren’t enough. In that case, it may be time to consult professionals. Thus, let’s discuss when you should consider taking your MacBook Pro to the repair shop.
a) Battery Health Declining Rapidly
Your MacBook Pro’s battery health is an essential factor to monitor. Every battery has a certain lifespan, measured in charge cycles. One cycle is completed when you use a total of 100% of your battery’s capacity. For instance, if you used 60% of your battery one day and then recharged it fully overnight, if you use 40% the next day, that would complete one cycle.
Now, it’s normal for battery health to decline slowly over time. As you use your MacBook Pro, the battery goes through charge cycles. In turn, this usage causes the battery’s overall capacity, or health, to decrease gradually. Apple defines the battery lifespan of a MacBook Pro as reaching 1000 charge cycles. After this point, the battery is considered consumed, and its capacity may drop to 80% or lower.
However, if you notice a sudden or rapid decrease in your MacBook Pro’s battery health, it could be a sign of trouble. This might look like the battery draining significantly faster than usual or not holding as much charge as it once did. To keep track of your battery’s health, you can check the “Cycle Count” and “Condition” listed in the System Report.
If the metrics in your System Report reveal any concerning signs, it’s time to take action.
- Firstly, if your cycle count is nearing or has exceeded the limit, your battery’s capacity will start to decrease. This means that your battery will hold less power and won’t last as long between charges. Therefore, you might want to consider a battery replacement.
- If the condition of your battery is anything other than “Normal,” it’s a good idea to seek professional help. When the status is “Replace Soon” or “Replace Now,” the performance of your battery has declined and it may be time for a replacement. If the status is “Service Battery,” it’s strongly recommended to bring your MacBook Pro to a service center as it could indicate a more serious issue.
- If you notice that the Full Charge Capacity is decreasing rapidly or if the Amperage doesn’t reach 0 when your MacBook is in sleep mode or switched off, these could be signs of battery issues as well. Similarly, significant fluctuations in the Voltage could indicate a problem.
In these situations, the first step is to try the troubleshooting methods mentioned in the previous sections, like checking for power-hungry apps or resetting the System Management Controller (SMC). If these steps don’t improve the situation, you should consider taking your MacBook Pro to a repair shop or contacting Apple Support for further assistance. In some cases, your battery may need to be replaced, which should ideally be done by a professional to avoid any potential damage to your MacBook Pro.
Remember, it’s crucial to get professional help when in doubt. After all, trying to fix serious battery issues on your own can lead to more harm than good.
b) Unexplained Shutdowns
Surely, nothing can be more frustrating than your MacBook Pro suddenly turning off, particularly when the battery isn’t empty. In most cases, your MacBook Pro should power down only when the battery is critically low. However, if you’re experiencing shutdowns even when there’s ample battery left, it indicates a problem. Indeed, this could be a serious battery issue that needs immediate attention. Hence, if your MacBook Pro is turning off without warning, consider getting it checked by a professional.
c) Overheating Issues
Overheating issues can be a significant factor contributing to your MacBook Pro losing battery quickly. Ideally, your device should never feel too hot to touch. It’s natural for it to warm up during intensive activities like gaming or video editing. However, if it’s consistently running hot, particularly while performing simple tasks like web browsing or email checking, there’s a problem. Overheating can harm your device’s internal components and drain your battery life. If you face this issue, it’s wise to take your MacBook Pro to a professional for a check-up.
There are a few steps you can take to prevent overheating:
- Environment: Try to avoid exposing your device to extreme temperatures. For instance, Apple recommends an ambient temperature range of 62° to 72° F (16° to 22° C) for its devices.
- Case: If you are using a case for your device, it’s advisable to remove it during charging. Certain cases can cause excess heat during charging, which can affect the battery’s capacity. If your device heats up while charging, consider removing the case.
- Software: Many devices come with built-in software and hardware systems designed to manage charging patterns and battery temperature. These systems may adapt to your usage patterns and preserve your battery lifespan over time. For example, on Apple devices, Optimized Battery Charging may automatically defer charging to 100% based on your routine. Charging may also pause temporarily in extreme temperatures.
d) Unable to Charge
Also, problems related to charging can also be a sign of a failing battery. It could be that your MacBook Pro isn’t charging even when plugged in. Alternatively, it might charge but can’t hold the charge for long. Both of these scenarios are not normal. Your MacBook Pro should be able to charge efficiently and hold the charge for a reasonable amount of time. Consequently, if you’re facing these issues, it’s best to seek professional help.
e) Visible Damage
Lastly, any visible damage to your MacBook Pro should never be ignored. This is particularly true for any swelling or bulging of the device’s casing. The battery is located beneath the trackpad area of your MacBook Pro. Hence, if the battery swells, it can cause the trackpad and the bottom casing to bulge. This can be a sign of severe battery damage. In fact, it can be dangerous as swollen batteries could leak or even explode in severe cases. Therefore, if you notice any visible damage, particularly swelling or bulging, take your MacBook Pro to the repair shop immediately.
To sum up, it’s essential to monitor your MacBook Pro’s battery health. If you notice any of the above issues, seek professional help. It’s always better to be safe than sorry when it comes to your MacBook’s performance and your safety.
Conclusion
In summary, if you find yourself frequently asking, ‘Why is my MacBook Pro losing battery so fast?’, remember that it doesn’t necessarily imply a need for a new laptop. Often, it’s due to software glitches, unoptimized usage patterns, or unfavorable environmental conditions. By implementing the tips and strategies discussed in this guide, you can significantly enhance your MacBook Pro’s battery life. However, if all efforts seem futile and your battery continues to drain rapidly, don’t hesitate to seek professional help. It’s always better to ensure your MacBook Pro’s health than to be left with a non-working device.
Having a MacBook Pro losing battery quickly can be a frustrating experience, but remember, you’re not alone in this. If you’re located in Singapore, you’re in luck. VOLTA PC Upgrade & Repair (FKA Budget PC Repair) is at your service to help solve your MacBook Pro battery issues. Offering a free diagnostic service, our team of experienced technicians will accurately identify the root cause of your battery drain issue and propose an effective solution.
Don’t let a draining battery disrupt your day-to-day activities or productivity. Instead, take action today. Let us help you get your MacBook Pro’s battery back to its peak performance. Our commitment is to provide you with fast, reliable, and hassle-free service. We look forward to assisting you in ensuring your MacBook Pro serves you reliably for years to come.
Address:
Tai Seng Branch: 8 Burn Road #01-04, Trivex, Singapore 369977
- Jurong Branch: Blk 132 #01-279C, Jurong Gateway Road, Singapore 600132
If you are having issues with your macbook’s battery, visit this macbook battery replacement page for more information.
