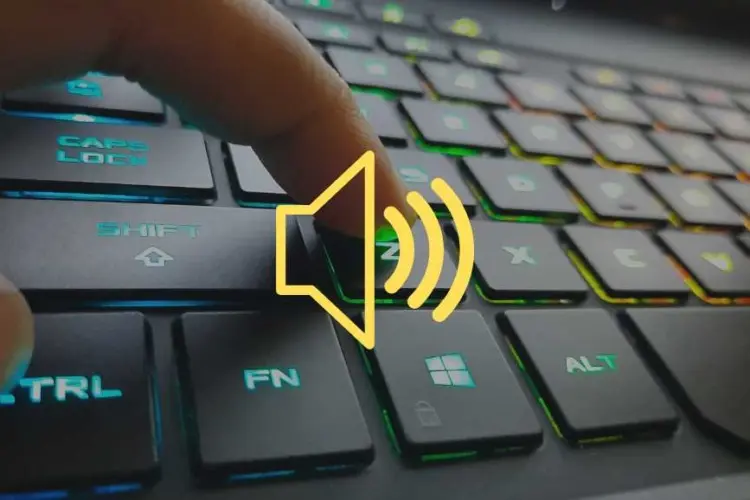Why Is My Acer Laptop Keyboard Not Working In Windows 10 And How To Fix
Hey there! Are you frustrated because your Acer laptop keyboard not working in Windows 10? Trust me, you’re not alone. A malfunctioning keyboard can throw a wrench into your productivity and make even the simplest tasks seem daunting. But don’t worry; you’ve come to the right place. In this comprehensive guide, we’ll explore the ins and outs of why this issue occurs and how to repair your Acer keyboard. From preliminary checks to software and hardware solutions, we’ve got you covered. We’ll even delve into long term solutions to ensure you don’t face this issue again to avoid laptop keyboard repair. So, let’s get started and turn that frown upside down!
Tech Repair You Can Trust
1. Common Reasons for Acer Laptop Keyboard Not Working in Windows 10
So, your Acer laptop keyboard isn’t working on Windows 10, huh? Trust me, you’re not alone. This issue can be incredibly frustrating. But don’t worry; we’re going to dive deep into the common reasons behind this problem. By the end, you’ll have a solid understanding of why this happens and how to start fixing it.
Software Glitches
Firstly, let’s talk about software glitches. Sometimes, your keyboard might stop responding due to minor software bugs. A quick reboot often solves this issue. So, before you panic, try turning your laptop off and on again.
Filter Keys
Next up is the Filter Keys feature in Windows 10. This feature helps ignore brief or repeated keystrokes. However, if turned on accidentally, it can make your keyboard unresponsive. Therefore, ensure that this feature is turned off in your settings.
Outdated or Incorrect Drivers
Moving on, outdated or incorrect drivers can also cause issues. Your keyboard communicates with your system through these drivers. If they’re outdated or incorrect, you’ll face problems. Hence, it’s crucial to update keyboard drivers regularly.
Hardware Issues
Now, let’s switch gears and talk about hardware issues. Sometimes the problem isn’t with the software but the hardware. For instance, if your laptop has suffered a fall recently, some internal connections might be loose. In such cases, you may need to open up your laptop and check these connections.
USB Port Issues
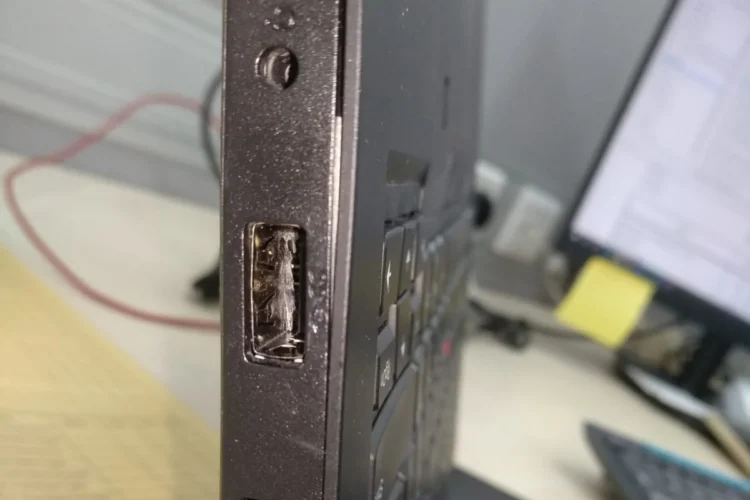
Additionally, if you’re using an external keyboard, the USB port could be the culprit. A malfunctioning USB port won’t recognize the keyboard, making it unresponsive. So, try plugging your keyboard into a different port to see if that’s the issue.
Incorrect Settings
Moreover, incorrect settings can also lead to a non-working keyboard. Windows 10 has various settings that control keyboard functionality. If these settings get changed accidentally, you might experience issues. Therefore, it’s a good idea to review these settings.
Physical Damage
Lastly, physical damage can’t be ruled out. Spilled liquids, accumulated dust, or general wear and tear can affect your keyboard’s performance. In such cases, you might need a replacement.
2. Preliminary Checks
Alright, so you’ve identified that your Acer laptop keyboard isn’t working in Windows 10. Before diving into more complex solutions, let’s start with some basic checks. These preliminary steps often solve the problem, saving you time and effort.
Reboot Your Laptop
First and foremost, reboot your laptop. It sounds simple, but you’d be surprised how many issues a quick restart can fix. So, go ahead and shut down your laptop. Wait for a few seconds and then power it back on. Check if the keyboard is working now.
Check USB Ports
If you’re using an external keyboard, the next step is to check your USB ports. Sometimes, a faulty USB port can be the reason behind your keyboard issues. To test this, unplug your keyboard and plug in another USB device, like a mouse. If the new device works, your USB port is fine. If not, try another port.
Test with an External Keyboard
Moreover, if the built-in keyboard isn’t working, try using an external one. This will help you determine if the issue is with the built-in keyboard or something more systemic. If the external keyboard works, you can be pretty sure the issue lies with your laptop’s built-in keyboard.
Disable Filter Keys
Next, let’s talk about Filter Keys. This Windows 10 feature can sometimes cause keyboard issues. To check, go to your settings and ensure that Filter Keys is turned off. If it’s on, disable it and test your keyboard again.
To disable the Filter Keys feature on a Windows 10 Acer laptop, you can follow these steps:
Method 1: Via Control Panel
- Open Control Panel: Press
Windows Key + Xand select “Control Panel” from the menu. - Ease of Access: Click on “Ease of Access Center.”
- Keyboard Settings: Scroll down and click on “Make the keyboard easier to use.”
- Uncheck Filter Keys: Locate the “Filter Keys” section and uncheck the box that says “Turn on Filter Keys.”
- Apply and OK: Click on “Apply” and then “OK” to save the changes.
Method 2: Via Settings
- Open Settings: Press
Windows Key + Ito open the Settings app. - Ease of Access: Click on “Ease of Access.”
- Keyboard: From the left sidebar, select “Keyboard.”
- Disable Filter Keys: Toggle off the switch under “Filter Keys.”
Method 3: Via Shortcut
- Shortcut Key: Press and hold the
Right Shiftkey for 8 seconds. This will usually trigger a dialog asking if you want to enable or disable Filter Keys. - Select No: Choose the option to disable Filter Keys.
By following any of these methods, you should be able to disable the Filter Keys feature on your Windows 10 Acer laptop.
Note: The steps may vary slightly depending on your specific Acer model and the version of Windows 10 you are using.
Update Keyboard Drivers
Now, let’s move on to drivers. Outdated or incorrect drivers can cause your keyboard to malfunction. Open Device Manager, find your keyboard, and check for driver updates. If an update is available, install it and restart your laptop.
Here are some methods to update your keyboard drivers:
Method 1: Update via Device Manager
- Open Device Manager: Press
Windows Key + Xand select “Device Manager” from the menu. - Locate Keyboard: In the Device Manager window, expand the “Keyboards” section.
- Right-Click to Update: Right-click on your keyboard device, usually labeled as “Standard PS/2 Keyboard” or similar, and select “Update driver.”
- Automatic Search: Choose “Search automatically for updated driver software” and follow the on-screen instructions.
Method 2: Download from Acer’s Official Website
- Visit Acer Support: Go to Acer’s official support website.
- Enter Model Number: Search for your specific Acer laptop model.
- Download Driver: Navigate to the “Drivers and Manuals” section and download the latest keyboard driver compatible with Windows 10.
- Install: Double-click the downloaded file and follow the on-screen instructions to install it.
Method 3: Use Windows Update
- Open Settings: Press
Windows Key + Ito open the Settings app. - Update & Security: Click on “Update & Security.”
- Windows Update: From the left sidebar, select “Windows Update.”
- Check for Updates: Click on “Check for updates” and install any available updates, including keyboard drivers if available.
Method 4: Third Party Software
- Download Software: Download a trusted third-party driver updater software.
- Scan: Run a scan to identify outdated drivers.
- Update: Select the keyboard driver and click on “Update.”
Note: Always make sure to download drivers from trusted sources to avoid potential security risks.
Check Keyboard Settings
Additionally, Windows 10 has various keyboard settings that could affect its functionality. Navigate to your settings and review them. Make sure everything is as it should be. If you find any discrepancies, correct them and test your keyboard again.
Here’s how to do it:
Method 1: Via Settings App
- Open Settings: Press
Windows Key + Ito open the Settings app. - Ease of Access: Click on “Ease of Access.”
- Keyboard: From the left sidebar, select “Keyboard.”
- Review Settings: Here, you can review and modify settings like Sticky Keys, Filter Keys, and Toggle Keys.
Method 2: Via Control Panel
- Open Control Panel: Press
Windows Key + Xand select “Control Panel” from the menu. - Ease of Access: Click on “Ease of Access Center.”
- Keyboard Settings: Scroll down and click on “Make the keyboard easier to use.”
- Review and Modify: Check or uncheck options like Sticky Keys, Filter Keys, etc., according to your preference.
Method 3: Via Device Manager
- Open Device Manager: Press
Windows Key + Xand select “Device Manager.” - Locate Keyboard: Expand the “Keyboards” section.
- Properties: Right-click on your keyboard (usually labeled as “Standard PS/2 Keyboard” or similar) and select “Properties.”
- Driver Tab: Here, you can check driver details, update drivers, or roll back to a previous driver if needed.
Method 4: Keyboard Layout
- Settings App: Open the Settings app by pressing
Windows Key + I. - Time & Language: Click on “Time & Language.”
- Language: From the left sidebar, select “Language.”
- Keyboard Options: Click on “Keyboard” under “Preferred languages” and review or change the keyboard layout.
Method 5: Check Shortcuts
- Settings App: Open the Settings app.
- Devices: Click on “Devices.”
- Typing: From the left sidebar, select “Typing.”
- Review Settings: Here, you can review settings related to autocorrect, suggestions, and other typing features.
By following these methods, you can check and modify the keyboard settings on your Acer laptop running Windows 10.
Uninstall and Reinstall Keyboard Drivers
Furthermore, if updating the drivers didn’t work, try uninstalling and reinstalling them. Go to Device Manager, right-click on your keyboard, and choose ‘Uninstall device’. After that, restart your laptop. Windows will automatically reinstall the drivers.
Inspect for Physical Damage
Lastly, inspect your keyboard for any visible physical damage. Spills, crumbs, and dust can interfere with key functionality. If you see any debris, carefully clean your keyboard and test it again.
3. Software Solutions
So, you’ve tried the preliminary checks and your Acer laptop keyboard still isn’t working in Windows 10. Don’t fret! Now, we’ll explore some software solutions that could fix your keyboard woes. Let’s dive in!
Disable Filter Keys
Firstly, let’s tackle Filter Keys. This feature in Windows 10 can make your keyboard ignore brief or repeated keystrokes. If activated by mistake, it can cause your keyboard to act up. To disable it, go to Settings, then Ease of Access, and finally, Keyboard. Here, make sure to turn off Filter Keys. Just scroll up and follow the easy steps we’ve already covered!
Update Keyboard Drivers
Next, let’s focus on updating your keyboard drivers. Outdated or incorrect drivers can wreak havoc on your keyboard’s functionality. To update, open Device Manager, locate your keyboard, and click on ‘Update Driver’. Follow the on-screen instructions, and don’t forget to restart your laptop afterward.
Troubleshoot in Device Manager
Moreover, Device Manager offers a built-in troubleshooting feature. Right-click on your keyboard in Device Manager and select ‘Troubleshoot’. This will initiate an automatic diagnostic test. If any issues are found, Windows will provide solutions.
Check for Windows Updates
Additionally, always ensure your Windows 10 is up-to-date. Sometimes, a simple update can fix various glitches, including keyboard issues. To check for updates, go to Settings, then Update & Security, and click on ‘Check for updates’.
Reset Keyboard Settings
Furthermore, you can try resetting your keyboard settings to default. Navigate to Control Panel, then Hardware and Sound, and finally Keyboard. Here, click on ‘Restore Defaults’. This will revert any customized settings that might be causing the issue.
Run the Keyboard Troubleshooter
Also, Windows 10 comes with a built-in Keyboard Troubleshooter. To access it, go to Settings, then Update & Security, and finally Troubleshoot. Select ‘Keyboard’ and run the troubleshooter. Follow the on-screen instructions and see if it resolves the issue.
Reinstall Keyboard Software
If none of the above steps work, you might need to reinstall your keyboard software. To do this, go to Device Manager, right-click on your keyboard, and choose ‘Uninstall device’. After uninstalling, restart your laptop. Windows will automatically reinstall the keyboard software.
Check for Software Conflicts
Lastly, some third-party software can interfere with your keyboard’s functionality. If you’ve recently installed new software, try uninstalling it to see if it resolves the issue.
4. Hardware Solutions
So, you’ve tried all the software tricks in the book, and your Acer laptop keyboard is still giving you a hard time in Windows 10. Don’t lose hope just yet! It’s time to roll up your sleeves and look into some hardware solutions. Ready? Let’s get started.
Check Internal Connections
First off, let’s talk about internal connections. Sometimes a loose internal connection can cause your keyboard to malfunction. To check this, you’ll need to open up your laptop carefully. Make sure to turn off your laptop and unplug it from the power source before you start. Once open, look for any loose connections and secure them.
Professional Repair Options
Next, consider professional repair options. If your laptop is still under warranty, it might be a good idea to contact Acer support. They can guide you on whether you should send in your laptop keyboard repair or replacement. However, if your warranty has expired, you might want to consult a local repair shop.
Inspect for Physical Damage
Moreover, don’t overlook the possibility of physical damage. Spills, dust, and general wear and tear can affect your keyboard’s performance. If you notice any visible damage, you might need a replacement keyboard.
Test with a Different USB Port
Additionally, if you’re using an external keyboard, try connecting it to a different USB port. Sometimes, the issue might be with the USB port itself and not the keyboard. Switching ports can often resolve this issue.
Check for Mechanical Failures
Furthermore, mechanical failures can’t be ruled out. Sometimes, the keys might be jammed or the mechanical switches could be broken. In such cases, individual key replacement or even a full keyboard replacement might be necessary.
Clean the Keyboard
Also, a simple cleaning can go a long way. Dust and debris can get stuck under the keys, causing them to become unresponsive. Use a can of compressed air to blow out any foreign material that might be causing the issue.
Re-seat the Keyboard Connector
Lastly, try re-seating the keyboard connector. This involves opening your laptop, locating the keyboard connector, and ensuring it’s properly seated. If it looks loose, secure it and test your keyboard again. If unsure, approaching a local store like Volta PC Upgrade & Repair instead.
5. Long-term Solutions
You’ve tried all the immediate fixes, but what about the long haul? If you’re tired of your Acer laptop keyboard not working in Windows 10, it’s time to look at some long-term solutions. These will help you avoid running into the same issues down the line. Ready? Let’s dive in.
Regular Software Updates
Firstly, make it a habit to update your software regularly. Windows often releases patches that fix various issues, including keyboard problems. To do this, go to Settings, then Update & Security, and click on ‘Check for updates’. Make sure to restart your laptop after installing any updates.
Periodic Hardware Checks
Next, consider periodic hardware checks. Over time, dust and debris can accumulate under your keys. A monthly cleaning session can prevent this. Use a can of compressed air to blow out any foreign material from under the keys.
Backup Keyboard
Moreover, it’s always good to have a backup. Keep an external keyboard handy for emergencies. This way, if your built-in keyboard fails, you won’t be left stranded.
Keyboard Cover
Additionally, invest in a keyboard cover. It’s a simple yet effective way to protect your keyboard from spills and dust. These covers are relatively inexpensive and can save you a lot of trouble in the long run.
Regular Driver Updates
Furthermore, don’t forget to regularly update your keyboard drivers. Outdated drivers can cause a myriad of issues. To update, go to Device Manager, locate your keyboard, and click on ‘Update Driver’. Follow the on-screen instructions to complete the process.
System Restore Points
Also, consider setting up system restore points. These serve as snapshots of your system settings. If something goes wrong, you can revert to a previous state. To set this up, type ‘Create a restore point’ in the Windows search bar and follow the prompts.
Professional Maintenance
Lastly, if your laptop is older, consider professional maintenance. A yearly check-up can identify potential issues before they become major problems. It’s a small investment for peace of mind.
Check Internal Connections
First off, let’s talk about internal connections. Sometimes a loose internal connection can cause your keyboard to malfunction. To check this, you’ll need to open up your laptop carefully. Make sure to turn off your laptop and unplug it from the power source before you start. Once open, look for any loose connections and secure them.
Professional Repair Options
Next, consider professional repair options. If your laptop is still under warranty, it might be a good idea to contact Acer support. They can guide you on whether you should send in your laptop for repair or replacement. However, if your warranty has expired, you might want to consult a local repair shop.
Inspect for Physical Damage
Moreover, don’t overlook the possibility of physical damage. Spills, dust, and general wear and tear can affect your keyboard’s performance. If you notice any visible damage, you might need a replacement keyboard.
Test with a Different USB Port
Additionally, if you’re using an external keyboard, try connecting it to a different USB port. Sometimes, the issue might be with the USB port itself and not the keyboard. Switching ports can often resolve this issue.
Check for Mechanical Failures
Furthermore, mechanical failures can’t be ruled out. Sometimes, the keys might be jammed or the mechanical switches could be broken. In such cases, individual key replacement or even a full keyboard replacement might be necessary.
Clean the Keyboard
Also, a simple cleaning can go a long way. Dust and debris can get stuck under the keys, causing them to become unresponsive. Use a can of compressed air to blow out any foreign material that might be causing the issue.
Re-seat the Keyboard Connector
Lastly, try re-seating the keyboard connector. This involves opening your laptop, locating the keyboard connector, and ensuring it’s properly seated. If it looks loose, secure it and test your keyboard again.
6. FAQs on Acer Laptop Keyboard Not Working on Windows 10
How do I fix my keyboard not typing Windows 10?
To fix a keyboard that’s not typing in Windows 10, start by rebooting your computer. If that doesn’t work, try updating your keyboard drivers through Device Manager. You can also run the built-in Windows Troubleshooter for keyboards. If all else fails, consider professional repair options.
Why is my laptop keyboard not typing?
A laptop keyboard may not type due to various reasons such as outdated drivers, software conflicts, or hardware issues like loose internal connections. Start by rebooting your laptop and updating your drivers. If the issue persists, you may need to look into hardware solutions or professional repair.
How do I fix my keyboard not typing?
First, reboot your computer. Next, check if the Filter Keys feature is enabled and disable it if necessary. Update your keyboard drivers and run the Windows Troubleshooter. If these steps don’t resolve the issue, you may need to consider hardware checks or professional repair.
How do I unlock the function keys on my Acer laptop?
To unlock the function keys on an Acer laptop, you often need to press the ‘Fn’ key along with the locked function key. Alternatively, you can go into your BIOS settings and look for an option to unlock the function keys.
How do I unlock my keyboard typing?
If your keyboard is locked, try pressing the ‘Num Lock’ or ‘Scroll Lock’ keys. You can also try pressing the ‘Fn’ key along with the ‘F11’ key, as this combination often unlocks keyboards. If these methods don’t work, reboot your computer and check your keyboard settings.
Is there a keyboard lock button?
Some keyboards come with a lock button, often indicated by a padlock symbol. Pressing this button will lock or unlock the keyboard. On laptops, the lock function may be integrated into one of the function keys and can be activated by pressing the ‘Fn’ key along with the respective function key.
Computer not working? We’ll fix it fast.
7. When to Look for Professional Laptop Repair
So, you’ve tried every trick in the book, followed our keyboard troubleshooting guide and your Acer laptop keyboard is still not working in Windows 10. What now? Well, it might be time to consider professional repair options. Let’s explore the signs that indicate it’s time to consult the experts.
Warranty Status
Firstly, check your warranty status. If your laptop is still under warranty, it’s a no-brainer. Contact Acer support immediately. They’ll guide you through the process of sending your laptop in for repair or replacement.
Persistent Issues
Next, if you’ve tried multiple solutions and the issue persists, it’s a strong indicator that professional help is needed. Sometimes, the problem might be more complex than it appears and requires specialized tools or parts for repair.
Physical Damage
Moreover, if you notice visible physical damage like broken keys or spills, DIY fixes might not cut it. In such cases, professional repair is your best bet to ensure the problem is adequately addressed.
Software Conflicts
Additionally, if you’ve ruled out hardware issues and suspect that software conflicts are causing the problem, but can’t pinpoint the exact issue, a professional can help. They have the expertise to identify and resolve complex software issues that might be beyond the scope of general troubleshooting.
Time Constraints
Furthermore, if you’re short on time and need a quick fix, a professional repair service can provide a fast and reliable solution. They have the expertise to diagnose and fix issues efficiently, saving you time and effort.
Lack of Expertise
Lastly, if you’re not comfortable opening up your laptop or messing with system settings, it’s better to leave it to the experts. Incorrectly attempting to fix hardware or software issues can lead to further damage.
8. Where to Fix Acer Laptop Keyboard Not Working in Singapore
If you’re in Singapore and grappling with an Acer laptop keyboard that’s not working in Windows 10, you’re in luck. The city offers a plethora of repair options, but one stands out for its exceptional service and expertise: Volta PC Upgrade & Repair.
Why Choose Volta PC Upgrade & Repair?
Firstly, Volta PC Upgrade & Repair specializes in both hardware and software issues, making it a one-stop-shop for all your laptop woes. Whether it’s updating keyboard drivers or replacing damaged keys, they’ve got you covered.
Expertise and Customer Service
Moreover, their team of experts is well-versed in diagnosing and fixing a wide range of laptop issues. Coupled with their top-notch customer service, you can expect a smooth and hassle-free repair experience.
Quick Turnaround
Additionally, if you’re short on time, Volta PC Upgrade & Repair offers a quick turnaround without compromising on quality. They understand the importance of a functioning keyboard and aim to get your laptop back to you as soon as possible.
Conclusion
In summary, if you’re facing persistent keyboard issues and are based in Singapore, Volta PC Upgrade & Repair is a highly recommended option. Their expertise, customer service, and quick turnaround make them a standout choice for your Acer laptop keyboard repair.
So, don’t let a malfunctioning keyboard disrupt your day. Head over to Volta PC Upgrade & Repair and get your Acer laptop keyboard back in tip-top shape!
Address: Tai Seng Branch: 8 Burn Road #01-04, Trivex, Singapore 369977s
Contact Us: Whatsapp us | Call 69500453