
Resolving Laptop Trackpad Ghost Touch Issues: Causes and Fixes
Laptop trackpad ghost touch issues can be incredibly frustrating. These phantom touches disrupt your workflow and can make using your laptop a nightmare. Imagine trying

Welcome to the digital dilemma of the day: some number keys not working on an HP laptop. It’s a common frustration that can disrupt your workflow and leave you scrambling for solutions. But fear not! In this comprehensive guide, we’ll explore the whys and hows of this pesky problem, offering you a step-by-step troubleshooting strategy to get your keys back in action. Whether you’re a student racing against deadlines or a professional crunching numbers, we’ve got the fixes that can save your day—and your sanity. So, let’s dive in and turn those non-responsive keys into a thing of the past!
Table of Content:
Have you ever experienced the frustration of pressing a key on your laptop, only to find nothing happens? Specifically, if you’re using an HP laptop, you might notice that some number keys are not responding. This issue can be perplexing and disruptive, especially when you’re in the middle of crunching numbers or entering data.
Imagine you’re typing away, and suddenly, a particular number key doesn’t register. For some, it might be just one or two keys. For others, the entire number pad could be out of service. Occasionally, these keys might spring back to life, only to fail again unpredictably.
In today’s digital age, we rely heavily on technology for efficiency. Number keys are crucial for various tasks, from financial modeling to coding. When they fail, it’s not just an inconvenience; it can halt your workflow entirely.
Well, it’s not exclusive to HP. However, given the popularity of HP laptops, it’s a more commonly voiced concern. Each laptop has its quirks, and for HP, some models might have vulnerabilities that lead to this issue.
Moreover, it’s essential to recognize that this isn’t a problem that discriminates. It can affect both brand-new laptops and older models alike. Whether it’s due to a fresh software update or the wear and tear of daily use, the outcome is the same: some number keys stop working, and it’s a puzzle that needs solving.
In essence, understanding the problem is the first step towards a solution. We’ve outlined the symptoms and the potential impact on your daily tasks. Next, we’ll delve into the common causes and, most importantly, how to fix them. Stay tuned as we navigate this issue together, ensuring that every number key on your HP laptop is at your command when you need it.
When some number keys are not working on your HP laptop, it’s crucial to start by identifying the root cause. Is it a hardware issue, or is it software-related? Hardware problems could stem from physical damage or wear and tear. On the flip side, software issues might arise from outdated drivers or system conflicts.
Accidents happen. A spill from your morning coffee or a drop on the floor can affect your laptop’s keyboard. Moreover, the simple act of using your laptop can lead to wear and tear over time. Keys may become unresponsive if they are damaged or if something is lodged beneath them.
Furthermore, software issues can cause keys to malfunction. For instance, if your keyboard driver is outdated, it might not recognize certain inputs. Similarly, if there’s a conflict with new software you’ve installed, it could affect how your keyboard operates.
Let’s not overlook the small stuff. Dust and debris can accumulate under the keys without you noticing. Eventually, this buildup can prevent the keys from making the necessary contact to register a stroke.
For HP laptops with detachable keyboards, connection issues can be a factor. If the keyboard ribbon is loose or the wireless connection is unstable, it can result in unresponsive keys.
Lastly, a simple yet often overlooked cause is incorrect regional settings. If your laptop’s language or keyboard layout settings are misconfigured, it could appear as though some keys are not working.
Identifying the cause is half the battle. Whether it’s a cup of spilled tea or an outdated driver, each scenario has its fix. With this knowledge, you’re well on your way to restoring full functionality to your HP laptop’s number keys. Stay tuned as we explore the troubleshooting steps in the next section.

Before diving deep, let’s tackle some quick fixes. Often, a simple restart can work wonders. It refreshes the system and can clear temporary glitches. So, go ahead and reboot your HP laptop. Next, check for any visible obstructions. A crumb or a piece of debris might be the culprit. Gently shake the keyboard or use compressed air to dislodge any foreign objects.
Now, let’s move on to software-related solutions.
Firstly, ensure your keyboard drivers are up to date. Navigate to the Device Manager on your HP laptop. Find the keyboard section and check for driver updates. An outdated driver could be the reason for some number keys not working on your HP laptop.
Additionally, verify your keyboard settings. Incorrect regional settings can cause key confusion. Head to the Control Panel and review your language and region settings. Make sure they align with your keyboard layout.
HP provides built-in hardware diagnostics. Use this tool to check for any hardware-related issues. It’s a straightforward process. Just follow the prompts after launching the HP PC Hardware Diagnostics Windows tool.
If software isn’t the issue, it’s time to inspect the hardware.
A clean keyboard is a happy keyboard. Turn off your laptop and gently clean between the keys. Use a soft brush or compressed air to remove dust and debris.
For detachable keyboards, check the connection. Make sure the keyboard ribbon is secure. For wireless models, confirm that the connection is stable.
Lastly, plug in an external keyboard. If it works without a hitch, the problem likely lies with your laptop’s keyboard.
By following these steps, you’re methodically eliminating potential causes. Remember, patience is key. Work through each step carefully, and you’ll likely find the solution. If the issue persists, don’t worry. We’ll cover more in-depth fixes in the following sections. Stay tuned, and let’s get those keys working again!
Firstly, let’s try a hard reset. This can resolve many hardware issues without much hassle. Begin by turning off your laptop. Next, unplug the power cord and remove the battery if possible. Hold down the power button for about 15 seconds. Reinsert the battery, plug in the power cord, and start your laptop. This process can refresh your system and may bring those unresponsive keys back to life.
Now, let’s focus on drivers. Navigate to the Device Manager through the Start menu. Expand the ‘Keyboards’ category. Right-click on the keyboard driver and select ‘Update driver’. If an update doesn’t fix the issue, try ‘Uninstall device’. Don’t worry; your system will reinstall the driver upon restart.
Moving on, let’s check your keyboard settings. Go to the Control Panel, select ‘Change input methods’ under ‘Clock, Language, and Region’. Click on ‘Advanced settings’ and ensure everything matches your keyboard’s layout. Sometimes, the solution is as simple as correcting a setting.
A clean keyboard can prevent and fix issues. Turn off your laptop and gently tilt it upside down. Use compressed air to blow away any debris between the keys. For a deeper clean, use a cotton swab dipped in isopropyl alcohol. Be gentle and avoid excess liquid.
If the problem persists, we need to consider hardware malfunctions. Inspect the keys for any signs of damage. If you’re comfortable, remove the keycaps of the affected keys. Check for damage to the key mechanism. If you find any, it might be time for a professional repair.
Lastly, if all else fails, a system restore could be in order. This will revert your laptop’s settings to a previous state when the keys worked. Search for ‘System Restore’ in the Start menu. Choose a restore point and follow the prompts. Remember, this should be a last resort.
By following these steps, you stand a good chance of resolving the issue. Each step is designed to tackle a specific aspect of the problem. With a bit of luck and some careful troubleshooting, you’ll have your number keys functioning again on your HP laptop. If you’re still stuck, don’t hesitate to reach out to HP support for further assistance.
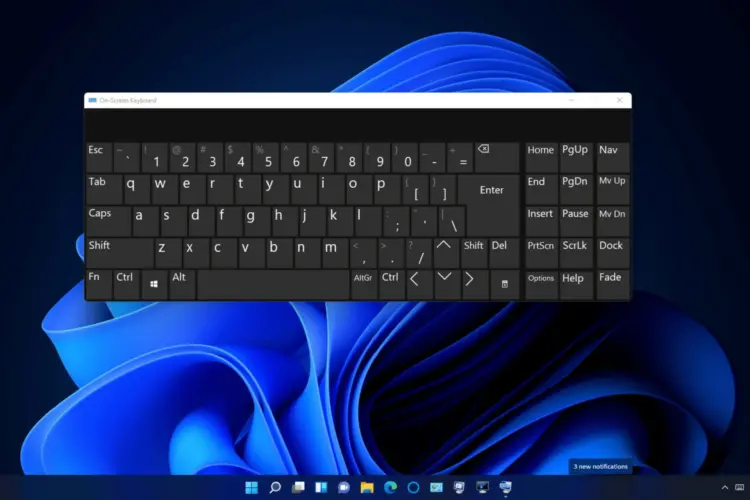
While you’re sorting out the issue with some number keys not working on your HP laptop, life goes on. You still need to work, create, and communicate. Thankfully, there are temporary fixes to tide you over.
Firstly, Windows offers an on-screen keyboard. It’s a virtual keyboard displayed on your screen, allowing you to use your mouse or touch screen to enter data. To access it, search for ‘On-Screen Keyboard’ in the Start menu and select it. Now, you have a full set of keys at your disposal, no physical keyboard required.
Additionally, learn some keyboard shortcuts. For instance, if your ‘5’ key is unresponsive, you can often use the ‘Num Lock’ key in combination with other keys to input a ‘5’. These shortcuts can be a real time-saver.
Moreover, consider using an external USB keyboard. It’s a straightforward solution. Just plug it in, and you’re ready to go. This can be a lifesaver if you’re in the middle of an important task and need a fully functional keyboard immediately.
In conclusion, while it’s not ideal to work around some number keys not working on your HP laptop, these alternative solutions can help you stay productive. Whether it’s the on-screen keyboard, keyboard shortcuts, or an external USB keyboard, you have options to keep you going until a permanent fix is in place. Remember, these are just temporary measures, but they can be incredibly effective when you’re in a bind.
To prevent issues where some number keys are not working on your HP laptop, regular maintenance is key. Like any well-oiled machine, your laptop needs care. Start by scheduling regular cleanings. Use compressed air to blow out debris from under the keys. Wipe the keyboard with a soft, damp cloth to keep it free of dust and spills.
Next, let’s talk about avoiding physical damage. Always handle your laptop with care. Avoid eating or drinking over the keyboard to prevent spills. When transporting your laptop, use a padded case. This can protect it from drops and jolts that could dislodge key components.
Moreover, keep your software updated. Regularly check for updates to your operating system and drivers. These updates often contain fixes for common issues. They can also improve the overall stability of your laptop.
Additionally, cultivate good usage habits. Don’t pound on the keys. Gentle keystrokes are sufficient. If you’re using an external keyboard, make sure it’s properly connected. Disconnect and reconnect it periodically to ensure a good connection.
Furthermore, don’t ignore early warning signs. If a key occasionally sticks or fails, don’t brush it off. Address it immediately to prevent a small issue from becoming a larger one.
In conclusion, a combination of regular maintenance, careful handling, software vigilance, and responsive action forms a strong defense against keyboard issues. By following these best practices, you can significantly reduce the chances of encountering a problem where some number keys are not working on your HP laptop. Remember, prevention is better than cure, and a little attention can go a long way in ensuring the longevity of your laptop’s keyboard.
When facing the issue of some number keys not working on an HP laptop, questions abound. Let’s address some of the most frequently asked questions with clear, concise answers.
Several factors could cause this. It might be due to a software update, a driver issue, or even dirt and debris. Start with a simple restart and clean your keyboard.
Yes, it can. Sometimes, updating your keyboard’s driver resolves the problem. Check for updates regularly.
Carefully use compressed air to blow out debris. For a deeper clean, gently pry up the keycaps and use a soft brush or cloth.
Yes, temporarily. An external keyboard can bypass the issue, allowing you to work without interruption.
It’s possible. If the problem persists after troubleshooting, it could indicate a hardware problem. In this case, seek professional help.
You can access the on-screen keyboard by searching for it in the Start menu. It’s a handy temporary workaround.
Contact HP support. If your laptop is under warranty, they’ll guide you through the repair process.
Sometimes, despite our best efforts, the issue persists. It’s crucial then to recognize when it’s time to call in the pros. If you’ve walked through all the troubleshooting steps and your number keys are still not working on your HP laptop, professional help may be needed.
If the problem doesn’t budge after a system restore or driver updates, there might be a deeper issue. Particularly, if the keys are physically damaged or if there’s a suspected motherboard issue, it’s time for expert assessment.
Moreover, consider your laptop’s warranty. If your HP laptop is still under warranty, tampering with it could void the coverage. In this case, it’s best to contact HP support directly. They can provide guidance and repair services that are covered under your warranty.
Also, seek out authorized HP repair services. They have the expertise and genuine parts to fix your laptop. Using unauthorized services could lead to further issues down the line.
In conclusion, when you’ve tried all the DIY solutions and some number keys are not working on your HP laptop, it’s wise to seek professional help. This ensures that your laptop is in capable hands and preserves any warranty you might have. Remember, there’s no shame in asking for help – sometimes it’s the quickest path to a solution.
As we come to the end of our comprehensive guide, let’s recap. We’ve explored the frustrating issue of some number keys not working on your HP laptop. We’ve delved into common causes, troubleshooting steps, and even discussed when to seek professional help. Plus, we’ve offered temporary solutions to keep you going in the meantime.
Remember, while DIY fixes can be effective, they don’t always solve the problem. If you’ve tried everything and still find yourself stuck, it might be time to seek professional help.
For those located in Singapore, there’s a reliable option at your disposal. Consider VOLTA PC Upgrade & Repair. They’re known for their expertise in handling all sorts of computer issues, including unresponsive keyboard keys.
Choosing VOLTA PC Upgrade & Repair means opting for quality service. They have a team of experts who specialize in HP laptops. They can diagnose and fix your problem with precision and care.
Address:
Tai Seng Branch: 8 Burn Road #01-04, Trivex, Singapore 369977
Jurong Branch: Blk 132 #01-279C, Jurong Gateway Road, Singapore 6001324

Laptop trackpad ghost touch issues can be incredibly frustrating. These phantom touches disrupt your workflow and can make using your laptop a nightmare. Imagine trying

Keeping your laptop touchpad clean and well-maintained is crucial for smooth operation and longevity. A touchpad filled with dirt, dust, or grime can lead to

How to repair an Acer Laptop Keyboard? Laptop keyboards are notorious for giving in to wear and tear, accidental spills, or the occasional sticky key.