
Laptop Screen Flickering- Causes, Fixes, and When to Repair
Laptop Screen Flickering — Causes, Fixes & Repair in Singapore Have you noticed your laptop screen flickering when watching videos, browsing, or even at startup?This

When your Surface Pro tells you its battery is not detected, it’s like finding your trusty car suddenly refusing to recognize its own engine. This issue, while frustrating, is a common hurdle many Surface Pro users face, turning their mobile workstation into nothing more than an expensive paperweight. The crux of the matter lies not just in the inconvenience but in understanding the heart of the problem: why does a device so integral to our daily lives suddenly develop amnesia about its power source?
This blog post dives deep into the mysterious case of the “Surface Pro Battery Not Detected” issue, a scenario where the device fails to acknowledge its lifeline. We’ll explore symptoms, likely causes, and most importantly, solutions that range from simple DIY fixes to the necessity of professional intervention. Whether you’re a digital nomad relying on your Surface for work and play, or a student whose academic life revolves around this device, understanding this issue is the first step towards reclaiming your digital autonomy.
Stay with us as we navigate through troubleshooting techniques, preventive measures, and tips for dealing with support services, ensuring your Surface Pro returns to its optimal, untethered self. Let’s embark on this journey of discovery, troubleshooting, and, ultimately, solution.
When the “Surface Pro Battery Not Detected” message pops up, it’s more than a minor inconvenience; it’s a red flag signaling something amiss within the device’s ecosystem. This section delves into the various symptoms and user experiences surrounding this perplexing issue, aiming to shed light on its multifaceted nature.
The most obvious symptom is the battery icon’s disappearance from the taskbar or its replacement with a red “X,” suggesting the device no longer recognizes its own battery. Users might also encounter unexpected shutdowns or the inability to unplug the Surface Pro without it turning off immediately, indicating the device is operating solely on external power.
In more subtle cases, the battery might appear to charge normally, but the device abruptly powers down once disconnected from the charger, despite indicating a full or partial charge. Such inconsistencies between the battery’s reported status and its actual performance are telltale signs of detection issues.
User forums and support threads are filled with accounts of individuals facing this dilemma, each with a unique set of circumstances. For instance, some users report the issue manifesting after a software update, suggesting a potential software conflict at play. Others have experienced it after a physical impact or exposure to extreme temperatures, pointing towards possible hardware damage.
The impact on productivity cannot be overstated. Freelancers, for example, recount missed deadlines due to sudden power losses, while students share frustrations over interrupted study sessions and lost work. The unpredictability of the issue adds to the user’s distress, creating a scenario where one is perpetually tethered to a power source, defeating the purpose of having a mobile device.
Interestingly, this issue isn’t isolated to a specific model of the Surface Pro, suggesting a more systemic problem within the Surface lineup. Whether it’s a Surface Pro 3 struggling with age or a brand-new Surface Pro 7 facing the same fate, the common thread is a disruption in the seamless integration between hardware and software that users have come to expect from their devices.
This widespread nature of the problem has fostered a community of users seeking solutions, sharing tips, and offering support. From detailed troubleshooting guides to advice on dealing with customer service, the collective wisdom of the Surface Pro user base has become an invaluable resource for navigating this challenge.
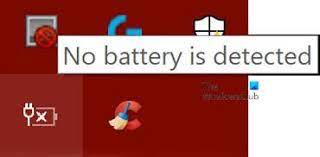
Understanding the root causes of the “Surface Pro Battery Not Detected” issue is pivotal in navigating towards a resolution. The problem can stem from a myriad of sources, ranging from hardware failures to software glitches. This section aims to dissect these potential causes, offering insight into why your Surface Pro might be giving you the cold shoulder when it comes to recognizing its own battery.
At the heart of many hardware-related causes is the physical connection between the battery and the device. Over time, wear and tear can loosen or damage this connection, leading to intermittent or complete failure in battery detection. This is particularly prevalent in older models or devices that have suffered physical impacts. Additionally, battery health itself can deteriorate, with issues such as swollen batteries physically disconnecting from their designated ports.
Software plays an indispensable role in the detection and management of battery health. However, it can also be a source of trouble. Driver conflicts, particularly those related to the battery management system, can lead to the operating system failing to recognize the battery. Similarly, firmware or operating system updates can inadvertently introduce bugs affecting battery detection. These software issues can often masquerade as hardware problems, complicating the troubleshooting process.
External factors such as temperature extremes and usage patterns can also contribute to battery detection issues. Exposing your Surface Pro to very high or low temperatures can affect battery performance and, by extension, its detection. Likewise, irregular charging habits, such as consistently draining the battery to 0% or leaving the device plugged in at 100% for extended periods, can degrade battery health and its ability to communicate effectively with the device.
It’s essential to recognize that these causes do not exist in isolation but can influence each other. For instance, a software update might exacerbate a pre-existing, minor hardware issue, leading to the battery not being detected. This interplay complicates diagnosis and resolution, requiring a comprehensive approach to troubleshooting that considers both hardware and software aspects of the device.
Lastly, compatibility issues, particularly with non-OEM (Original Equipment Manufacturer) chargers or batteries, can lead to detection problems. These third-party components might not always meet the specific requirements of the Surface Pro’s power management system, resulting in the device failing to recognize the battery or charge it properly.
Navigating through the maze of troubleshooting when your Surface Pro fails to recognize its battery can be daunting. However, with systematic steps and a bit of patience, you can often identify and possibly resolve the issue. This comprehensive guide provides both simple fixes and deeper hardware solutions, aimed at restoring your device’s functionality.
1. Power Cycle Your Device: Begin with the basics. Completely shut down your Surface Pro, then restart it. This can sometimes reset minor glitches affecting the battery’s detection.
2. Check the Charger and Connection: Ensure your charger is in good working order and properly connected. Try using another charger if available, preferably an OEM one, to rule out any issues with the charger or the connection.
3. Visual Inspection: If comfortable and safe, open the device to check the battery’s physical connection. Look for any loose connections or signs of damage to the battery itself like swelling or leakage.
4. Update Battery Drivers: Navigate to the Device Manager, find batteries, and update the drivers for ‘Microsoft ACPI-Compliant Control Method Battery.’ Restart your device after the update.
5. Roll Back Recent Updates: If the issue started after a recent update, consider rolling back to a previous system restore point when the battery was detected.
6. BIOS/UEFI Firmware Update: Sometimes, updating the BIOS/UEFI firmware can resolve underlying issues. Check the official Microsoft website for any available firmware updates for your specific Surface model.
7. Reconnect the Battery: If you’re experienced with handling device internals, disconnect and then reconnect the battery. This can sometimes refresh the connection and resolve the issue. Caution is advised, and if in doubt, seek professional assistance.
8. Battery Replacement: If the battery is visibly damaged or beyond its lifespan (usually around 2-3 years), consider replacing it. Ensure you use an OEM battery for best results.
9. Contact Support: If none of the above solutions work, it might be time to contact Microsoft support or visit a certified repair center. They can provide diagnostics and more sophisticated repairs.
10. Diagnostic Software Tools: Use Microsoft’s Surface Diagnostic Toolkit to run a series of tests on your device. This tool can help identify if the problem is hardware or software related.
11. Testing with External Tools: External software tools like battery health checkers can provide insights into the battery’s capacity and health. This information can be crucial in determining whether the issue is with the battery or the device’s internal hardware.
12. Alternative Operating Systems: If possible, booting from an alternative OS, such as a live Linux USB drive, can help determine if the issue is inherent to the Windows operating system or a broader hardware issue.
Maintaining your Surface Pro in top condition not only enhances its performance but also minimizes the chances of encountering the “Surface Pro Battery Not Detected” issue. Implementing preventive measures and adhering to best practices can significantly extend your device’s battery life and ensure its reliability. Here’s a comprehensive guide to keeping your Surface Pro running smoothly.
1. Keep Your System Updated: Regularly update your operating system and all drivers, especially those related to battery management. Microsoft frequently releases updates that improve system stability and fix bugs.
2. Clean Installations: Periodically, consider performing a clean installation of Windows. This can eliminate residual software issues that accumulate over time and potentially impact battery detection.
3. Visual and Physical Checks: Conduct regular visual inspections of your Surface Pro, focusing on the battery and connection points. Look out for any signs of wear, damage, or swelling.
4. Optimal Battery Charging: Avoid letting your battery drain completely before recharging. It’s advisable to charge your battery when it falls below 20% and unplug it before reaching 100% to prevent overcharging.
5. Use OEM Chargers: Always use an original manufacturer’s charger. Non-OEM chargers may not meet the specific power requirements and could damage the battery or affect its performance.
6. Battery Calibration: Calibrate your battery every few months to ensure the operating system accurately reads the battery’s capacity. This involves charging it to 100%, letting it discharge completely, and then charging it back to 100% without interruption.
7. Energy-Saving Settings: Utilize built-in power management settings. Windows offers various plans that optimize battery life, such as reducing screen brightness and minimizing background application activity.
8. Temperature Control: Keep your Surface Pro away from extreme temperatures. High temperatures can degrade the battery faster, while cold temperatures can temporarily affect its performance.
9. Proper Storage: If you’re not using your Surface Pro for an extended period, store it in a cool, dry place with the battery charged to about 50%. This is ideal for preserving the battery’s health.
10. Avoid Physical Stress: Handle your device with care to avoid physical impacts that could dislodge or damage internal components, including the battery.
11. Consider Professional Battery Testing: If you’re concerned about your battery’s health, have it tested by a professional periodically. This can catch issues before they turn into major problems.
When all else fails, seeking professional help and understanding your warranty options becomes essential. This section covers when to opt for professional repair, what the warranty for your Surface Pro covers, and how best to approach service centers.
It’s crucial to recognize when a problem exceeds DIY fixes. If your Surface Pro continues to display the “Battery Not Detected” message despite exhaustive troubleshooting, or if you notice physical damage to the battery or other internal components, it’s time to consult a professional. This is especially important if you experience recurring issues or significant performance degradation.
Surface Pro devices come with a standard warranty that typically covers manufacturing defects and hardware failures, including battery issues, but not damages caused by accidents or misuse. Before contacting support, review your warranty terms to confirm what is covered and ensure that any repairs are performed by authorized service providers to maintain warranty validity.
Check the Warranty Status: Use your device’s serial number on the Microsoft website to check your warranty status and see what repairs and services are covered.
Extended Warranty Options: Consider purchasing Microsoft’s extended warranty plan, which provides additional coverage and support options, a worthwhile investment for devices heavily relied upon for daily use.
Documentation: Before visiting a service center, document all the symptoms and troubleshooting steps you’ve taken. This information can expedite the diagnostic process and help the technicians understand the issue more clearly.
Backup Your Data: Always back up your data before handing over your device for repair. This protects your personal information and ensures you have access to your files in case of prolonged repair times or device replacement.
Inquire About Repair Times and Costs: Get a clear understanding of the expected repair time and potential costs. In some cases, if the repair is extensive and not covered under warranty, it might be more cost-effective to consider a replacement.
Navigating the “Surface Pro Battery Not Detected” issue can be a complex endeavor, but armed with the right knowledge and strategies, it is manageable. From recognizing the early warning signs and understanding potential causes to implementing effective troubleshooting steps, the journey to resolution is structured and informative. Adhering to best practices for battery care and device maintenance further prevents this issue from recurring, ensuring your Surface Pro remains efficient and reliable.
For those situations where DIY methods fall short, knowing how and when to engage professional services becomes paramount. Warranty considerations and proper preparation for service center visits protect both your device and your investment. Throughout this journey, the shared experiences and solutions from the Surface Pro community provide not only technical solutions but also a sense of solidarity among users facing similar challenges.
As technology continues to evolve, so do the complexities of our devices. Staying informed and proactive in maintenance practices is the best defense against common issues like the battery not being detected. Remember, your Surface Pro is more than just a tool; it’s a gateway to your digital life, and taking good care of it ensures it remains so for years to come.

Laptop Screen Flickering — Causes, Fixes & Repair in Singapore Have you noticed your laptop screen flickering when watching videos, browsing, or even at startup?This

Diagnosing Common Laptop Screen Problems That sinking feeling when your laptop screen glitches or goes dark is familiar to many. One moment you are working,

Asus Laptop Screen Not Working? Here’s How to Diagnose and Fix It Laptop screen issues can be frustrating, especially when your device powers on but