
The Ultimate Guide to iMac RAM Repair
The iMac is outstanding in that it represents the Apple brand, which signifies performance, design, and reliability in desktop computing. Thus, professionals and technology fans

Welcome to our comprehensive guide on the simple yet effective ways to free up your laptop’s RAM. In today’s digital age, a fast and efficient laptop is more than a convenience—it’s a necessity. Whether you’re a professional juggling multiple tasks, a student dealing with demanding software, or just someone who loves a seamless browsing experience, understanding how to optimize your laptop’s RAM is crucial.
In this blog post, we’ll dive into practical strategies that cater to both casual users and tech-savvy individuals. From basic tips like closing unnecessary programs to advanced techniques for Windows and Mac users, and even exploring hardware solutions, we’ve got you covered. Prepare to transform your laptop’s performance as we guide you through these easy-to-follow steps, ensuring a smoother and more responsive computing experience. Let’s embark on this journey to maximize your laptop’s capabilities and say goodbye to frustrating slowdowns!
Here are 7 ways to free up your laptop ram:
>> Click here to find out Where to Upgrade Laptop RAM in Singapore: Volta PC Upgrade & Repair
RAM, or Random Access Memory, is a critical component in your laptop. It functions as a bridge between the CPU and other system elements. Essentially, RAM holds the data your laptop needs to access quickly. This speed and efficiency make it indispensable for smooth computing experiences. Without enough RAM, your laptop could slow down, struggling with tasks that should be swift and seamless.
Imagine opening multiple Chrome tabs only to find your laptop crawling to a halt. This frustration often stems from insufficient RAM. When your laptop lacks physical memory, it resorts to swapping data to slower storage options like HDDs or SSDs. This swap significantly reduces transfer rates, leading to noticeable slowdowns. Therefore, boosting your laptop’s RAM can be a game-changer for its performance.
Before diving into RAM upgrades, consider if your laptop genuinely needs more RAM. Sometimes, the slowdown can be due to other factors like aging hard drives. It’s crucial to assess your specific needs to ensure that a RAM upgrade will effectively address your performance issues.
Modern laptops, especially thin and light models, often come with soldered RAM, which can’t be upgraded without specialized tools. To determine your laptop’s upgrade potential, start by checking if it has dedicated, non-soldered RAM slots.
You can quickly check your laptop’s RAM configuration using Windows Task Manager. The “Performance” tab will show you how many memory slots are in use and how many are available.
If you’re unsure about your laptop’s RAM configuration, consider using third-party software like Crucial’s System Scanner. This tool provides detailed information about your laptop’s memory setup, including available slots and maximum supported memory.
Once you’ve confirmed the upgradeability of your laptop’s RAM, the next step is to identify the RAM type and speed. Tools like CPU-Z can provide valuable details about your laptop’s memory, including RAM type, base clock speed, and timings. These specifics are crucial when selecting a new RAM kit for your laptop.
Before you start upgrading, gather the necessary tools. A good screwdriver set and, in some cases, a plastic pick to pry open the laptop’s back panel are essential. Most laptops have easily removable back panels, making the process straightforward.
Upgrading or installing new RAM is a critical step. Align the RAM stick with the slot’s groove and gently insert it at a 45-degree angle. Push it down until you hear a click, indicating it’s securely in place.
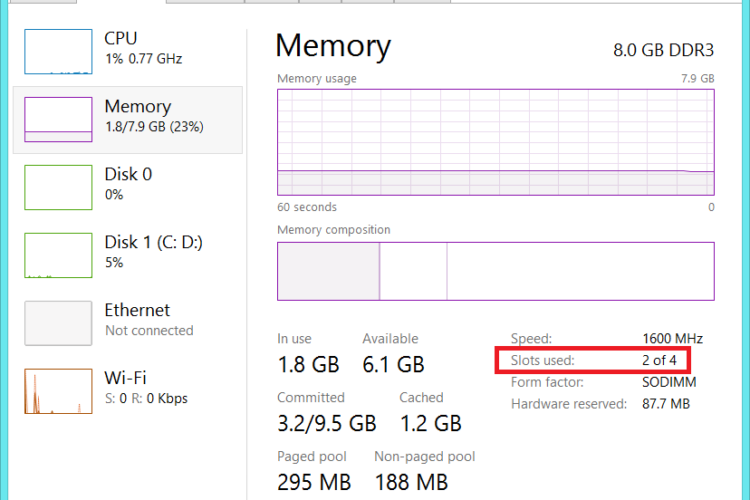
Starting with the basics, rebooting your laptop can do wonders. This action clears the RAM by stopping all running processes, including those operating in the background unnoticed. Regularly restarting your laptop can keep it running smoothly, especially when it starts feeling sluggish.
Next, ensure your operating system and all applications are updated. Updated software often means optimized performance, which can reduce RAM consumption. Regular updates also fix potential memory leaks in apps, enhancing overall efficiency.
High RAM usage can sometimes be a symptom of malware infection. Therefore, running a thorough malware scan is crucial. Updated security software can help identify and remove malicious programs that hog your RAM.
The memory cache, used to speed up access to frequently used data, can sometimes consume excessive RAM. Clearing this cache frees up RAM, allowing your laptop to allocate memory more efficiently to active processes.
Unused applications, especially those running in the background, can eat up your laptop’s RAM. Uninstall apps you no longer use. For those you use occasionally, prevent them from running at startup. This step can significantly reduce RAM usage.
Where possible, choose lighter versions of applications or portable alternatives. For instance, use lightweight image editors like Paint.NET or GIMP for minor edits instead of resource-heavy programs like Photoshop, unless necessary for intensive tasks.
If you’re using an older laptop with limited RAM, consider using ReadyBoost. However, this feature is less effective with systems equipped with SSDs, as they are faster than the flash drives used for ReadyBoost. Note that newer PCs usually come with sufficient RAM, making ReadyBoost less relevant.
Use the Windows Memory Diagnostic Tool to check for RAM problems. This tool can identify issues with your RAM, providing insights into potential upgrades or replacements needed for better performance.
As a final measure, consider upgrading your laptop’s RAM. While this involves some cost, it’s a surefire way to enhance performance, especially for intensive multitasking or running demanding applications.
Popular browsers like Firefox, Chrome, Edge, and Safari offer robust features but come at a cost: high RAM usage. This can be problematic, especially for laptops with limited memory. Luckily, there are lightweight alternatives that minimize memory footprint and system resource consumption.
By opting for these lightweight browsers, you can significantly reduce RAM consumption on your laptop. This is especially beneficial for older laptops or systems with limited memory. Each browser offers unique features and customization options, allowing you to choose one that best fits your needs without sacrificing performance or security. Remember, the right browser can free up laptop RAM, leading to a smoother and more efficient computing experience.

To free up laptop RAM, start by closing unnecessary programs. Check the programs in your taskbar or system tray and close any that aren’t needed. Use Task Manager (Windows) or Activity Monitor (macOS) to identify and terminate resource-intensive applications. Remember, some programs continue running background services, so ensure they’re fully closed. Disabling auto-start programs can also help free up RAM from the moment your computer boots up.
Pinpoint applications that consistently use a lot of RAM, even when idle. Consider lightweight or alternative software for tasks like video editing or 3D modeling. Adjust memory usage settings within these programs if possible. Regularly updating your software can also help optimize memory usage. If certain applications are still consuming excessive RAM, uninstalling them might be necessary. Be cautious during removal to avoid affecting your system’s functionality.
Visual enhancements can be appealing but are often RAM intensive. On Windows, adjust visual effects settings in the “System Properties” window. For macOS, use the “Reduce motion” option in “System Preferences” under “Accessibility.” Reducing these effects can significantly improve system performance, especially on older machines. Additionally, review your frequently used applications’ visual settings and disable unnecessary animations or enhancements.
Cluttered hard drives can indirectly contribute to higher RAM usage. Regularly remove unnecessary files and organize your data efficiently. Utilize built-in tools like Disk Cleanup (Windows) or Disk Utility (macOS) for this purpose. Uninstall unused applications to further free up disk space and RAM. Make sure to empty your recycling bin or trash regularly to completely remove deleted files.
Virtual memory acts as an extension of physical RAM. Adjusting its settings can optimize RAM usage. On Windows, modify virtual memory settings in the “System Properties” window. macOS typically manages virtual memory automatically, but you can still monitor memory usage via Activity Monitor. Be mindful of setting the virtual memory too low or too high to maintain balanced system performance.
If these strategies aren’t enough, consider upgrading your RAM. This can significantly boost performance and enhance multitasking capabilities. Ensure compatibility with your system before upgrading. Upgraded RAM allows smoother operation of memory-intensive applications and can future-proof your system for upcoming software updates.
Malware can significantly impact RAM usage. Regularly scan your system using updated antivirus and anti-malware software. Be proactive in malware prevention by avoiding downloads from untrusted sources and keeping your system and applications updated. Regular scans can prevent malicious software from consuming RAM unnecessarily.
Excessive open browser tabs can lead to high RAM usage. Close unnecessary or inactive tabs and use bookmarking for later access. Extensions like OneTab or Tab Wrangler can help manage tabs efficiently. Refreshing web pages regularly can also prevent memory leaks, further optimizing RAM usage.
Opt for lightweight software alternatives for resource-intensive tasks. These alternatives often offer similar functionality with significantly lower RAM requirements. For instance, replace heavy-duty image editors or office suites with lighter options like GIMP, Paint.NET, or Google Docs. Consider lightweight browsers for a more efficient browsing experience.
Frequent restarts can clear temporary files and refresh system memory. Make it a habit to restart your computer at least once a week, especially if you use memory-intensive applications. This simple action can prevent performance issues related to high RAM usage and ensure smoother operation of your computer.
One effective way to free up RAM is to close programs you’re not using. Each open program consumes RAM. Close them from the taskbar (Windows) or dock (Mac). Force quit if necessary. Be cautious with essential background programs like antivirus or cloud services.
Startup programs can hog RAM. On Windows, use Task Manager to disable them. On Mac, go to System Preferences > Users & Groups > Login Items. Disable non-essential startup programs. Regularly review and update your startup program list for optimized performance.
Your browser’s cache accumulates data, using RAM. Clear it regularly. In Chrome, go to More tools > Clear browsing data. Firefox users, go to Options > Privacy & Security > Clear Data. On Edge, it’s under Settings > Privacy, search, and services. Mac’s Safari users can find this in Preferences > Privacy.
Resource-intensive antivirus software can consume lots of RAM. Opt for lightweight alternatives like Avast Free Antivirus, Bitdefender Antivirus Free Edition, or Kaspersky Security Cloud Free. Customize scan settings and enable cloud-based scanning to minimize RAM usage.
Remove programs you no longer need. On Windows, use Control Panel > Programs and Features. On Mac, use the Finder to drag apps to the Trash. Regularly uninstalling unused programs can significantly free up RAM.
Visual effects use up RAM. On Windows, adjust these settings in the System Properties under the Performance section. Mac users can reduce motion in System Preferences > Accessibility. Disabling transparency and animation effects can help.
Virtual memory acts as additional RAM. Increase its allocation in Windows through the Control Panel’s System Properties. On Mac, adjust the swapfile size via Terminal commands. Be mindful of setting the virtual memory too high to avoid excessive disk usage.
Services running in the background can use RAM. On Windows, manage these in the Services window (services.msc). Mac users can adjust them in System Preferences > Users & Groups > Login Items. Research before disabling to avoid impacting essential functions.
Keep your operating system updated. Updates often include RAM optimization. On Windows, check for updates in Settings > Update & Security. Mac users should look in System Preferences > Software Update. Updates can improve performance and compatibility.

Upgrading your laptop RAM is like adding a new block to your lego set – simple and impactful. First, check if your laptop has dedicated, non-soldered RAM slots. You can easily do this by searching your laptop’s model or using Task Manager on Windows to view memory slots. Next, identify the RAM type and speed needed using software like CPU-Z. Then, gather a few tools: a screwdriver set and, optionally, a plastic pick for prying open the laptop’s back panel.
Physical installation involves unscrewing the back panel, accessing the memory slots, and carefully inserting the new RAM stick at a 45-degree angle until it clicks into place. Finally, reassemble your laptop and start it up to ensure the new RAM is recognized. Remember, if your laptop doesn’t boot up, recheck the RAM installation.
For Mac users, managing RAM involves a combination of software solutions and system optimizations. Let’s explore the best approaches to keep your Mac running smoothly:
By regularly cleaning and managing your Mac’s applications and system settings, you can ensure efficient RAM usage and maintain your device’s performance.
Malware, a malicious code, threatens both personal and corporate systems. Its main aim is to access sensitive data or disrupt operations. With remote work and BYOD culture, individual malware infections can easily spread to larger networks.
Malware varies from simple phishing emails with bots to complex trojans installing backdoors in systems. It typically infiltrates through phishing, disguises itself as legitimate software, and manipulates local firewalls to avoid detection.
Malware can masquerade as legitimate applications. An example is the Mictray64.exe in HP laptops, which hackers can exploit to capture keystrokes. This shows how legitimate files can be weaponized while evading anti-virus software.
Malware follows a cycle: Infection, Execute Payload, and Exfiltration. It uses various methods like phishing, USB devices, and API connections for infiltration. Its primary aim is often monetary gain, either through data theft or ransomware.
Varonis, for instance, excels in malware defense. It offers threat models targeting specific malware behaviors, reducing false positives and aggressively tackling backdoor or rootkit activities.
Maintaining robust malware protection is essential. It involves being vigilant about the types of threats and implementing appropriate threat models and solutions. Regular updates of software and awareness of common attack vectors are key to safeguarding your laptop RAM and overall system integrity.
First and foremost, regularly update your operating system and software. Updates often include optimizations that help free up laptop RAM. They also address vulnerabilities that can otherwise slow down your system.
Consistently monitor your laptop’s RAM usage. Use built-in tools like Windows Task Manager or Mac’s Activity Monitor. Identify and close unnecessary programs consuming excessive memory. This proactive approach is key to maintaining optimal RAM performance.
Physically cleaning your laptop’s hardware is also vital. Dust accumulation can lead to overheating, which, in turn, affects RAM efficiency. Regular cleaning ensures your hardware functions at its best, supporting efficient RAM usage.
Limit the number of applications that launch on startup. Many programs start automatically and run in the background, eating up RAM. Adjusting these settings can significantly free up RAM and speed up your laptop.
Consider using memory optimizer tools. These applications analyze and optimize your laptop’s RAM usage. However, choose these tools wisely, focusing on reputable software to avoid potential malware risks.
If possible, upgrade your laptop’s RAM. This is especially relevant for users who regularly run memory-intensive applications. Adding more RAM can provide a significant boost to your laptop’s overall performance.
Avoid downloading unnecessary files and applications. Regularly declutter your laptop’s hard drive. This practice prevents your system from getting bogged down with unused data, which indirectly affects RAM performance.
Long-term RAM management is not just about a one-time fix. It’s about adopting a consistent, proactive approach. Regular updates, monitoring, physical cleaning, and sensible software management are key to freeing up laptop RAM. By following these strategies, you can ensure your laptop remains fast, efficient, and reliable over time.
If you’re looking to upgrade your laptop’s RAM in Singapore, Volta PC Upgrade & Repair is an excellent choice. They specialize in computer upgrades and repairs, offering top-notch services for enhancing your laptop’s performance.
Upgrading your laptop’s RAM can significantly improve its performance. With Volta PC Upgrade & Repair, you can rest assured that your laptop is in good hands, promising a seamless and effective RAM upgrade experience in Singapore.
Address:
Tai Seng Branch: 8 Burn Road #01-04, Trivex, Singapore 369977
Jurong Branch: Blk 132 #01-279C, Jurong Gateway Road, Singapore 6001324

The iMac is outstanding in that it represents the Apple brand, which signifies performance, design, and reliability in desktop computing. Thus, professionals and technology fans

RAM timing conflicts can significantly impact system performance, leading to instability and decreased efficiency. Understanding, diagnosing, and resolving these conflicts is crucial for maintaining optimal

In the world of web development, the tools and hardware you use can significantly impact your productivity and the quality of your work. One common