
How To Fix Very Loud Laptop Speakers?
Experiencing issues with your laptop’s speaker can range from minor inconveniences to major disruptions, especially when the problem is excessively loud volume. Whether it’s during
Have you ever experienced the frustration of your laptop suddenly having no sound? Whether you’re trying to watch a movie, listen to music, or join an online meeting, this problem can be incredibly disruptive.
Sound plays a crucial role in our daily lives, enhancing our entertainment, communication, and even learning experiences. It allows us to immerse ourselves in movies, enjoy the nuances of music, and clearly participate in online conferences. Without it, our laptops become significantly less functional and enjoyable to use.
If you’re currently facing the “no sound on laptop” issue, know that you’re not alone. This is a common problem encountered by many laptop users, regardless of their device model or operating system. The good news is that it is often fixable, and by following the right troubleshooting steps, you can get your sound back in no time.
In this comprehensive blog post, we’ll delve into the various causes of no sound on laptops, explore effective troubleshooting tips to help you resolve the issue, and provide additional resources to assist you further. By the end of this guide, you’ll be equipped with the knowledge and tools needed to overcome this frustrating problem and restore your laptop’s audio functionality.
A variety of hardware problems can cause your laptop to lose sound. Here are some of the most common culprits:
Software issues can also be responsible for your laptop’s sound problems. Here are some of the most likely causes:
Some other factors that can contribute to no sound on laptops include:
By understanding the various causes of no sound on laptops, you can effectively diagnose the problem and apply the appropriate troubleshooting steps to restore audio functionality.
Experiencing the frustration of “no sound on laptop“? Don’t worry, you’re not alone. This common issue plagues many users, regardless of their device model or operating system. But fear not, for help is at hand! Here, we’ll unveil a comprehensive arsenal of troubleshooting tips to diagnose and fix this pesky problem, restoring your laptop’s audio magic.
Before diving deep into technical solutions, begin with these simple checks:
If the basic checks didn’t solve your issue, let’s delve into the hardware side of things:
Windows includes an automated diagnostic tool detecting and fixing common hardware issues:
Running the Troubleshooter
This troubleshooter nails down intricate faults, saving major diagnostic effort.
Corrupted, disabled or improperly configured drivers in Device Manager manifest as hardware-style audio loss:
Rectify Device Manager abnormalities preventing proper audio processing.
Some laptops have audio disabled by default in BIOS, requiring manual enabling:
Accessing BIOS
With the BIOS adjusted correctly, missing sounds emit properly during operation.
Cracked audio jacks, blown speakers or detached cables prove more straightforward to diagnose by sight versus complex software gauging:
While requiring technician servicing for replacement, visual inspection better directs repair effort.
Determine if speakers/headphones work properly when directly connected to laptop jacks. This isolates issues to device outputs versus peripheral faults:
By distinguishing laptop vs. accessory problems, target repair actions appropriately.
If relying on USB/PCI-based sound cards, connectivity flaws or card failure explains the missing audio:
Quick sound card troubleshooting evades wholesale motherboard replacement if integrated sound falters.
Through methodically assessing hardware angles behind sound loss while leveraging built-in tools like Windows troubleshooting, the true failing component reveals itself – guiding cost-effective repair decisions.
Now, let’s explore the software side of the equation:
Incorrect audio device selection or muted system volumes provide false impressions of complete sound loss:
Confirm Settings:
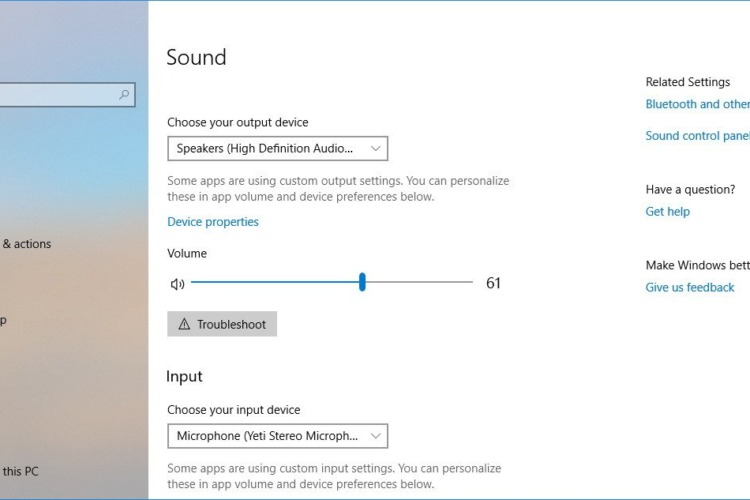
With devices and levels set correctly, focus shifts to second-level software faults behind disruption.
Outdated, broken driver versions frequently create compatibility issues manifesting as sound problems:
Update Drivers:
Modernized drivers optimize stability, unlocking previously glitchy sound performance.
If updating fails to improve audio, reinstalling audio drivers fixes residual corrupted files:
Reinstall Process:
By fully removing then adding back drivers, you eliminate any lingering issues.
Particular programs directly clash with audio tools, creating sound issues:
Malware notoriously modifies critical system files causing widespread problems, including no audio:
How to clean malware:
Eliminating malware tentacles lets audio rebuild corrupted files.
Like outdated drivers, having an outdated OS version filled with holes introduces instability allowing audio disruption:
Get Latest OS:
With maximum protections and optimizations from updates, your system functions reliably.
Unable to play certain audio formats? You may lack the codecs translating encodings:
Installing tailored codecs filling support gaps resolves playback issues.
With software troubleshooting eliminating most scenarios silently crippling sound, hardware inspection shifts to last resort status for stubborn cases requiring component replacements.
For tricky, persistent sound problems that evade basic troubleshooting, several advanced techniques provide additional options:
If audio issues emerged after recent system modifications, rolling back changes through system restore may eliminate the problems:
Steps to Restore:
As a last resort after exhausting all self-troubleshooting, manufacturer support teams provide expert assistance:
Check your device’s warranty status before contacting support since out of warranty systems may incur fees.
Some laptops enable audio enhancements by default which can distort sound:
Disabling Enhancements:
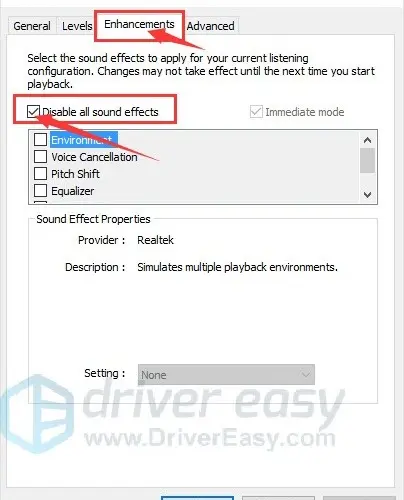
Toggling this setting may reveal enhancements are the culprit behind sound alterations.
If unable to play certain audio formats due to missing codecs:
With the right codecs installed, previously stubborn files play correctly.
Spatial sound enables immersive audio experiences but occasionally causes compatibility problems manifesting in loss of sound.
Resolution Steps:
An application silently having its internal volume set extremely low or muted fully can provide false impressions of total sound loss.
Using the volume mixer exposes these app-specific levels letting you restore muted applications.
With these advanced techniques supplemented by preventative maintenance, you gain an exhaustive troubleshooting toolkit to tackle challenging audio disruption scenarios.
While the previous troubleshooting advice covers common solutions for no sound issues, extra resources and preventative care can further ensure vibrant, disruption-free audio.
If you exhaust the previous troubleshooting tips without resolving sound problems, several additional resources may have solutions:
Microsoft offers extensive Windows audio troubleshooting guides on their support site. These provide step-by-step instructions, detailed troubleshooting flows and answers to frequently asked questions. Their comprehensive nature makes them an invaluable resource when tackling tricky sound issues.
Your specific laptop model’s manufacturer website has customized troubleshooting guides detailing potential audio issues. Furthermore, you can find the latest drivers, manuals and support information tailored to your device. Tap into these manufacturer-specific resources to troubleshoot from a place of deeper device knowledge.
For added troubleshooting insights, online communities dedicated to your laptop or technical troubleshooting offer crowdsourced wisdom. By connecting with users who faced similar issues, the collective experience of these communities can lead you to creative solutions you may not find elsewhere. Their real-world tested advice should provide options beyond typical documentation.
Missing codecs for playing certain audio formats cause sound issues. If this occurs, trusted audio codec websites offer free downloads to expand format support. However, ensure any site you use is reputable first, performing malware checks on downloads to avoid potential infections from dubious sources.
Alongside having resources to troubleshoot sound problems reactively, utilizing preventative maintenance tips minimizes issues proactively:
Outdated drivers routinely cause compatibility issues manifesting in loss of sound. Combat this by frequently checking manufacturer sites for new drivers and promptly installing updates. Keeping drivers current optimizes performance and ensures support for the latest audio advancements.
Surge protectors defend laptops from electrical spikes capable of permanently damaging components like sound cards. Invest in a high-quality surge protector so your device avoids preventable damage from power inconsistencies. This minimizes the risk of electrical events introducing audio issues.
Dust buildup in vents and fans forces laptops to overheat from blocked airflow, which can destroy heat-sensitive components like sound cards. Use compressed air or soft-bristled vacuums to routinely clear out dust, lowering overheating risks. Proper temperature regulation ensures system stability.
Outdated or unnecessary programs often conflict with audio tools, causing sound corruption. Frequently review installed software, removing unused applications. Also, keep existing programs updated to avoid version mismatch conflicts through missing patches. Limiting software variables boosts compatibility.
When major software failures happen, the ability to restore previous properly working system versions saves immense troubleshooting effort. Either use integrated Windows restore points or consider third-party automated backup software for full system imaging as a failsafe when facing audio loss.
With expanded troubleshooting resources and preventative care best practices, you gain confidence in addressing sound loss issues by having established solutions to pursue. Stay proactive in keeping your system optimized through general maintenance and drivers updated while also having specialized forums to consult should peculiar issues emerge. Follow this balanced approach for smooth-sailing audio functionality.
No sound on your laptop can be a frustrating and disruptive experience. However, as you’ve explored in this comprehensive guide, various causes and solutions exist to address this issue. By systematically working through the troubleshooting tips and applying the helpful resources provided, you’re well-equipped to diagnose and fix the problem in most cases.
Remember, proactive maintenance is key to preventing future audio problems. Regular driver updates, proper power protection, dust prevention, and responsible software management can significantly reduce the risk of encountering sound issues.
But sometimes, even after your best efforts, the “no sound on laptop” problem may persist. In such instances, don’t hesitate to seek professional assistance.
Volta PC Upgrade & Repair in Singapore is your trusted partner for all your laptop repair needs. Our team of experienced technicians possesses the expertise and resources to diagnose and resolve any audio issue you might be facing. We offer prompt and reliable service, ensuring your laptop’s sound is restored quickly and efficiently.
Don’t let the silence disrupt your productivity or entertainment. Contact Volta PC Upgrade & Repair today and experience the joy of clear, crisp audio once again. We’re here to help you get back to enjoying your laptop to the fullest!

Experiencing issues with your laptop’s speaker can range from minor inconveniences to major disruptions, especially when the problem is excessively loud volume. Whether it’s during

Laptop speakers are an essential component for enjoying multimedia content, but they can sometimes develop issues such as buzzing sounds. Troubleshooting and fixing these issues

Crackling sound coming from laptop speakers can be a frustrating issue that affects the audio quality of your device. In this article, we will explore