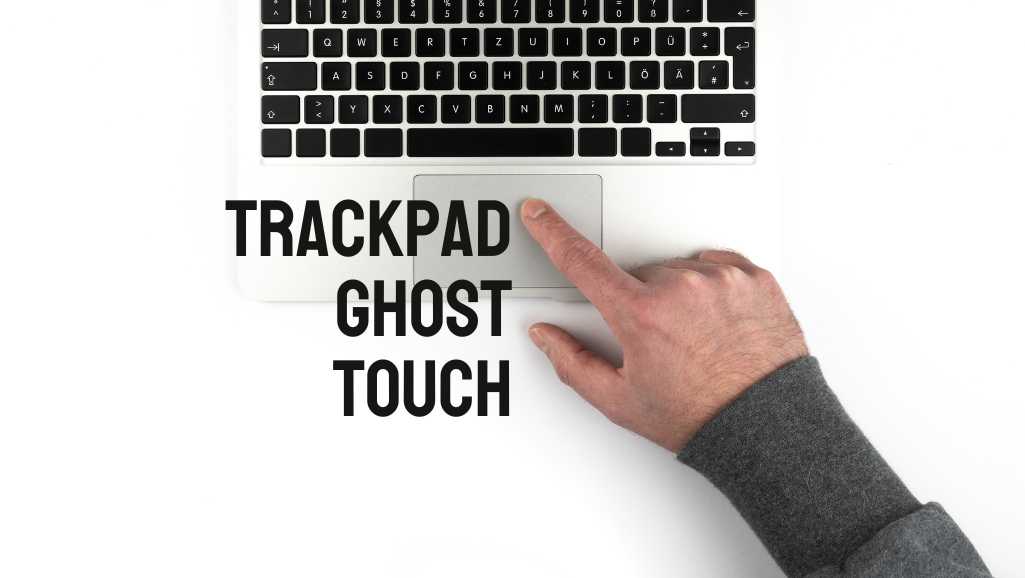Laptop trackpad ghost touch issues can be incredibly frustrating. These phantom touches disrupt your workflow and can make using your laptop a nightmare. Imagine trying to complete an important task, only to have your cursor jump around the screen randomly. Addressing these issues promptly is crucial for maintaining productivity and ensuring your laptop remains in good working condition. In this post, we’ll explore why ghost touches occur and how you can fix them, offering practical solutions to get your trackpad functioning correctly again. Ghost touches are not just a minor inconvenience; they can severely affect your efficiency and accuracy when working on your laptop. This issue can lead to accidental clicks, opening unintended applications, and even data loss if a file is moved or deleted by mistake. Moreover, prolonged ghost touch problems can indicate deeper issues with your laptop that might worsen over time if not addressed. Therefore, understanding and resolving ghost touch problems is essential for any laptop user. In the following sections, we will delve into the common causes of ghost touches, ranging from hardware and software issues to environmental factors. We will also provide a step-by-step guide to diagnose and fix these issues, ensuring your laptop remains a reliable tool for work and leisure.
What Are Ghost Touches?
Ghost touches refer to the random, erratic movements or clicks on a laptop trackpad that you did not initiate. These phantom inputs can cause the cursor to jump around, open unintended applications, or perform other unwanted actions. Identifying ghost touches involves noticing erratic cursor behavior, unexpected clicks, or the trackpad responding when you haven’t touched it. These ghost touches can severely impact your laptop’s usability. They can interrupt your tasks, lead to accidental data loss, and make it challenging to complete even simple operations. Recognizing the symptoms early can help you address the problem before it worsens. Ghost touches can manifest in various ways. You might notice the cursor moving on its own, clicking on icons without any input from you, or selecting text and dragging files across the screen. In some cases, the trackpad may become unresponsive for a few seconds and then act erratically. These symptoms indicate that the trackpad is receiving false signals, which can be due to multiple underlying reasons. The impact of ghost touches on your daily tasks cannot be overstated. They disrupt your workflow, cause frustration, and can lead to mistakes. For professionals who rely on their laptops for work, such issues can result in missed deadlines and decreased productivity. Students may find it difficult to take notes or complete assignments efficiently. Even for casual users, ghost touches can make browsing the web or watching videos a cumbersome experience.
Why Ghost Touches Occur
Understanding why ghost touches happen is key to fixing them. There are several potential causes, including hardware issues, software problems, and environmental factors.
Hardware Issues
- Wear and Tear: Over time, the trackpad components can wear out, leading to malfunction. The constant pressure and movements exerted on the trackpad can degrade its sensitivity and accuracy.
- Physical Damage: Dropping your laptop or other physical impacts can damage the trackpad. Even minor impacts can cause misalignment or internal damage that affects trackpad performance.
- Manufacturing Defects: Sometimes, ghost touches are due to inherent defects in the trackpad from the manufacturing process. Such defects might not be immediately noticeable but can lead to problems over time.
Software Issues
- Driver Conflicts: Incompatible or outdated drivers can cause the trackpad to behave erratically. Drivers are crucial for translating touchpad inputs into cursor movements, and any issues here can lead to ghost touches.
- Firmware Bugs: Firmware controls the hardware-software interaction. Bugs here can lead to ghost touches. These bugs can arise from updates that were not properly tested or are incompatible with certain hardware configurations.
- Operating System Glitches: Sometimes, the operating system itself can cause issues with the trackpad’s functionality. Software updates or corrupt system files can disrupt the normal functioning of the trackpad.
Environmental Factors
- Humidity and Temperature Changes: Extreme weather conditions can affect the trackpad’s performance. High humidity can cause condensation on the trackpad, leading to false inputs. Similarly, extreme temperatures can impact the sensitivity of the trackpad sensors.
- Static Electricity: Static buildup can interfere with the trackpad sensors. This is especially common in dry environments where static discharge is more likely.
- Dirt and Debris: Dust and grime on the trackpad surface can cause ghost touches. Accumulated dirt can create a layer that affects the trackpad’s ability to accurately detect touches.
Diagnosing the Problem
Before fixing the issue, proper diagnosis is essential. Here are some steps to identify the cause of ghost touches:
Initial Troubleshooting Steps- Restarting the Laptop: Sometimes, a simple restart can resolve the issue. This process clears temporary files and resets the trackpad’s functionality.
- Checking for Software Updates: Ensure your operating system and drivers are up-to-date. Outdated software can lead to compatibility issues that cause ghost touches.
- Inspecting the Trackpad Surface: Look for any visible dirt or damage on the trackpad. Clean the surface to ensure no debris is causing false inputs.
Detailed Diagnostics- Using Device Manager: Check the device manager for any driver issues or conflicts. This tool can identify outdated or corrupted drivers that might be causing the problem.
- Booting in Safe Mode: Boot your laptop in safe mode to see if the problem persists. This can help identify if the issue is software-related by loading only essential system files.
- Testing with External Peripherals: Use an external mouse to see if the ghost touches are trackpad-specific. If the external mouse works fine, the issue likely lies with the trackpad.
By following these steps, you can narrow down the potential causes of ghost touches. If the issue persists after initial troubleshooting, it may indicate a more complex problem that requires a deeper investigation.
Fixing Laptop Trackpad Hardware Issues
If you’ve identified hardware issues as the cause of ghost touches, here are steps to fix them:
Cleaning the Trackpad- Tools Needed: Soft cloth, isopropyl alcohol, and a can of compressed air.
- Step-by-Step Cleaning Guide:
- Turn off your laptop and unplug it.
- Use the compressed air to blow away any loose debris around the trackpad.
- Dampen the cloth with isopropyl alcohol and gently wipe the trackpad.
- Let the trackpad dry completely before turning the laptop back on.
Repairing or Replacing the Trackpad- Assessing the Damage: Check for visible damage. If the trackpad is cracked or deeply scratched, replacement might be necessary. Internal damage might not always be visible, so careful inspection is crucial.
- Finding Replacement Parts: Look for parts compatible with your laptop model. Manufacturer websites or specialized laptop repair shops can be good sources. Make sure to get parts that match your laptop’s specifications to avoid compatibility issues.
- DIY Replacement Steps:
- Gather necessary tools: screwdrivers, spudger, and replacement trackpad.
- Turn off and unplug your laptop.
- Open the laptop case and locate the trackpad.
- Disconnect the trackpad from the motherboard.
- Install the new trackpad and reassemble the laptop.
- Professional Repair Options: If you’re not comfortable doing it yourself, seek professional help. Many repair shops offer trackpad replacement services. Professional technicians can also identify and fix any underlying issues that you might have missed.
Repairing or replacing the trackpad can seem daunting, but with the right tools and guidance, it’s manageable. If the problem persists after a thorough cleaning or replacement, it may indicate deeper hardware issues requiring professional diagnosis.
Fixing Laptop Trackpad Software Issues
Software-related ghost touches can often be resolved through updates and settings adjustments.
Updating Drivers and Firmware- How to Find and Install Updates: Visit the laptop manufacturer’s website for the latest drivers and firmware updates. Follow the instructions to install them. Ensure that you download the correct drivers for your laptop model to avoid further issues.
- Importance of Keeping Software Up-to-Date: Regular updates ensure compatibility and fix bugs that might cause ghost touches. Keeping your system updated helps maintain optimal performance and security.
Reconfiguring Touchpad Settings- Accessing Touchpad Settings: Open your laptop’s settings menu and navigate to the touchpad settings. This is usually found under “Devices” or “Mouse and Touchpad” settings.
- Adjusting Sensitivity and Other Parameters: Lowering the sensitivity or disabling certain gestures can help reduce ghost touches. Experiment with different settings to find a configuration that works best for you.
Reinstalling the Operating System- When to Consider a Clean Install: If ghost touches persist, a fresh OS installation can help. A clean install can remove corrupt system files and restore default settings that might resolve the issue.
- Backup Procedures: Before reinstalling, back up your data to avoid losing important files. Use an external hard drive or cloud storage to save your documents, photos, and other essential data.
Fixing software issues can significantly improve trackpad performance. Regular maintenance of your software environment is crucial to prevent future problems and ensure smooth operation.
Preventing Future Ghost Touches
Preventive measures can help you avoid dealing with ghost touches again.
Regular Maintenance Tips- Cleaning Schedule: Regularly clean your trackpad and keyboard to prevent dust buildup. Set a routine to clean your laptop at least once a month.
- Protective Accessories: Use a keyboard cover and a laptop sleeve to protect against spills and impacts. These accessories can prolong the life of your laptop and keep it in good working condition.
Best Practices for Software Management- Routine Updates: Keep your operating system and drivers up-to-date. Enable automatic updates to ensure you always have the latest security patches and feature enhancements.
- Avoiding Software Conflicts: Be cautious when installing new software. Ensure it is compatible with your laptop’s hardware. Avoid installing unnecessary programs that can clutter your system and cause conflicts.
By following these preventive measures, you can minimize the risk of ghost touches and maintain a smooth, responsive trackpad. Regular maintenance and careful software management are essential for a reliable and efficient laptop experience.
Conclusion
Ghost touches on a laptop trackpad can be annoying but are usually fixable. By understanding the causes and following the steps outlined, you can resolve these issues effectively. Regular maintenance and staying updated with software can prevent future occurrences. If the problem persists, don’t hesitate to seek professional help to ensure your laptop remains in optimal condition. Taking proactive steps to maintain your laptop can save you time, money, and frustration in the long run. By keeping your trackpad clean, updating your software regularly, and addressing any issues promptly, you can enjoy a seamless and efficient laptop experience. Remember, a well-maintained laptop is a reliable tool that can support your productivity and enhance your overall computing experience.
FAQs: Resolving Laptop Trackpad Ghost Touch Issues
How to fix trackpad ghost touch?
To fix trackpad ghost touch issues, start with these steps:
- Clean the Trackpad: Use a soft cloth and isopropyl alcohol to gently clean the trackpad. Remove any dirt or debris.
- Update Drivers: Visit your laptop manufacturer’s website to download and install the latest trackpad drivers.
- Adjust Settings: Access your laptop’s touchpad settings and adjust the sensitivity. Disabling certain gestures might help.
- Restart Your Laptop: Sometimes, a simple restart can resolve minor issues.
- Check for Software Conflicts: Ensure your operating system and all software are updated to avoid conflicts.
If these steps don’t work, consider seeking professional repair or replacing the trackpad if it’s physically damaged.
How do I fix ghost touch on my laptop?
To fix ghost touch on your laptop:
- Restart Your Laptop: This can resolve temporary glitches.
- Update Software: Make sure your operating system and drivers are up-to-date.
- Clean the Touchpad: Remove any dirt or grime using a soft cloth and isopropyl alcohol.
- Check for Physical Damage: Inspect the touchpad for any visible damage.
- Adjust Touchpad Settings: Lower the sensitivity or disable certain gestures to reduce ghost touches.
If the issue persists, consider consulting a professional technician or replacing the trackpad.
Why is my laptop touchpad acting weird?
Your laptop touchpad might be acting weird due to several reasons:
- Dirt and Debris: Dust or grime on the trackpad surface can cause erratic behavior.
- Driver Issues: Outdated or incompatible drivers can lead to malfunctions.
- Firmware Bugs: Bugs in the firmware controlling the touchpad can cause issues.
- Environmental Factors: Humidity, temperature changes, or static electricity can interfere with the touchpad.
- Physical Damage: Wear and tear or accidental impacts can damage the trackpad.
To resolve this, clean the trackpad, update drivers and firmware, and check for physical damage.
How do I fix my touchpad glitching on my laptop?
To fix a glitching touchpad on your laptop:
- Clean the Touchpad: Use isopropyl alcohol and a soft cloth to clean the touchpad surface.
- Restart Your Laptop: This can clear temporary software glitches.
- Update Drivers and Firmware: Download the latest updates from your laptop manufacturer’s website.
- Adjust Touchpad Settings: Lower the sensitivity or disable certain gestures in the touchpad settings.
- Check for Physical Damage: Inspect the touchpad for any visible signs of damage.
If these steps do not resolve the issue, consider seeking professional help or replacing the trackpad.