Is your MacBook Pro acting strangely, especially when it comes to battery performance? You’re not alone. Battery issues are among the most common problems MacBook users face, and they can be incredibly frustrating. Whether your MacBook Pro’s battery is not detected, drains too quickly, or won’t charge at all, these issues can disrupt your workflow and become a significant inconvenience.
In this comprehensive guide, we’ll walk you through a series of steps to identify, troubleshoot, and potentially resolve your MacBook Pro battery issues. From basic preliminary checks to advanced troubleshooting techniques, we’ve got you covered. Moreover, we’ll delve into system reports and third-party apps that can offer deeper insights into what might be going wrong.
And for those who’ve tried everything to no avail, we’ll discuss when it’s time to seek professional MacBook repair services.
1. Understanding the Problem: Why Your MacBook Pro Battery Is Not Detected
By understanding these common symptoms, possible causes, and confirmation methods, you’re well-equipped to tackle the problem.
1.1 Common Symptoms
So, you’ve noticed something odd with your MacBook Pro. The battery icon is missing, or perhaps it shows an “X.” These are common symptoms that indicate your MacBook Pro battery is not detected. Additionally, you might find that your laptop only powers on when connected to a MagSafe charger. In some cases, the charger’s LED might only show a green light, suggesting it’s not charging.
1.2 Possible Causes
Understanding the root cause of the issue is crucial for effective troubleshooting. Several factors could be at play here.
- First, the problem could be hardware-related. For instance, a faulty battery or MagSafe connector might be the culprit.
- Second, software glitches can also cause MacBook Pro battery issues. These glitches often occur after a macOS update.
- Lastly, incorrect system settings might be interfering with battery detection.
1.3 How to Confirm the Issue
Before you start any troubleshooting, it’s essential to confirm that your MacBook Pro’s battery is indeed the issue. There are multiple ways to do this, each offering a different level of detail. Here’s how to go about it:
Using Built-in macOS Features
- Apple Menu: Firstly, click on the Apple logo in the top-left corner of your screen.
- About This Mac: Select “About This Mac” from the dropdown menu.
- System Report: In the new window, click on the “System Report” button.
- Power Section: Navigate to the “Power” section in the sidebar.
- Battery Status: Look for the battery status in the report. If it says “Battery Not Installed,” you’ve successfully confirmed the issue.
Checking the Menu Bar
Alternatively, you can look at the menu bar at the top of your screen. If the battery icon is missing or shows an “X,” this is another clear sign that your MacBook Pro battery is not detected. This method is quicker but less detailed.
Using Third-Party Apps
Lastly, for those who want a more in-depth analysis, third-party apps like coconutBattery can be invaluable. These apps provide detailed statistics about your battery, such as cycle count, capacity, and temperature. Moreover, they can confirm whether the battery is not detected by the system, offering another layer of confirmation.
2. Preliminary Checks
Why preliminary checks crucial? They offer a quick way to identify or rule out common issues. Moreover, they can save you a trip to a MacBook repair shop if the problem is something you can fix yourself.
2.1 Checking the Battery Indicator
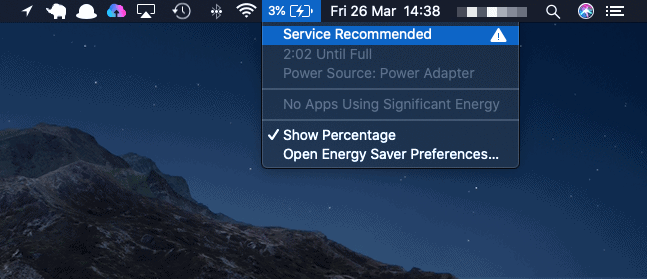
Firstly, let’s start with the basics. Your MacBook Pro has a built-in battery indicator. This indicator can provide quick insights into your battery’s health. To check it, simply press the battery button on the side of your MacBook Pro. A series of lights will illuminate. Ideally, all lights should turn on. If only one or two lights appear, your battery might be the issue.
2.2 Inspecting the MagSafe Connector
Next, take a look at your MagSafe connector. This is the magnetic charging cable that powers your MacBook Pro. Ensure it’s properly connected to both the laptop and the power outlet. If the LED light on the connector is green, it means your MacBook Pro is fully charged but not necessarily that the battery is functioning. A red or amber light indicates the battery is charging.
However, if there’s no light, you may have a problem with the MagSafe connector itself.
2.3 System Reports and Diagnostics
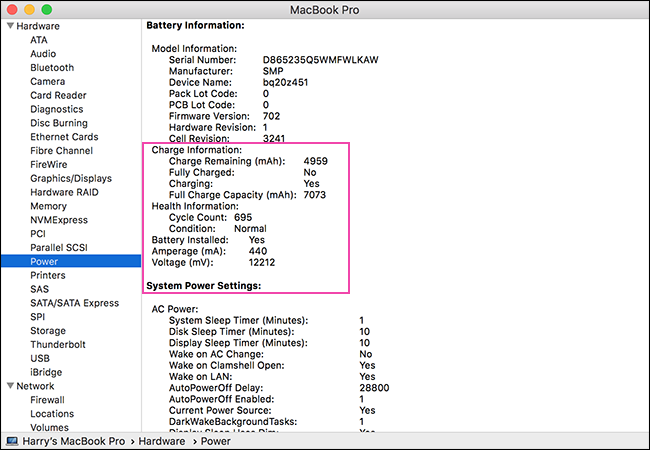
System reports are a treasure trove of information about your MacBook Pro’s hardware and software. They can provide detailed insights into what might be causing your battery issues, among other things. Accessing these reports is a straightforward process but interpreting them can sometimes be challenging. Here’s how to do it and what to look for.
Why Check System Reports?
Firstly, system reports offer a comprehensive view of your MacBook Pro’s internals. They can reveal issues that might not be immediately obvious. Secondly, these reports can serve as a diagnostic tool when consulting with MacBook repair professionals. They can help pinpoint the problem, saving you time and potentially money.
How to Access System Reports
- Apple Menu: Click on the Apple logo in the top-left corner of your screen.
- About This Mac: From the dropdown menu, select “About This Mac.”
- System Report: In the new window that appears, click on the “System Report” button.
- Navigate to Power: In the sidebar of the System Report window, scroll down and click on the “Power” section.
- Battery Information: Within the “Power” section, look for the “Battery Information” subsection.
What to Look For
Once you’re in the “Battery Information” subsection, scan for the status of the battery. If it reads “Battery Is Not Detected,” you have a clear indication that something is wrong. This status confirms that your MacBook Pro is not recognizing the battery, which could be due to a variety of reasons, such as hardware failure, software glitches, or even firmware issues.
3. Basic Troubleshooting for MacBook Pro Battery Is Not Detected
Basic troubleshooting serves as your second line of defense. If preliminary checks didn’t resolve the issue, these steps often will. They are simple yet effective methods for tackling common MacBook Pro battery issues. Once you’ve tried these, you’ll know whether you can fix the problem yourself or if you need to escalate to more advanced solutions.
3.1 Resetting the SMC (System Management Controller)
The System Management Controller, commonly known as the SMC, is a critical component in Intel-based and M1 Macs. It controls a variety of low-level functions that have a significant impact on your MacBook Pro’s performance. These functions include, but are not limited to, battery management, thermal management, LED indications, and system performance. When your MacBook Pro battery is not detected, the SMC is often the first place to look for a solution.
Why Reset the SMC?
Firstly, the SMC is responsible for many power-related operations. This makes it a prime suspect when you’re facing battery issues. Secondly, an SMC reset doesn’t affect your personal data. It only resets hardware settings to default configurations. Therefore, it’s a safe and effective troubleshooting step.
How to Reset the SMC on Intel-based Macs
For Intel-based MacBook Pros, the SMC reset process is straightforward:
- Shut Down: Power off your MacBook Pro completely.
- Connect to Power: Plug in the MagSafe adapter and connect it to a power source.
- Key Combination: Hold down the Shift, Control, Option, and power keys simultaneously.
- Wait: Keep these keys pressed for about 10 seconds.
- Release and Restart: Release all the keys and the power button. Press the power button again to turn on your MacBook Pro.
How to Reset the SMC on M1 Macs
For M1 MacBook Pros, the process is slightly different but equally effective:
- Shut Down: Turn off your MacBook Pro.
- Unplug Power Adapter: Disconnect the power adapter from your MacBook.
- Wait: Allow about 20 seconds to pass.
- Reconnect Power: Plug the power adapter back into your MacBook.
- Additional Wait: Wait for another 10 seconds.
- Power On: Turn on your MacBook Pro.
3.2 PRAM/NVRAM Reset
Resetting the PRAM (Parameter RAM) or NVRAM (Non-Volatile Random-Access Memory) is a classic troubleshooting step that can resolve a variety of issues, including those related to your MacBook Pro’s battery. These special memory areas store settings that the system accesses during boot-up. These settings include display resolution, audio volume, time zone, and even battery settings. Sometimes, these settings can get corrupted, leading to erratic system behavior.
To reset the PRAM or NVRAM, you’ll need to perform the following steps:
- Shut Down Your MacBook Pro: Make sure your MacBook Pro is completely powered off. Close all applications and click on the Apple menu in the top-left corner. Select “Shut Down.”
- Prepare for Restart: Once the MacBook Pro is off, position your fingers over the Option, Command, P, and R keys. You’ll need to press these keys simultaneously in the next step.
- Power On and Key Press: Press the power button to turn on your MacBook Pro. Immediately after, press and hold down the Option, Command, P, and R keys simultaneously.
- Hold and Release: Keep holding these keys for about 20 seconds. You might hear the startup chime during this period, which is a good sign. After 20 seconds, release the keys.
- Complete the Boot-Up: Your MacBook Pro will continue to boot up. You may need to adjust some settings like display resolution or time zone, as these would have been reset.
So, why is resetting the PRAM or NVRAM beneficial?
Firstly, it’s a simple process that can resolve multiple issues, including battery detection problems. Secondly, it’s a non-invasive method, meaning it won’t delete any of your personal data. Lastly, it’s a step that even macOS beginners can perform, making it a handy tool in your troubleshooting arsenal.
By understanding how to reset your PRAM or NVRAM, you add another layer of troubleshooting expertise to your skill set. This can be particularly useful for resolving not just battery-related issues but also other common MacBook Pro anomalies.
3.3 Checking for Software Updates
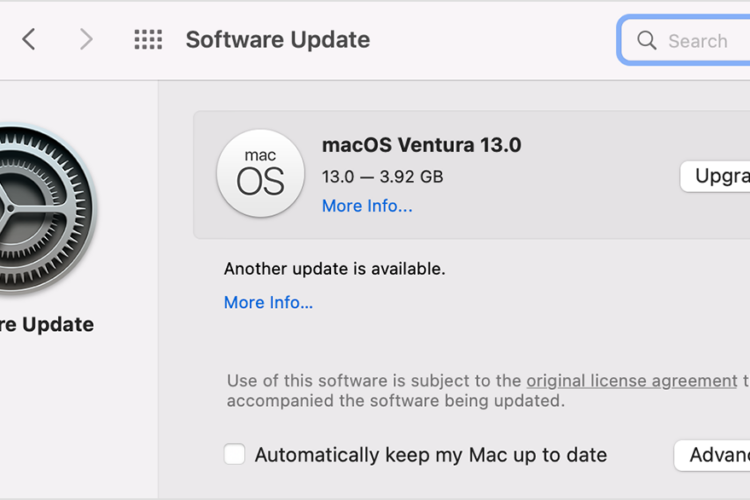
Outdated software isn’t just a security risk; it can also be the culprit behind various system issues, including those affecting your MacBook Pro’s battery. Keeping your macOS up to date is more than just a good practice; it’s a preventive measure against potential problems.
Why Update macOS?
Firstly, Apple frequently releases software updates that include bug fixes, system improvements, and new features. Among these updates are patches that can resolve battery management issues. Secondly, software updates often come with optimized code that can make your system run more efficiently, thereby reducing unnecessary battery drain.
How to Update macOS
To check for software updates, follow these steps:
- Navigate to Apple Menu: Click on the Apple logo located in the top-left corner of your screen.
- Access System Preferences: From the dropdown menu, select “System Preferences.”
- Find Software Update: In the System Preferences window, click on the “Software Update” icon.
- Check for Updates: Your MacBook Pro will automatically check for available updates. If an update is available, you’ll see details about what the update includes.
- Install Updates: Click on “Update Now” or “Install Now” to initiate the update. Follow the on-screen instructions to complete the process.
Post-Update Steps
After updating, it’s a good idea to restart your MacBook Pro. This ensures that all new system files are correctly loaded. Moreover, monitor your battery performance for the next few days. You should notice improvements if the update contained fixes for battery-related issues.
What If No Update Is Available?
If no updates are available and you’re still experiencing battery issues, it may be time to consider other troubleshooting methods or even professional MacBook repair services.
4. Advanced Troubleshooting for MacBook Pro Battery Is Not Detected
These methods can uncover issues that basic troubleshooting can’t. Moreover, they offer a deeper understanding of what might be wrong with your MacBook Pro. Additionally, they can help you decide whether you need professional MacBook repair services or can handle the issue yourself.
4.1 Safe Mode and User Accounts
Firstly, let’s explore Safe Mode. This mode loads only essential software, making it easier to identify issues. To start your MacBook Pro in Safe Mode, shut it down first. Then, turn it on and immediately press and hold the Shift key. Release the key when the login window appears. Now, check if the battery icon shows up in the menu bar. If it does, a software conflict might be the culprit.
Secondly, consider testing another user account. Sometimes, issues are specific to a user’s settings. To do this, go to the Apple menu and select “System Preferences.” Click on “Users & Groups” and create a new account. Log into this account and check the battery status.
4.2 Using Terminal Commands
Next, the Terminal can be a powerful tool for troubleshooting MacBook Pro battery issues. Open the Terminal app from the Utilities folder. Type pmset -g and press Enter. This command displays power management settings. Look for any anomalies, especially in the battery section.
4.3 Third-Party Software (e.g., coconutBattery)
Lastly, third-party software like coconutBattery can provide deeper insights. This app shows detailed battery statistics, including cycle count and capacity. Download and install coconutBattery. Open the app and review the battery data. If the app can’t detect the battery, it’s likely a hardware issue.
5. When to Seek Professional Help
Knowing when to seek professional help is crucial. If you’ve exhausted all troubleshooting options, it’s time to consult the experts. Whether it’s Apple Support for those under warranty or a trusted third-party MacBook repair service, professional help ensures that your MacBook Pro is in safe hands. After all, the goal is not just to fix the issue but to ensure the overall health and longevity of your MacBook Pro.
5.1 Apple Support and Warranty
Firstly, if you’ve tried all the troubleshooting steps and still face issues, it’s time to consider professional help. Start by checking if your MacBook Pro is under warranty. If it is, contacting Apple Support should be your first step. They offer various support options, including chat, phone calls, and in-store appointments. Moreover, if your MacBook is under warranty, repairs or replacements are usually free.
5.2 Third-Party Repair Services
Secondly, if your warranty has expired, third-party MacBook repair services are an option. However, be cautious when choosing a service provider. Look for certified technicians and read reviews. Additionally, get a quote for the repair cost upfront to avoid surprises later.
5.3 DIY Risks and Considerations
Lastly, you might be tempted to fix the issue yourself. While DIY repairs can save money, they come with risks. You could void your warranty or cause further damage. Therefore, unless you’re confident in your technical skills, it’s best to seek professional help.
6. Preventive Measures
Preventive measures are your long-term strategy for maintaining a healthy MacBook Pro battery. By adopting best practices, using monitoring tools, and performing regular maintenance, you can mitigate the risk of encountering battery issues. These measures not only help you avoid the problem of a battery not being detected but also contribute to the overall performance and longevity of your MacBook Pro.
6.1 Best Practices for Battery Health
Firstly, prevention is better than cure. Adopting best practices can prolong your MacBook Pro’s battery life. For instance, try to keep your battery level between 20% and 80%. This range is optimal for lithium-ion batteries. Moreover, avoid exposing your MacBook Pro to extreme temperatures. Both hot and cold conditions can degrade battery health.
6.2 Software Tools for Monitoring
Secondly, consider using software tools for monitoring your battery’s health. Apps like coconutBattery or iStat Menus provide real-time data. They show you the battery’s cycle count, temperature, and more. Additionally, macOS has built-in diagnostics you can run periodically. To access them, hold down the ‘D’ key during startup.
6.3 Regular Maintenance Tips
Lastly, regular maintenance goes a long way. Clean the MagSafe connector pins with a dry cloth. Ensure your MacBook Pro’s software is up to date. Perform SMC and PRAM resets periodically, especially after software updates. These steps can help prevent future MacBook Pro battery issues.
7. FAQs about MacBook Pro Battery Is Not Detected
Why is my battery not showing on my Mac?
If your MacBook Pro battery icon is missing from the menu bar, it usually indicates that the system is not detecting the battery. This could be due to a variety of reasons, such as faulty hardware, software glitches, or incorrect system settings. You can try basic troubleshooting steps like resetting the SMC or checking system reports to diagnose the issue.
Why is my Mac battery not charging but plugged in?
When your MacBook Pro is plugged in but not charging, it could be due to several factors. Firstly, the MagSafe connector or charging cable might be damaged. Secondly, the battery itself could be faulty. Moreover, software issues can also interfere with charging. Running Apple Diagnostics or resetting the SMC can often resolve this issue.
How do I revive my dead MacBook Pro battery?
Reviving a dead MacBook Pro battery can be challenging and may require professional help. However, you can try a few things first. Start by performing an SMC reset, as this controls battery management. If that doesn’t work, try charging your MacBook Pro using a different MagSafe adapter and cable. Lastly, running Apple Diagnostics can provide more insights into the issue.
How do I reset my Mac battery?
Resetting the battery on a MacBook Pro usually involves resetting the System Management Controller (SMC). This controls various low-level functions, including battery management. To reset the SMC on Intel-based Macs, shut down your MacBook Pro, plug in the MagSafe adapter, and hold down the Shift, Control, Option, and power keys for 10 seconds. For M1 Macs, shut down the MacBook, unplug the power adapter, wait 20 seconds, plug it back in, and then turn on the MacBook.
8. Recommended Macbook Repair Service in Singapore: VOLTA PC Upgrade & Repair
If you’ve tried all the troubleshooting steps and preventive measures but still face persistent MacBook Pro battery issues, it might be time for professional intervention. In such cases, we highly recommend VOLTA PC Upgrade & Repair.
Why choose VOLTA PC Upgrade & Repair? Firstly, they are experts in MacBook repair, including complex battery issues. Moreover, their team of certified technicians uses state-of-the-art diagnostic tools to pinpoint the problem accurately. Additionally, they offer transparent pricing, so you won’t encounter any hidden fees.
In summary, if you’re looking for reliable, expert MacBook repair services in Singapore, VOLTA PC Upgrade & Repair is a top choice. Their expertise and customer-centric approach make them a trusted name for resolving MacBook Pro battery issues and more.
By opting for VOLTA PC Upgrade & Repair, you’re not just fixing a problem; you’re investing in the long-term health and performance of your MacBook Pro.
Address:
- Tai Seng Branch: 8 Burn Road #01-04, Trivex, Singapore 369977
- Jurong Branch: Blk 132 #01-279C, Jurong Gateway Road, Singapore 600132
