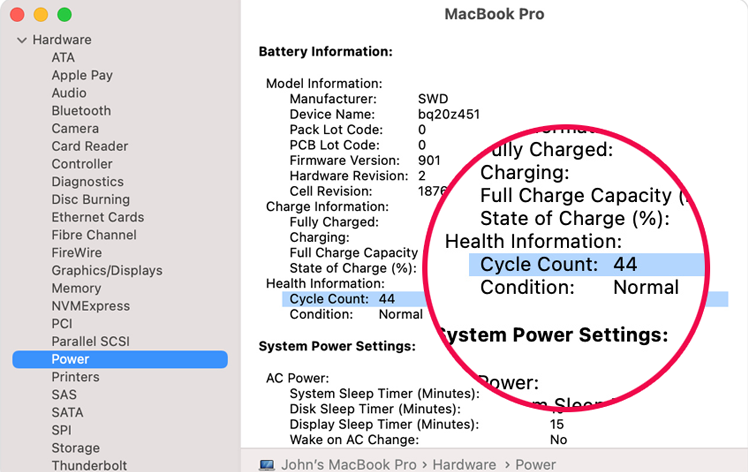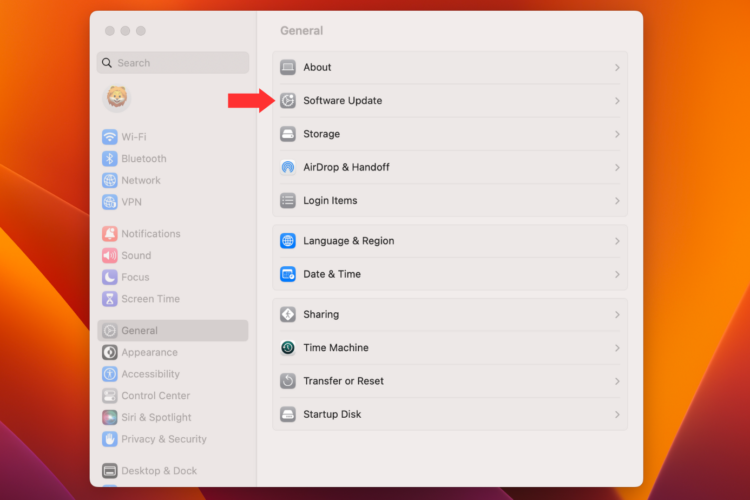Welcome to our comprehensive guide on fixing the “MacBook Pro 16 Battery Not Charging” issue. We understand how frustrating it can be when you plug in your MacBook, expecting it to charge, only to find that the battery percentage remains stubbornly low. Whether you’re in the middle of an important project, about to join a virtual meeting, or simply trying to unwind with some entertainment, a non-charging MacBook can throw a wrench into your plans.
In this guide, we’ll walk you through a series of troubleshooting steps, starting from basic initial checks to advanced diagnostics. We’ll also discuss when it’s time to seek professional help and preventive measures to avoid future issues. Our aim is to provide you with a one-stop solution to get your MacBook Pro 16’s battery back to its optimal performance.
So, let’s dive in and get that MacBook battery charging again!
MacBook Pro 16 Battery Not Charging: Common Symptoms
You’ve just settled into your favorite coffee shop, ready to get some work done. You open your MacBook Pro 16, and suddenly you notice something alarming. The battery icon shows it’s not charging. Before you panic, let’s delve into the common symptoms associated with the MacBook Pro 16 battery not charging. Recognizing these signs early can save you a lot of trouble.
Battery Indicator Issues
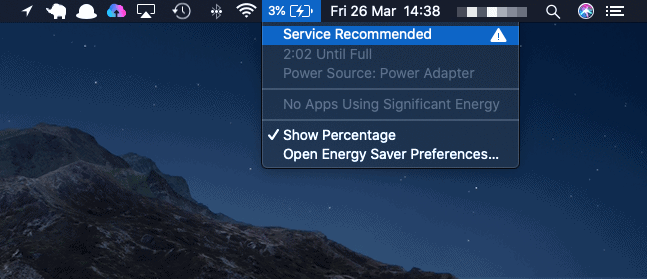
Firstly, the most obvious symptom is the battery indicator on your MacBook Pro 16. Normally, it should display a lightning bolt symbol, indicating charging. However, if it shows an “X” or doesn’t show the lightning bolt, you’ve got a problem. This issue is often the first clue that something’s amiss.
MagSafe Connector Problems
Next, let’s talk about MagSafe connector issues. The MagSafe connector should fit snugly into the port and show a green or amber light. An unstable connection or no light at all are clear signs of trouble. Moreover, if the connector feels loose or falls out easily, it’s time to investigate.
Software Indications
Interestingly, macOS updates can also affect battery life. Sometimes, after an update, you may notice your MacBook Pro 16 battery not charging as it should. In such cases, the issue might be software-related. Therefore, always keep an eye on how your laptop behaves post-update.
System Alerts and Notifications
Another symptom to watch for is system alerts. Your MacBook may display notifications like “Battery Is Not Charging” or “Replace Soon.” These alerts are part of Apple’s battery health features and should not be ignored. They serve as an early warning system for potential issues.
Physical Signs
In addition, physical signs can also indicate a problem. For instance, if your MacBook feels unusually hot, it could be a sign of battery issues. Excessive heat can affect the battery’s ability to charge. So, if your MacBook is running hot, don’t overlook it.
SMC Indications
Furthermore, the System Management Controller (SMC) plays a crucial role in power management. If you’re experiencing irregular sleep patterns, fan speeds, or system performance, the SMC might be the culprit. These irregularities can also affect your MacBook Pro 16 battery’s ability to charge.
Unresponsive When Plugged In
Lastly, an unresponsive system is a severe symptom. If your MacBook Pro 16 doesn’t respond when plugged in, it’s a significant issue. This unresponsiveness often indicates a deeper problem that may require professional intervention.
So, the next time you notice any of these symptoms, don’t ignore them. Your MacBook’s battery health is crucial for its optimal performance. Take the necessary steps to diagnose and fix the issue before it escalates into a bigger problem.
How To Fix MacBook Pro 16 Battery Not Charging
1. Initial Checks
So, you’ve identified some symptoms that suggest your MacBook Pro 16 battery is not charging. Naturally, you’re concerned. However, before you jump to conclusions, there are some initial checks you can perform. These simple steps can often resolve the issue or at least point you in the right direction.
Is the MacBook Plugged In?
Firstly, let’s start with the basics. Ensure your MacBook Pro 16 is actually connected to a power source. It sounds simple, but sometimes the solution is as straightforward as properly plugging in the charger. A loose connection can easily cause MagSafe connector issues.
Check the Wall Socket
Next, examine the wall socket you’re using. Is it functional? To confirm, plug another device into the same socket. If the other device doesn’t power up, the issue might be with the socket, not your MacBook. In that case, try a different wall socket.
Inspect the Power Adapter and Cables
Moreover, take a close look at your power adapter and cables. Are they in good condition? Frayed cables or a damaged adapter can be the culprits behind your MacBook Pro 16 battery not charging. If you notice any physical damage, it’s time to replace these components.
Examine the MagSafe Connector
Additionally, inspect the MagSafe connector carefully. A buildup of dust or debris in the connector can lead to MagSafe connector issues. A simple cleaning with a soft, lint-free cloth can sometimes solve the problem. So, make sure the connector is clean and fits securely into the port.
Software Checks
Interestingly, macOS updates can sometimes interfere with battery life. Check if you’ve recently updated your system. If so, the new software might be the issue. You can verify this by going to “System Preferences” and then “Software Update” to see if any recent updates coincide with the problem.
Battery Health Features
Furthermore, Apple provides built-in battery health features that can help diagnose issues. Navigate to “System Preferences,” then “Battery,” and finally “Battery Health.” Here, you can see the condition of your battery. If it states “Service Recommended,” you may need professional help.
SMC and Power Management
Another crucial check involves the System Management Controller (SMC). This chip controls various power management functions. If your MacBook is behaving oddly, resetting the SMC might help. This reset can resolve a multitude of issues, including those affecting battery life.
Test with Another Charger
Also, if possible, test your MacBook Pro 16 with another charger. This step can help you determine if the problem lies with the charger or the laptop. If your MacBook charges with a different charger, your original one likely needs replacing.
Check for External Interference
Sometimes, external peripherals can draw power from your MacBook, affecting its ability to charge. Disconnect all external devices and see if that makes a difference. If your MacBook starts charging, one of the peripherals was likely the issue.
Reboot Your MacBook
Lastly, when all else fails, rebooting often works wonders. A simple restart can clear minor glitches affecting your MacBook Pro 16 battery. To do this, click on the Apple logo in the top-left corner and select “Restart.”
2. Software-Related Issues
So, you’ve gone through the initial checks and everything seems fine on the hardware front. However, your MacBook Pro 16 battery is still not charging. Now, it’s time to consider software-related issues that could be affecting your MacBook’s battery life. Let’s dive in.
macOS Updates and Battery Life
Firstly, macOS updates often bring new features and security patches. However, they can also introduce bugs that affect battery life. If you’ve recently updated your macOS, this could be the root cause. To verify, go to “System Preferences,” then “Software Update,” and check the date of the last update. If it coincides with your battery issues, you might have found the culprit.
Rollback to a Previous macOS Version
Moreover, if a recent update is causing the problem, consider rolling back to a previous macOS version. This action can sometimes resolve battery-related issues. However, make sure to back up your data before proceeding with this step.
Check Energy Saver Settings
Additionally, your MacBook’s “Energy Saver” settings can impact its battery life. Navigate to “System Preferences,” then “Energy Saver,” to review these settings. Here, you can adjust sleep and display settings that might be draining your battery.
Apple Battery Health Management
Interestingly, Apple includes a Battery Health Management feature in macOS. This feature aims to reduce wear and tear on your battery, thereby extending its lifespan. To check this, go to “System Preferences,” then “Battery,” and finally “Battery Health.” If the feature is enabled but your MacBook Pro 16 battery is not charging, try disabling it temporarily to see if it makes a difference.
Reset the SMC
Furthermore, the System Management Controller (SMC) controls various power-related functions on your MacBook. An SMC reset can often resolve issues related to power and battery life. To reset the SMC, shut down your MacBook, hold down the power button for 10 seconds, and then restart it. This action can sometimes fix battery charging issues.
Check for Malware and Resource-Hungry Apps
Also, malware or resource-hungry apps can affect your MacBook’s battery life. Open “Activity Monitor” to see if any apps are using an unusually high percentage of your CPU. If you find any, consider uninstalling them or checking for an updated version that might resolve the issue.
Run Apple Diagnostics
Another useful tool is Apple Diagnostics, which can identify hardware and software issues. To run this test, disconnect all external devices, restart your MacBook, and immediately hold down the ‘D’ key until the Apple Diagnostics window appears. Follow the on-screen instructions to complete the test.
Reset NVRAM or PRAM
In some cases, resetting the NVRAM (Non-Volatile Random-Access Memory) or PRAM (Parameter RAM) can resolve battery issues. To do this, shut down your MacBook, then restart it while holding down the Option, Command, P, and R keys for about 20 seconds. This action resets certain system settings, which might fix your battery problem.
Review Third-Party Software
Lastly, third-party software can sometimes interfere with your MacBook’s normal operations. Check if you’ve recently installed any new software that could be affecting your battery life. If so, try uninstalling it to see if the issue resolves.
In summary, software-related issues can be as culpable as hardware problems when your MacBook Pro 16 battery is not charging. From macOS updates affecting battery life to the role of the System Management Controller, various software elements can impact your MacBook’s battery health. Therefore, it’s crucial to consider these factors when troubleshooting.
So, the next time you encounter battery charging issues, don’t overlook the software angle. By methodically working through these checks and settings, you can either resolve the issue or at least narrow down the possible causes. And if all else fails, you’ll be better prepared for more advanced troubleshooting or professional help.
3. Hardware-Related Issues
So, you’ve explored the software angle and still haven’t found a solution. Now, it’s time to consider hardware-related issues that could be affecting your MacBook Pro 16 battery. Let’s delve into the various components that might be causing your MacBook Pro 16 battery not to charge.
MagSafe Connector Issues

Firstly, the MagSafe connector is a common culprit when it comes to charging issues. A loose or damaged connector can prevent your MacBook from charging. Therefore, inspect the MagSafe connector for any visible damage. If you find any, you may need to replace the connector.
Power Adapter Problems
Next, let’s focus on the power adapter. A faulty adapter can’t deliver the necessary power to charge your MacBook. To test this, try using another compatible adapter. If your MacBook starts charging, your original adapter is likely the issue.
Battery Wear and Tear
Moreover, all batteries have a limited lifespan. Over time, they lose their ability to hold a charge. To check your battery’s condition, go to “System Preferences,” then “Battery,” and finally “Battery Health.” If it states “Service Recommended,” your battery may be nearing the end of its life.
Internal Connections
Additionally, internal connections can sometimes become loose or damaged. While it’s not advisable to open your MacBook yourself, a certified technician can check these connections for you. This step is especially crucial if your MacBook has suffered a fall or impact.
Temperature Effects
Interestingly, extreme temperatures can affect your MacBook’s battery life. Both very hot and very cold environments can prevent your MacBook Pro 16 battery from charging. Therefore, always try to use your MacBook in a room-temperature setting.
System Management Controller (SMC)
Furthermore, the SMC plays a vital role in power management, including charging. If you’ve tried all other options, resetting the SMC might be your last resort. This action can resolve a variety of power-related issues and is worth trying before seeking professional help.
Charging Port Debris
Also, debris or dust in the charging port can interfere with the charging process. A simple cleaning with a soft, lint-free cloth can often resolve this issue. So, make sure to keep your charging port clean and free from obstructions.
Third-Party Accessories
Sometimes, third-party accessories can cause MacBook Pro 16 battery not charging issues. These accessories might not meet Apple’s power requirements, leading to charging problems. Therefore, always use Apple-certified accessories to avoid such issues.
Physical Damage
In some cases, physical damage to your MacBook can affect its ability to charge. This damage can range from a dented chassis to internal component damage. If you suspect physical damage, it’s best to consult a certified technician for a thorough inspection.
Electrical Issues
Lastly, electrical issues in your home or office could be affecting your MacBook’s ability to charge. Fluctuations in voltage or current can prevent proper charging. If you suspect this, try charging your MacBook in a different location to see if the issue persists.
In summary, hardware-related issues can be as complex as they are varied. From MagSafe connector issues to the role of the System Management Controller, multiple hardware components can affect your MacBook Pro 16 battery. Therefore, it’s crucial to consider these factors when troubleshooting.
4. Advanced Troubleshooting
So, you’ve tried the initial checks, explored software-related issues, and even delved into hardware problems. Yet, your MacBook Pro 16 battery still isn’t charging. Now, it’s time to move on to advanced troubleshooting methods that can help you get to the root of the problem.
Resetting the System Management Controller (SMC)
Firstly, if you haven’t already, a more detailed SMC reset might be in order. The SMC controls a variety of power functions on your MacBook. To perform an SMC reset, shut down your MacBook, unplug the power adapter, and wait 15 seconds. Then, plug it back in, wait another 5 seconds, and turn on your MacBook. This action can often resolve stubborn issues affecting battery life.
Checking for Recalls and Repair Programs
Next, Apple occasionally issues recalls or repair programs for specific models. It’s worth checking if your MacBook Pro 16 falls under any such programs. Visit Apple’s official website and navigate to the “Support” section to find this information. If your device is eligible, you might get a free repair or replacement.
Boot into Safe Mode
Moreover, booting into Safe Mode can help you identify issues that normal troubleshooting can’t. Safe Mode limits the macOS features that run at startup and performs a directory check. To boot into Safe Mode, restart your MacBook and hold down the Shift key until the login window appears. If your battery charges in Safe Mode, the issue likely lies with your regular startup process.
Run Apple Hardware Test
Additionally, Apple provides a built-in hardware test feature. To run this, disconnect all external devices and restart your MacBook. Hold down the ‘D’ key until the Apple Hardware Test icon appears. Follow the on-screen instructions to complete the test. This tool can identify hardware issues that might be affecting your battery.
Check for Firmware Updates
Interestingly, firmware updates can sometimes resolve battery issues. These updates are less frequent than macOS updates but can be crucial. To check for firmware updates, go to “System Preferences,” then “Software Update,” and see if any firmware updates are available.
Inspect Battery Cycle Count
Furthermore, every MacBook battery has a limited number of charge cycles. A charge cycle is defined as using and recharging 100% of your battery’s capacity, though not necessarily all at once. To check your battery’s cycle count, go to “Apple Menu,” then “About This Mac,” and finally “System Report.” Under the “Power” section, you’ll find the cycle count. If it’s near or over 1000, your battery may need replacing.
Test Another User Account
Also, sometimes the issue might be specific to your user account. To test this, create a new user account and see if the battery charges when logged into that account. If it does, the issue might be with settings or configurations specific to your main account.
Consult Apple Diagnostics Logs
In some cases, Apple Diagnostics logs can provide insights into what’s wrong. To access these logs, go to “Applications,” then “Utilities,” and finally “Console.” Here, you can filter logs to show only power or battery-related entries. This information can be technical but might offer clues to the underlying issue.
Seek Professional Help
Lastly, if you’ve tried all these advanced troubleshooting steps and still haven’t resolved the issue, it’s time to seek professional help. Schedule an appointment with an Apple Genius or a certified technician for a thorough diagnostic.
Preventive Measures
So, you’ve navigated the complex world of troubleshooting your MacBook Pro 16 battery not charging. Now, let’s focus on preventive measures. After all, prevention is better than cure. This section will guide you through various steps to ensure you minimize the risk of facing this issue again.
Regularly Update macOS
Firstly, always keep your macOS up to date. Apple frequently releases updates that fix bugs and improve performance. However, remember to read the update notes. They often contain valuable information about the changes that could affect your MacBook’s battery life.
Use Apple-Certified Chargers
Next, always use Apple-certified chargers and cables. Third-party chargers may not meet Apple’s quality standards. This discrepancy can lead to MagSafe connector issues or even damage your MacBook’s battery.
Monitor Battery Health
Moreover, make it a habit to regularly check your MacBook’s battery health. Navigate to “System Preferences,” then “Battery,” and finally “Battery Health.” Apple’s built-in battery health features can provide insights into your battery’s condition.
Avoid Extreme Temperatures
Additionally, extreme temperatures can affect your MacBook’s battery life. Always use your MacBook in a room-temperature environment. Extreme cold or heat can cause the battery to malfunction, preventing it from charging.
Proper Storage
Interestingly, how you store your MacBook can also affect its battery life. If you’re not going to use your MacBook for an extended period, Apple recommends storing it with a 50% charge. This practice helps to maintain the battery’s ability to hold a charge in the long run.
Regular Reboots
Furthermore, regular reboots can help keep your MacBook running smoothly. Rebooting clears the system’s cache and stops unnecessary processes. This practice can contribute to a healthier battery life.
Calibrate the Battery
Also, consider calibrating your MacBook’s battery every few months. To do this, fully charge your MacBook, keep it plugged in for two more hours, and then use it unplugged until it goes to sleep. Finally, charge it back to 100%. This process can help maintain battery health.
Keep Software Updated
Sometimes, outdated software can cause issues, including those related to battery life. Therefore, keep all your applications and software updated. Most apps offer automatic updates, making this task easier.
Clean Charging Ports
Dust and debris can accumulate in your MacBook’s charging port. This buildup can lead to MagSafe connector issues. Therefore, regularly clean the port with a soft, lint-free cloth to ensure a stable connection.
Limit Resource-Intensive Applications
Resource-intensive applications can drain your MacBook’s battery quickly. Use “Activity Monitor” to identify these apps. If possible, limit their usage or look for lighter alternatives.
Reset SMC Periodically
In some cases, resetting the System Management Controller (SMC) can prevent future issues. The SMC controls various power management functions. A periodic reset can help maintain optimal system performance.
Be Mindful of Peripheral Devices
Lastly, be cautious when using peripheral devices. Some can draw a lot of power, affecting your MacBook’s ability to charge. Always disconnect peripherals when not in use to conserve battery life.
In summary, preventive measures can go a long way in ensuring you don’t face MacBook Pro 16 battery not charging issues. From using certified chargers to regular system reboots, these steps can help maintain your MacBook’s battery health. Therefore, make these practices a part of your regular MacBook maintenance routine.
FAQs on Macbook Battery Not Charging
Why is my MacBook Pro battery not charging when plugged in?
Your MacBook Pro battery may not be charging due to various reasons, such as faulty hardware, outdated software, or MagSafe connector issues. It’s essential to go through a series of checks and troubleshooting steps to identify the root cause.
How do I reset my MacBook Pro battery not charging?
To reset the System Management Controller (SMC), which often resolves battery issues, shut down your MacBook. Unplug the power adapter, wait 15 seconds, plug it back in, wait another 5 seconds, and then turn on your MacBook.
How do I force my MacBook Pro battery to charge?
Forcing your MacBook Pro battery to charge is not recommended as it could lead to further issues. Instead, try troubleshooting steps like resetting the SMC, checking for software updates, or inspecting the MagSafe connector for damage.
Why is the battery not charging when plugged in?
If your battery is not charging when plugged in, it could be due to a variety of issues. These can range from hardware problems like a faulty charger to software issues such as outdated macOS. Proper troubleshooting is essential to identify the cause.
How do I reset my Mac battery?
To reset your Mac battery, you’ll need to reset the System Management Controller (SMC). The steps vary depending on your MacBook model but generally involve shutting down your MacBook, unplugging the power adapter, waiting a few seconds, and then restarting.
How do I revive my dead MacBook Pro battery?
Reviving a dead MacBook Pro battery often requires professional assistance, especially if the battery has reached the end of its life cycle. However, you can try an SMC reset or check for macOS updates as initial troubleshooting steps.
When to Seek Professional Help
You’ve tried various troubleshooting steps, but your MacBook Pro 16 battery still isn’t charging. Now might be the time to seek professional help. Let’s quickly go over the signs that indicate you should consult an expert.
Persistent Issues
Firstly, if you’ve tried multiple fixes and the problem persists, it’s a clear sign. Professional diagnostics can uncover issues that standard troubleshooting can’t.
Hardware Concerns
Next, if you suspect hardware problems like MagSafe connector issues, consult a technician. They have the specialized tools and expertise to resolve such issues.
Software Conflicts
Moreover, if software issues persist after multiple attempts to resolve them, professional help is advisable. Technicians can isolate and fix complex software problems.
Battery Health
Additionally, if Apple’s battery health features suggest your battery is nearing its end, consult an expert. They can safely replace the battery for you.
Unusual Behavior
Furthermore, if your MacBook shows unexplained system behavior like random shutdowns, seek professional help. These could be symptoms of deeper issues.
VOLTA PC Upgrade & Repair in Singapore
Interestingly, if you’re in Singapore, consider VOLTA PC Upgrade & Repair for specialized MacBook repair services. They offer expert diagnostics and solutions for various MacBook issues, including Macbook battery problems.
Address:
- Tai Seng Branch: 8 Burn Road #01-04, Trivex, Singapore 369977
- Jurong Branch: Blk 132 #01-279C, Jurong Gateway Road, Singapore 600132