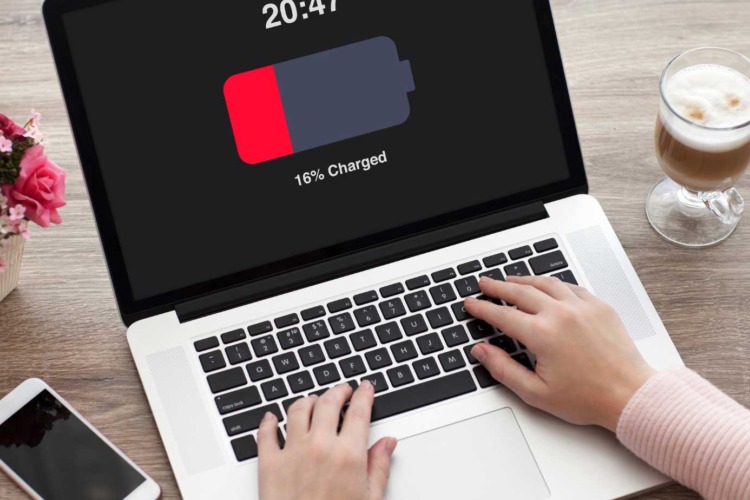The Acer Aspire E7-575G is a robust laptop that offers great performance for everyday tasks and more demanding applications. However, like all electronic devices, it can face issues, particularly with charging. These problems can be disruptive and affect your productivity. In this comprehensive guide, we will explore various methods to diagnose and resolve charging issues with your Acer Aspire E7-575G laptop. This guide is designed to be thorough, providing you with the tools and knowledge to troubleshoot effectively and maintain your laptop in optimal condition.
1. Understanding the Charging System of Acer Aspire E7-575G
To effectively troubleshoot and resolve charging issues, it’s essential to understand how the charging system of your Acer Aspire E7-575G works. The system includes several components:
- Charger/Power Adapter: Converts AC power from the wall outlet into DC power suitable for the laptop.
- Battery: Stores energy to power the laptop when it’s not connected to an AC source.
- Charging Port: Connects the charger to the laptop, allowing power to flow into the battery and the laptop’s internal circuits.
- Battery Management System: Controls the charging process, ensuring the battery is charged safely and efficiently.
Signs of charging issues can include the battery not charging at all, the laptop only working when plugged in, or intermittent charging. Recognizing these signs early can help in addressing the problem before it escalates.
2. Common Causes of Charging Issues
Several factors can lead to charging problems in your Acer Aspire E7-575G:
- Faulty Charger or Power Adapter: A damaged charger can fail to deliver the necessary power to the laptop. Physical damage to the charger, such as frayed wires or bent plugs, is often visible and easy to diagnose.
- Issues with the Battery: Batteries degrade over time, losing their capacity to hold a charge. This degradation can result in the battery not charging fully or discharging quickly.
- Power Port Problems: The charging port can accumulate dust or suffer from wear and tear, leading to poor connectivity and charging issues.
- Software and Driver Issues: Outdated or corrupt drivers can interfere with the charging process. Ensuring all drivers are up-to-date is crucial for optimal performance.
- Overheating Problems: Excessive heat can affect both the battery and the internal components of the laptop, leading to inefficient charging or even damage.
Understanding these common causes can help in systematically troubleshooting and identifying the root of the problem.
3. Troubleshooting Charging Issues
Here are detailed steps to troubleshoot and fix charging issues:
Inspecting the Charger and Power Adapter:
- Checking for Physical Damage: Examine the charger and power adapter for any visible signs of damage. Frayed cables, bent pins, or scorch marks indicate a faulty charger that needs replacement.
- Testing with Another Compatible Charger: If possible, use a different charger that is compatible with your laptop. If the laptop charges with the new charger, the original charger is likely defective.
Examining the Battery:
- Checking Battery Health and Capacity: Generate a battery report using Windows’ built-in tools. This report provides information on the battery’s health and capacity, helping to determine if the battery is the issue. For example, compare the design capacity with the full charge capacity to assess degradation.
- Performing a Battery Reset: A battery reset can often resolve charging issues. Turn off the laptop, unplug the charger, and hold the power button for 15 seconds. Some models have a reset pinhole; use a paperclip to press it for about five seconds.
- Inspecting the Power Port:
- Cleaning the Port: Dust and debris can obstruct the charging port, preventing proper contact. Use compressed air or a small brush to clean the port carefully.
- Checking for Loose Connections: Ensure the charging plug fits snugly into the port. A loose connection can interrupt the charging process. If the port feels loose, it might need professional repair.
Addressing Software and Driver Issues:
- Updating the Battery Driver: Outdated drivers can cause charging issues. Open Device Manager, find the battery drivers, and update them to the latest version. Restart the laptop to apply changes.
- Running Power Troubleshooters: Windows has built-in troubleshooters that can detect and fix power-related issues. Use these tools to identify and resolve software-related problems.
Managing Overheating:
- Ensuring Proper Ventilation: Overheating can affect charging efficiency. Keep the laptop on a hard, flat surface to ensure proper airflow. Avoid using it on soft surfaces like beds or couches that can block ventilation.
- Using Cooling Pads: A cooling pad can help manage the laptop’s temperature, especially during heavy usage or in hot environments.
4. Advanced Solutions
If basic troubleshooting doesn’t resolve the issue, consider these advanced solutions:
- Replacing the Power Adapter or Charger: If testing with another charger works, replace your faulty charger. Ensure the new charger is compatible with your laptop’s specifications.
- Replacing the Battery: If the battery is old or significantly degraded, replacing it can restore proper charging functionality. Use a genuine Acer battery for compatibility and safety.
- Repairing or Replacing the Power Port: A damaged charging port may require professional repair or replacement. This process involves opening the laptop and checking the internal connections, which should be done by a qualified technician.
- Resetting the BIOS Settings: Sometimes, resetting the BIOS can resolve charging issues. Access the BIOS during startup and select the option to reset to default settings. This can help clear any misconfigurations affecting charging.
- Contacting Acer Support or Professional Repair Services: If none of the above solutions work, it may be time to contact Acer support or a professional repair service for further assistance. They can provide specialized diagnostics and repairs.
5. Preventive Measures
Preventive maintenance can help avoid charging issues in the future:
- Proper Handling of the Charger and Power Adapter: Avoid bending cables sharply and disconnect the charger by pulling the plug, not the cord. Store the charger in a way that prevents damage.
- Regular Maintenance of the Battery and Power Port: Clean the charging port regularly to prevent dust accumulation. Monitor the battery’s health periodically and replace it if it shows signs of significant degradation.
- Keeping the Laptop’s Software Updated: Ensure your laptop’s operating system and drivers are always up to date. Regular updates can prevent software-related charging issues.
- Using the Laptop in a Cool Environment: Excessive heat can damage the battery and other components. Use your laptop in a well-ventilated area and avoid direct sunlight. Consider using a cooling pad during extended use or in hot environments.
Conclusion
Charging issues with your Acer Aspire E7-575G can be frustrating, but with systematic troubleshooting, you can often resolve these problems on your own. By understanding the common causes and applying the solutions provided, you can keep your laptop running smoothly. Regular maintenance and proper handling will also help prevent future charging issues, ensuring your device remains reliable for years to come.