
Solving MacBook Air Overheating: Causes, Solutions, and Preventive Measures
Many MacBook Air users experience overheating issues that can hinder performance and comfort. This blog post delves into the common causes of MacBook Air overheating,

Laptops, our trusty companions for work, entertainment, and everything in between, are prone to a common enemy: overheating. This issue not only hinders performance but can also lead to serious hardware damage and data loss. But fear not, tech warriors! This comprehensive guide will equip you with the knowledge and tools to combat the heat and keep your laptop running cool and smooth.
In this guide, you’ll discover:
So, buckle up and prepare to embark on a journey to conquer the heat and ensure your laptop thrives!
Laptops are powerful machines that can handle a multitude of tasks. However, all that processing power comes at a price: heat. When your laptop gets too hot, it can experience a range of problems, including performance slowdowns, crashes, and even hardware damage.
There are several factors that can contribute to laptop overheating. In this guide, we’ll explore the most common causes and how to address them.
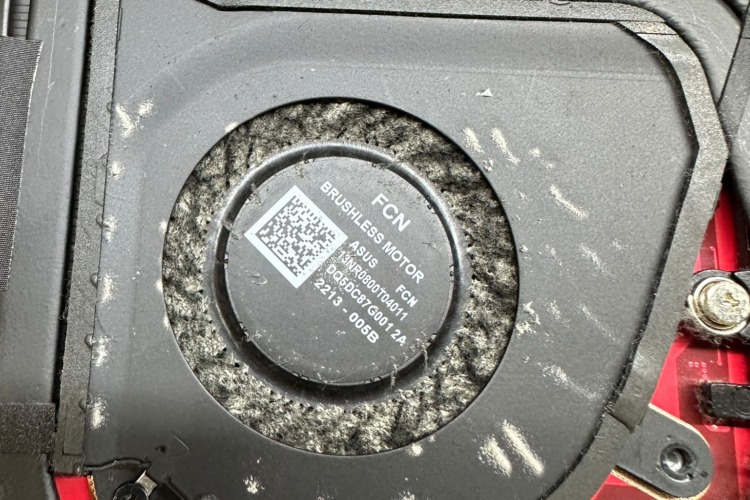
Over time, dust and debris can accumulate in your laptop’s vents and fans. This dust buildup can significantly hinder airflow, causing the laptop to overheat.
Signs:
Solutions:
If your laptop’s fan is malfunctioning, it won’t be able to effectively remove heat from the system. This can lead to overheating, even under normal workloads.
Signs:
Solutions:

Thermal paste is a substance that helps transfer heat from the CPU and GPU to the heatsink. Over time, the thermal paste can dry out and become less effective, leading to overheating.
Signs:
Solutions:
Overclocking involves increasing the clock speed of your CPU or GPU to boost performance. However, this can also lead to increased heat generation, putting a strain on your laptop’s cooling system.
Signs:
Solutions:
Running demanding programs, such as video editing software or games, can put a strain on your laptop’s CPU and GPU, leading to overheating.
Signs:
Solutions:

In some cases, malware can cause your laptop to overheat by using up system resources.
Signs:
Solutions:
Your laptop’s BIOS controls various hardware functions, including the cooling system. An outdated BIOS might not be optimizing the cooling system for optimal performance.
Signs:
Solutions:
These are just a few of the most common causes of laptop overheating. By understanding the causes and taking steps to address them, you can help keep your laptop running cool and maximize its performance.
Laptop overheating is a serious problem that can lead to performance degradation, hardware damage, and even data loss. It’s crucial to be able to identify the signs and symptoms of overheating so you can take steps to cool down your device and prevent further damage.
Several telltale signs indicate that your laptop is running too hot:
1. Performance Slowdown: Your laptop might become sluggish and unresponsive, applications may take longer to load, and tasks may stutter or lag. This is because the CPU is throttling its performance to reduce heat generation.
2. Excessive Fan Noise: If your laptop’s fan starts running constantly at high speeds, it’s trying to compensate for the overheating issue. This is usually accompanied by a loud and noticeable whirring sound.
3. Uncomfortably Hot Keyboard or Bottom Case: As your laptop overheats, the heat dissipates through the keyboard and bottom case, making them feel hot to the touch.
4. Frequent Crashes or Blue Screen of Death (BSOD): In extreme cases, overheating can lead to system instability, causing unexpected crashes or even the dreaded BSOD, which indicates a critical system error.
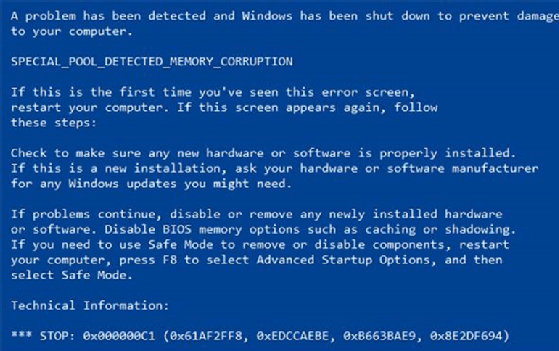
5. Unusual Odor: Sometimes, overheating can cause a faint plastic or burning smell due to stressed internal components.
6. No Sound on Laptop: Although not as common, some laptops might experience temporary audio issues when overheating. This is because the system prioritizes essential functions and might disable non-essential components like the audio chip.
Additional Visual Cues:
Identifying these signs early on is crucial to prevent further damage to your laptop. Ignoring overheating can lead to:
By recognizing the signs of overheating and taking immediate action, you can prevent these issues and ensure the long-term health of your laptop.
If you suspect your laptop is overheating, take the following steps:
By being proactive and taking these steps, you can keep your laptop running cool and avoid the negative consequences of overheating.
Please note: This blog post is for informational purposes only. If you are unsure how to proceed, it is always best to consult a qualified technician.
Overheating is a common enemy of laptops, leading to performance woes and potential hardware damage. Fortunately, there are several solutions you can implement to combat this issue and keep your device running cool and efficiently.

Dust buildup in your laptop’s vents and fans is a major contributor to overheating. This dust acts as an insulator, trapping heat inside the device and hindering proper airflow.
Steps:
Benefits:
Thermal paste is a critical component that transfers heat from the CPU and GPU to the heatsink. Over time, this paste can dry out and lose its effectiveness, leading to overheating.
Steps:
Benefits:
A cooling pad provides additional airflow to your laptop, helping to dissipate heat and keep it cool. This is especially beneficial for laptops used on soft surfaces that can block the vents.
Types of Cooling Pads:
Benefits:
If your laptop’s cooling system is inadequate, you may consider upgrading certain components for better heat dissipation. This might include:
Benefits:
Note: Upgrading internal hardware requires technical expertise. It’s best to seek professional assistance if you’re uncomfortable performing such tasks.
Underclocking involves reducing the clock speed of the CPU or GPU. While this may slightly decrease performance, it can significantly reduce heat generation and prevent overheating.
Benefits:
Note: Underclocking can be a delicate process, and it’s important to do it carefully to avoid unintended consequences.
Running too many programs at once can strain your laptop’s resources, leading to overheating. Closing unnecessary programs can help free up resources and reduce heat generation.
Benefits:
2. Utilize Power Saving Mode: Balancing Efficiency and Performance
Most laptops offer a power saving mode that optimizes settings for battery life and reduced heat generation. This can be a helpful option for tasks that don’t require full performance.
Benefits:
3. Update BIOS and Drivers: Ensuring Optimal Performance and Efficiency
Outdated BIOS and drivers can sometimes lead to performance issues and overheating. Updating these components can help ensure optimal performance and improved thermal management.
Benefits:
4. Monitor CPU and GPU Temperatures: Keeping an Eye on the Thermal State
Several software tools allow you to monitor your CPU and GPU temperatures in real-time. This can help you identify potential overheating issues and take corrective action before things get too hot.
Benefits:
Preventing laptop overheating is crucial for maintaining its health and performance. By implementing these preventative measures, you can avoid unwanted shutdowns, hardware damage, and the dreaded “no sound on laptop” scenario:
Using your laptop on soft surfaces like beds, blankets, or pillows can block the vents and trap heat. This can significantly contribute to overheating.
Instead: Use your laptop on a hard, flat surface, such as a desk or table.
Expose your laptop to extreme temperatures, direct sunlight, or humid environments. These conditions can strain the cooling system and lead to overheating.
Instead:
Running your laptop for extended periods without breaks can lead to overheating. It’s important to give your laptop time to cool down regularly.
Instead:
A laptop stand elevates your laptop, allowing better airflow around the vents and preventing heat build-up. This can significantly improve your laptop’s cooling performance.
Benefits:
Dust buildup can clog the vents and fans, hindering airflow and causing overheating. Regularly cleaning your laptop can prevent this from happening.
How to Clean:
Benefits:
Outdated drivers can sometimes lead to performance issues and overheating. Keeping your drivers updated can help ensure optimal performance and improved thermal management.
Benefits:
Several software tools allow you to monitor your CPU and GPU temperatures in real-time. This can help you identify potential overheating issues and take corrective action before things get too hot.
Benefits:
While overclocking can boost performance, it also increases heat generation. This can put a strain on your laptop’s cooling system and lead to overheating.
Instead:
If your laptop frequently overheats, even with preventative measures, it might be time to upgrade your hardware. This could include:
Benefits:
If you’re unsure how to prevent your laptop from overheating, or if you’re experiencing serious overheating issues, it’s always best to seek professional help. A qualified technician can diagnose the problem and recommend the best solutions.
Benefits:
By following these preventative measures, you can keep your laptop running cool and prevent unnecessary problems. Remember, a little bit of preventative maintenance can go a long way in ensuring the longevity of your device.
Laptop overheating can lead to a range of problems, from performance slowdowns and crashes to hardware damage and data loss. But by understanding the causes, identifying the signs, and implementing the solutions and prevention tips discussed in this blog, you can effectively keep your laptop cool and ensure its long-term health.
Remember, early detection and prompt action are key to preventing serious issues. If you suspect your laptop is overheating, don’t hesitate to take action.
For residents of Singapore experiencing laptop overheating issues, Volta PC Upgrade & Repair is here to help. Our experienced technicians can diagnose the problem and provide effective solutions to restore your laptop to its optimal performance.
Here’s what we offer:
Don’t let overheating ruin your laptop experience. Contact Volta PC Upgrade & Repair today and let us help you keep your device cool and running smoothly.
Address:
Tai Seng Branch: 8 Burn Road #01-04, Trivex, Singapore 369977
Jurong Branch: Blk 132 #01-279C, Jurong Gateway Road, Singapore 6001324

Many MacBook Air users experience overheating issues that can hinder performance and comfort. This blog post delves into the common causes of MacBook Air overheating,

Are laptop cooling pads really the game-changer they claim to be? If you’ve ever used a laptop for any length of time, you probably understand

The Dell XPS series stands out in the world of laptops, celebrated for its robust performance and sleek design. However, even the best have their