
Fixing Audio Problems on a Microsoft Surface Laptop 4
The Microsoft Surface Laptop 4 is a powerhouse, celebrated for its sleek design, robust performance, and versatile functionality. From professionals to students, it meets a

The Surface Pro 6 is a versatile device known for its portability and performance, but like any technology, it can encounter battery drain issues. Understanding the root causes of these problems and learning how to troubleshoot them effectively can help users maintain their device’s battery health and extend its life. This article provides a comprehensive guide on how to diagnose and fix battery drain issues on your Surface Pro 6.
Identifying common causes of battery drain, such as system settings and peripheral devices, is the first step in troubleshooting.
Optimizing power settings, including screen brightness and sleep mode configurations, can significantly improve battery life.
The Surface Diagnostic Toolkit and Sleep Study Tool are powerful utilities for diagnosing battery health and usage patterns.
Using powercfg command and other advanced power management features can help in fine-tuning the system for better battery performance.
Regular maintenance, such as updating software, calibrating the battery, and seeking professional support, is crucial for long-term battery health.
Your Surface Pro 6 is an awesome machine, but even the best tech can have battery woes sometimes. Let’s dig into some of the usual suspects behind unexpected battery drain:
Here’s where we play detective. A few easy(ish) things to try:
Think about how you use your Surface. Are you a video streamer? Hardcore gamer? Those things take a lot of juice, naturally. But even seemingly innocent stuff can add up:
It’s all about balance. You need to use the features you love, but with a bit of investigation, you can often find ways to squeeze longer life out of each charge.
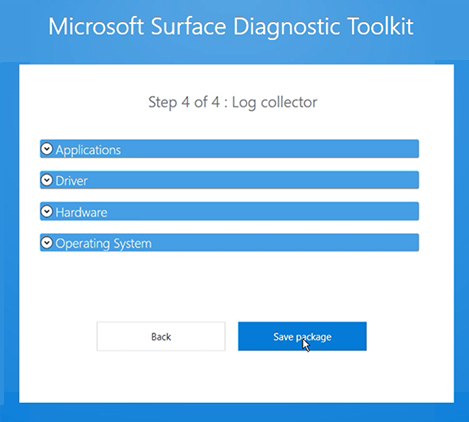
When your Surface Pro 6 seems like it’s losing its charge too quickly, the Surface Diagnostic Toolkit is your go-to. It’s like having a little tech wizard on your side! You can grab it for free from the Microsoft Store. Installing it is a breeze – just launch the downloaded file and hit the “Continue” button. The toolkit will walk you through a whole health checkup for your device.
The best part? This tool doesn’t just tell you what’s wrong, it often recommends fixes on the spot! That can save you a lot of headache figuring out solutions yourself. Of course, if you ever get stuck with the download or have install questions, the Microsoft Community is a great place to turn. There are tons of helpful folks there who can offer advice on everything from driver updates to troubleshooting tricky installations.
Think of your battery health like your own – checkups are important! It’s a good habit to run a “battery health report” every once in a while. Windows has a built-in tool for this – the powercfg command. Sound a bit techy? Don’t worry, it’s easy. Open a Command Prompt (make sure to run it as administrator), type powercfg /batteryreport and hit enter. This will generate a little report telling you things like your battery’s original capacity and how much charge it can hold now – that helps you see if it’s wearing down over time.
Want to get even more specific about how your Surface handles power when it’s snoozing? Use the powercfg /sleepstudy command. This gives you the inside scoop on when it sleeps, how long, what wakes it up, and how much juice it used while it was chilling out.
Ok, so the Surface Diagnostic Toolkit spits out a few things to fix – now what? First, a classic: make sure your system is up-to-date. Microsoft pushes out updates a lot, and sometimes those are specifically for fixing known battery-drain problems. The toolkit might tell you an update took care of something (it’ll say “FIXED”).
Sometimes it might find something deeper, like issues with security settings, or files that are missing or wonky. Don’t be afraid to address those issues as they come up. If nothing seems to work, here are a few other things to try:
Remember, keeping your Surface healthy is about being proactive! Updates, checkups, and a little attention to those recommended fixes will go a long way in keeping your battery happy and your device running smoothly.
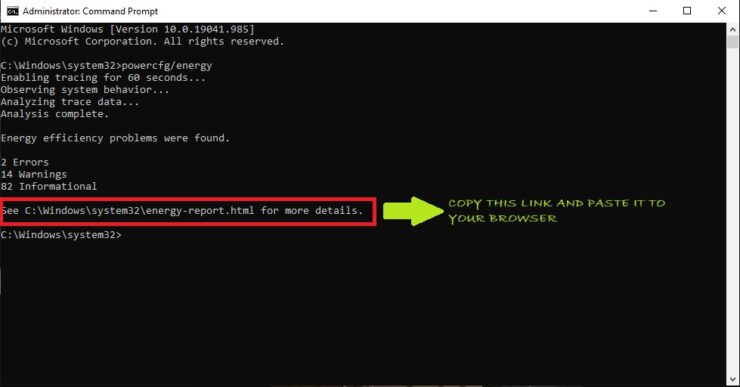
Think your Surface Pro 6’s battery is draining too fast? It’s time to unlock the secrets with Powercfg! This tool is hidden in the Command Prompt, which sounds intimidating, but don’t worry – I’ll walk you through it.
You’ll need to be a temporary “super-user” for this. Here’s how:
Let’s start with a basic energy check. Type in powercfg /energy and hit Enter. Your Surface will do a 60-second power checkup and spit out a report.
Want a deep dive on your battery? Use powercfg /batteryreport. This has all the details on how your battery’s been used and its overall health.
Need to know what’s waking up your Surface when it’s asleep? powercfg -devicequery wake_armed is your friend – it’ll make a list of those sneaky devices.
Feeling overwhelmed? Type in powercfg /? for a list of all the commands.
That report Powercfg generates is like a mystery novel for your battery. Here’s what to pay attention to:
The best part about this report is it usually has fixes to try! Maybe you need to tweak how long before your screen turns off, or stop a certain device from waking up your computer. Sometimes, there’s even a troubleshooter you can run to let Windows fix power problems for you.
Don’t be afraid to experiment a little. The goal is to find the settings that give you the longest battery life without making your Surface hard to use.
Those extra devices you plug into your Surface Pro 6? They can be sneaky battery suckers – even when they’re not doing anything! Let’s look at stopping the unintentional power drain.
You probably need your mouse or keyboard to wake your Surface up, right? But that external hard drive? Maybe not so much. Each device has settings that control this. Here’s how to check:
Sometimes it’s not obvious which accessories are the worst offenders. Keeping a quick log can help! Here’s the idea:
Do this a few times with different accessories, and you’ll start to see patterns!
When you’re shopping for new things to plug into your Surface, go for the power-sippers instead of the guzzlers:
Small changes add up! By being smart about the accessories you use and how they’re configured, you can give your battery life a big boost.
Your Surface Pro 6 has some awesome tricks for managing power hidden in the settings. With a little tweaking, you can find that perfect sweet spot between a long-lasting battery and getting the performance you need.
Think of power plans like moods for your device. They tell it whether to focus on saving energy or being ready to go all-out. You can find these in the Control Panel under “Power Options”. Don’t be afraid to create your own plan, or change up one of the existing ones! Here’s a few things to consider:
For super-detailed control, the powercfg command is your friend. This lets you see what’s allowed to wake up your Surface from sleep (sometimes unexpected things sneak in there!). Here’s how:
powercfg –devicequery wake_armed and hit Enter.If your Surface is plugged in a lot, Battery Limit Mode is amazing. It keeps your battery from charging to 100% all the time, which actually helps it last longer. You’ll need to turn this on in your UEFI settings (that’s the menu you can access when your Surface is first booting up). Look for an option called “Battery Limit” and turn it on.
Newer processors (the “brains” of your computer) are getting really good at saving power. Your Surface Pro 6 already has this tech built-in! By tweaking those power plans, you’re helping the battery and processor work together to give you the longest possible time between charges. Want to go all-out? Look for power plans that focus on maximizing battery life – you might be surprised how long it lasts!
Think your Surface Pro 6’s battery is draining too fast even when it’s asleep? The Sleep Study tool can help! It’s like a detective for your battery, digging into what’s happening when your device should be conserving power. To use it, you’ll need to get a little techy with the Command Prompt (don’t worry, not too scary!). Type Powercfg /SleepStudy and hit enter – this creates a report showing your battery usage over the last few days.
The report gives you the lowdown on when your device went to sleep, how long it stayed asleep, and the reasons it woke back up. You’ll also see the battery charge at the start and end of each ‘sleep session’. Sometimes you might see odd things in there, like “Video Idle Timeout” – that might mean there’s a little issue with the display driver not powering down properly.
Now, let’s figure out which apps or programs are secretly munching on your battery. Check out the battery settings in Windows (go to System > Power & Battery > Battery usage per app). This is where the sneaky culprits reveal themselves – you’ll see what’s been using the most juice.
If you spot something you barely use hogging a bunch of power, maybe it’s time to uninstall it or at least stop it from running in the background. The Sleep Study report can be a great helper here too, giving you further clues on what might be draining your battery.
Armed with info from the Sleep Study report, let’s make some tweaks! Are you seeing patterns of when the battery drains the most? Maybe your device is waking up way too often – in that case, you’ll want to figure out what’s waking it up and adjust those settings if you can. Here’s a few other ideas:
Little tweaks add up! Keep an eye on your battery life after you make changes. If things still aren’t great, there are more advanced troubleshooting tricks out there, or you can always reach out to a tech support pro.
Ever been told your Surface has 30% battery left, only to have it shut down minutes later? That means the battery gauge needs a tune-up! Calibration fixes this, making sure your battery readings are accurate. Here’s the easy way to do it:
Do this every few months, or anytime you replace the battery, and you’ll never be surprised by a sudden shutdown again!
Think of your battery like a person – it doesn’t like being too hot or too cold! Extreme temperatures mess with its performance and shorten its lifespan long-term. Here’s how to be kind to your battery:
You don’t have to always charge to 100%! Keeping your battery between 20%-80% most of the time is actually better for it. If your Surface has a special battery care mode (some models do!), use that to set a lower max charge.
Batteries are tricky little things, but with a little care, you can help yours last a lot longer!
One of the biggest battery suckers on your Surface Pro 6? That gorgeous screen! While it’s tempting to crank up the brightness, remember that comes at a cost. You can manage this easily by swiping in from the right side, hitting Settings, and then “Screen”. That’s your brightness control central.
Here’s the trick: find the sweet spot. You want it bright enough to see comfortably, but not so bright that it’s blinding you and your battery. Here’s a few ideas:
Think about how you sleep. Sometimes you just doze lightly, other times you’re out for the count. Your Surface can do the same! Sleep mode is that light doze, and it uses a bit of power. Hibernation is the deep sleep, and it uses way less. You can set when your device does each to match how you use it.
Also, something called “wake timers” can drag your Surface out of sleep mode unexpectedly. Those are usually for scheduled tasks, but they can be battery hogs. You can find all these settings in your Power Options (check your Control Panel). Change your sleep settings, maybe turn off some wake timers, and give that battery a break!
Running low on juice? Battery Saver mode is like a warm blanket for your battery. It dims the screen and tells background apps to chill out for a bit, stretching your charge longer. You can turn it on manually in the battery settings, or set it to kick in automatically when your battery gets to a certain point.
Pro tip: Even when Battery Saver is on, some apps might still try to sneak in some background activity. Check your battery settings to see which apps are using the most juice, and you can restrict those further if you need to.
Keeping your Surface Pro 6 updated is one of the best ways to keep the battery healthy (and the whole device running smoothly!). Updates often include fixes for power-related bugs, new features to save energy, and important security stuff. Here’s how to stay on top of updates:
Sometimes a big update (like going from Windows 10 to 11) can change how your Surface uses power. If you notice the battery draining faster than usual, it’s worth checking your settings and even searching online to see if others experienced the same thing. In the worst-case scenario, you might be able to uninstall the update and go back to how things were before.
Apps running in the background can munch on power, even when you’re not using them! Here’s how to put them on a diet:
When you’re not using your Surface for a while, proper storage makes a big difference to battery health:
It’s amazing how much little tweaks can add up to longer battery life and a healthier Surface overall!
In conclusion, addressing Surface Pro 6 battery drain issues requires a systematic approach to troubleshooting. From running the Surface Diagnostic Toolkit to utilizing the SleepStudy tool and the Power Troubleshooter, there are several strategies that can help identify and resolve the underlying causes of battery depletion. It’s important to also consider simpler solutions such as adjusting power settings, reducing screen brightness, and disconnecting unnecessary peripherals. By following the steps outlined in this guide, users can enhance their device’s battery performance and extend its lifespan. For further assistance or to share your own tips, feel free to join the discussion in the comments section below.
Several factors can lead to rapid battery drain on your Surface Pro 6:
powercfg /batteryreport into a Command Prompt window (run as administrator), then open the HTML file it creates. Look at the difference between the “Design Capacity” and the “Full Charge Capacity”.Here are some effective ways to keep your Surface running longer on a single charge:
powercfg -devicequery wake_armed into the Command Prompt and disable any you don’t need.Yes! Here’s how to generate a detailed battery health report:
powercfg /batteryreport and hit enter. This creates an HTML file in your user folder.Absolutely! Excessive heat is the enemy of batteries, leading to faster capacity loss and shorter lifespan. Here’s how to fight the heat:
If the basic steps haven’t helped, try these, but be aware they’re more technical:
It’s so frustrating when your trusty Surface Pro 6 starts shutting down before lunch. You don’t need to buy a whole new device – Volta PC Upgrade & Repair is here to get your battery back in shape!
Batteries are tricky. Sometimes it’s the battery itself, sometimes it’s software acting weird, or something else entirely. Don’t waste money on a new battery if that’s not what you need! We’ll take a deep look at your Surface (even if the warranty is expired) and tell you exactly what’s causing the drain. Then, we’ll give you a clear quote for fixing it. No surprises!
Ready to say goodbye to battery anxiety? Let Volta PC take a look! We’ll solve the mystery and get your Surface working like it should again. Schedule your free check-up today and see just how easy this can be.

The Microsoft Surface Laptop 4 is a powerhouse, celebrated for its sleek design, robust performance, and versatile functionality. From professionals to students, it meets a

One of the popular series in the market is the Microsoft Surface Pro 7, a 2-in-1 laptop with versatility and high performance. The Microsoft Surface

The Microsoft Surface Pro has become an essential tool for professionals, students, and tech enthusiasts who value versatility and performance in a portable format. Despite