
How To Fix Very Loud Laptop Speakers?
Experiencing issues with your laptop’s speaker can range from minor inconveniences to major disruptions, especially when the problem is excessively loud volume. Whether it’s during

Laptop speakers are an essential component for enjoying multimedia content, but they can sometimes develop issues such as buzzing sounds. Troubleshooting and fixing these issues involves a series of steps that can range from simple software adjustments to more complex hardware repairs. This article provides a comprehensive guide on how to identify and resolve laptop speaker issues to restore clear audio on your laptop.
Buzzing sounds from laptop speakers can be frustrating and may indicate a software-related issue. Ensuring your operating system and applications are up-to-date is a crucial first step in troubleshooting. Outdated or corrupted drivers are often culprits of audio problems. To address this, visit the manufacturer’s website or use a driver update tool to get the latest drivers for your audio hardware.
Remember, keeping your system updated not only resolves audio issues but also enhances overall performance and security.
If updates do not resolve the buzzing, consider resetting your audio settings or consulting with Microsoft support or a professional technician. It’s essential to keep abreast of the latest patches and updates released by your operating system provider to tackle known issues effectively.

When troubleshooting laptop speaker issues, it’s crucial to inspect for any physical obstructions that might be causing sound distortion or blockage. Dust, debris, or foreign objects lodged in the speaker grilles can significantly affect audio quality. Follow these steps to ensure your speakers are clear:
Ensuring that the speaker grilles are clean and unobstructed is a simple yet effective way to improve sound quality and prevent potential damage to the speakers.
If after cleaning, the buzzing sound persists, consider that the issue might be internal and further investigation or professional assistance may be required.
External interference can often be the culprit behind buzzing or crackling sounds emanating from laptop speakers. To ensure that the issue is not caused by external devices, disconnect any audio equipment such as microphones, audio interfaces, or external speakers. This step helps isolate the laptop’s internal system and rules out external factors.
In cases where crackling persists on external speakers, it may indicate a software issue rather than a hardware problem with the laptop’s speakers. Adjusting the sample rate of the audio output can sometimes resolve such issues.
Lastly, consider the environment around the laptop. Other electronic devices or strong electromagnetic fields can interfere with audio performance. If possible, move the laptop to a different location to see if the interference persists.
After identifying that your laptop’s speaker issues are not caused by physical damage or external interference, adjusting the volume levels can be a simple yet effective solution. Ensure that the volume is not set to its maximum, as this can often lead to distortion or unwanted noise. Instead, gradually increase the volume to find a level where the sound is clear and free of buzzing or crackling.
It’s important to remember that prolonged exposure to high volume levels can damage your hearing and the speakers themselves. Regularly adjusting the volume to suit your environment can prevent such issues.
If adjusting the volume does not resolve the issue, consider other audio settings that might be contributing to the problem, such as sound effects or equalizer settings.
Adjusting the equalizer and sound effects on your laptop can significantly enhance your audio experience. Ensure that any unnecessary sound effects are disabled to prevent distortion or unwanted noise. For instance, some systems may have ‘enhancements’ that are meant to provide a surround sound experience but can instead lead to poor audio quality if not configured properly.
Remember, the goal is to achieve a clear and balanced sound. Overdoing effects or equalizer settings can sometimes worsen audio performance rather than improve it.
Audio enhancements can sometimes cause more harm than good, leading to unwanted buzzing or crackling sounds from your laptop speakers. Disabling these enhancements may improve sound clarity and reduce noise issues. To do this, navigate to your sound settings and access the properties of your speakers. Here’s a simple guide:
Additionally, consider turning off user interface sound effects that are not essential. This can help preserve the quality of your speakers and ensure they are used only for necessary audio output:
Remember, the goal is to streamline your audio output to the essentials, eliminating any settings that might introduce noise or distortion. If after these adjustments the buzzing persists, it may indicate a deeper issue that could require professional support.
Keeping your laptop’s audio drivers up to date is essential for ensuring optimal sound quality and resolving potential issues. Outdated drivers can lead to sound distortions, including buzzing or crackling that can disrupt your audio experience. To update your audio drivers, you can use the Device Manager on Windows or visit the manufacturer’s website for the latest driver software.
It’s crucial to regularly check for updates to your audio drivers, as manufacturers often release patches and enhancements that can significantly improve your laptop’s sound performance.
Here are the steps to update your audio drivers on a Windows system:
If you encounter issues after updating, consider rolling back to a previous driver version or seeking further assistance.
If updating your audio drivers doesn’t resolve the speaker issues, consider reinstalling them. This process can refresh the driver installation and potentially fix any glitches. To reinstall, first uninstall the current driver from the Device Manager, then restart your laptop to allow Windows to reinstall the driver automatically.
Rolling back to a previous driver version can also be effective, especially if the issues started after a recent update. This is done through the Device Manager by selecting the audio device, going to the Driver tab, and clicking the ‘Roll Back Driver‘ button. If the roll back option is not available, it may be because there was no previous driver installed or the system does not support this feature.
Remember, driver rollbacks should be a last resort after other troubleshooting steps have failed. It’s a way to undo recent changes that may have caused your audio issues.
Here are the steps to roll back a driver:
Managing your laptop’s audio devices within the system settings is a crucial step in troubleshooting speaker issues. Ensuring that the correct audio output is selected can often resolve problems related to sound not playing through the expected device. To do this, access the sound settings by right-clicking on the speaker icon in the taskbar and selecting ‘Open Sound settings’. Here, you can adjust the volume, troubleshoot sound problems, and choose the preferred output device.
It’s also important to check for application or website issues that may affect audio output. Some programs have dedicated audio controls that override system settings, allowing users to change the outputted audio from within the application itself.
If you encounter persistent audio issues, consider restarting the Windows Audio service or performing a system restore to a point where the audio was functioning correctly. These steps can help rectify problems that are not solved by simply updating drivers or adjusting settings.
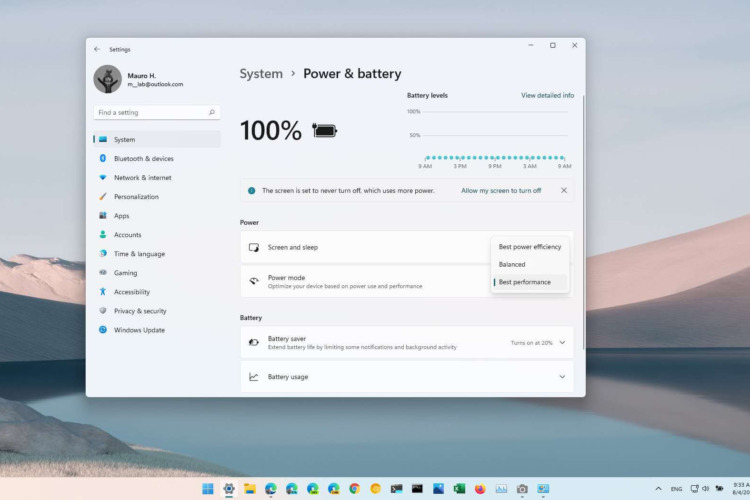
Switching your laptop to a High Performance power plan can significantly enhance the audio experience by ensuring that your system prioritizes performance over energy conservation. This is particularly useful when running resource-intensive applications or when you require the best sound quality without any hiccups.
To change your power plan:
Remember, while this mode maximizes performance, it may also increase energy consumption and reduce battery life. Therefore, it’s advisable to use this setting when your laptop is plugged in or when battery life is not a concern.
By regularly monitoring your laptop’s power settings, you can ensure optimal performance for both audio output and overall system responsiveness.
Proper power management settings can play a crucial role in maintaining the quality and longevity of your laptop’s audio components. Adjusting these settings can help reduce power-related audio issues, such as buzzing or crackling sounds that occur when the laptop is running on battery power.
To configure power management for audio components, follow these steps:
By fine-tuning these settings, you can prevent unnecessary power saving measures from interfering with your audio experience, especially during media playback or while using resource-intensive applications.
Remember to monitor your laptop’s battery health and performance regularly, as deteriorating batteries can also affect the overall system performance, including audio output.
Monitoring your laptop’s battery health is crucial for ensuring optimal speaker performance, as power issues can affect audio quality. Check your battery’s health regularly to avoid unexpected shutdowns or performance degradation. In Windows, you can generate a detailed battery report using the built-in command line tool.
To create a battery report in Windows:
powercfg /batteryreport and press Enter.This report provides comprehensive data on your battery’s health, including charge capacity and usage history. Regularly reviewing this information can help you identify if your battery is the culprit behind audio issues.
Keeping your laptop’s battery in good condition is not only essential for mobility but also for maintaining the integrity of system components, including speakers.

Over time, laptop speakers can accumulate dust and debris, which may affect sound quality and cause unwanted noise. Regular cleaning is essential to maintain optimal performance. Here’s a simple guide to help you clean your laptop speakers effectively:
It’s important to avoid using excessive liquid when cleaning your speakers, as this can cause damage. Stick to a minimal amount of isopropyl alcohol on the swab.
By following these steps, you can help prevent audio issues related to cleanliness and ensure your laptop continues to produce clear sound.
When laptop speakers are exposed to liquids, it can lead to permanent damage or erratic performance. Immediately turn off your laptop and disconnect it from any power source if you suspect liquid has spilled on it. Here’s what you can do next:
It’s crucial to act quickly to minimize the risk of corrosion and electrical shorts. If you’re not comfortable with opening your laptop, seek professional help.
If after drying the laptop, the speakers still do not function correctly, inspect for any visible damage. Look for signs of corrosion or residue that could interfere with the speaker’s operation. If damage is observed, the speaker may need to be replaced. Remember, safety first—do not attempt repairs if you’re unsure about the process.
A common issue with laptop speakers not functioning correctly is a faulty connection to the logic board. It’s crucial to verify that the internal speaker is properly connected. Follow the speaker’s connection to the logic board and ensure that it is securely seated. A loose or improper connection can result in no sound output from the speakers.
If you’re unsure about the connection or the state of the internal components, it’s advisable to consult a professional. Attempting repairs without proper knowledge can lead to further damage.
When internal laptop speakers fail to deliver the desired audio quality or are malfunctioning, using external speakers or headphones can be an effective workaround. This approach allows you to bypass potential issues with the laptop’s built-in speakers and can often provide a superior audio experience.
While this solution may not fix the underlying issue with the laptop’s speakers, it can provide a temporary or even long-term alternative for your audio needs. Remember to consider the power requirements of external speakers, as some may need a separate power source to function optimally.
When laptop speakers fail to deliver the desired sound quality or stop working altogether, considering alternative audio output devices becomes a practical solution. Ensure that the correct audio output is selected on your device by navigating to the Audio settings menu from the taskbar. This simple check can often resolve issues where the laptop is mistakenly using another audio source.
In cases where applications or websites have their own audio controls, make sure to adjust the settings within the program to use the preferred output device. Misconfigured app settings can lead to sound being played through unintended channels.
If you’re experiencing persistent audio problems, disconnecting external audio connections can help isolate the issue. Verify that no headphones, speakers, or USB headsets are interfering with the laptop’s internal speakers.
Lastly, some external speakers require an independent power source to function. Check that any connected audio devices are powered on and properly connected to ensure they operate as expected.
When all troubleshooting steps fail to resolve your laptop speaker issues, it’s time to seek professional technical support. Expert technicians have the tools and knowledge to diagnose and repair complex problems that may not be apparent to the average user.
If you’re unsure where to start, consider looking for service providers with a strong reputation and a track record of success. For instance, a title like ‘Best Laptop Repair in Singapore for Past 5 Years‘ can be a good indicator of quality service. Be sure to check for recent updates on services and estimated costs to avoid surprises.
Remember, professional repair services can offer a more thorough examination of your device and often provide warranties on their work, ensuring peace of mind.
Before you commit to a service, inquire about the repair process, turnaround time, and any guarantees they offer. It’s also wise to compare different service providers to find the best match for your needs and budget.
When troubleshooting laptop speaker issues, it’s crucial to diagnose any malfunctions that may be affecting sound quality or causing no sound at all. Begin by inspecting the internal speaker connections to the logic board. A loose or improper connection can result in audio problems, and reseating the connector may resolve the issue.
Ensure that there are no visible signs of damage to the speakers themselves. Physical damage or obstructions can impede the speaker’s ability to produce sound, necessitating a replacement if repairs are not feasible.
Additionally, consider the movement of the speaker diaphragm. If debris or liquid has infiltrated the speaker area, it could restrict the diaphragm’s movement, leading to distorted or non-existent audio output. Cleaning the area and removing any foreign materials is a critical step in restoring speaker functionality.
When you’ve exhausted all troubleshooting steps and your laptop’s speakers still aren’t functioning correctly, it’s time to contact the manufacturer for assistance. Manufacturers often have dedicated support lines or online portals where you can request help or service. Here’s a general guide on how to proceed:
Remember, manufacturers are equipped to handle a range of issues and can provide specific advice or repairs for your device.
If your laptop is still under warranty, the manufacturer may offer free repairs or replacements. For out-of-warranty cases, they can provide a quote for the service or suggest authorized repair centers. Always ensure you understand any costs or terms before proceeding with repairs.
When laptop speakers fail, deciding between repair and replacement can be challenging. Assess the cost-effectiveness of each option by considering the age of your laptop and the price of new speakers. If repair costs approach or exceed the value of your laptop, replacement might be the more sensible choice.
Before proceeding, it’s crucial to understand the symptoms of damaged speakers. For instance, if you’re experiencing poor sound quality or no sound at all, it could indicate a need for repair or replacement. Here’s a simple checklist to help you evaluate:
Remember, while DIY repairs can be tempting, they may void warranties or lead to further damage if not done correctly. Seeking professional advice is often the best course of action.
Lastly, explore the availability of parts. Some models may have scarce replacement parts, making repair difficult or expensive. In such cases, investing in a new laptop or external audio solutions might be more advantageous.
Keeping up with the latest updates from your laptop’s manufacturer can be crucial in maintaining optimal audio performance. Manufacturers often release updates that can fix existing issues or enhance the functionality of your laptop’s speakers. It’s important to regularly check for these updates to ensure that your system is running the latest software.
To stay updated, you can:
By proactively seeking out the latest updates, you can often preemptively solve audio issues that may arise from outdated software or firmware.
Remember, updates don’t just fix bugs. They also bring improvements and new features to enhance your audio experience. If you experience problems after an update (like your audio cutting out), check your sound options. You might see multiple drivers listed, indicating a conflict you’ll need to resolve.
Engaging with tech forums and communities can be a valuable way to stay abreast of common issues and solutions related to laptop speaker issues. Members often share their experiences and troubleshooting steps, which can be incredibly helpful when you’re facing similar challenges.
Participation in these communities not only provides immediate assistance but also contributes to a collective knowledge base that can benefit others.
By actively contributing to discussions and seeking advice, you can gain insights into hardware issues that are not widely known or documented. This proactive approach can save you time and potentially avoid the need for costly repairs or replacements.
Troubleshooting and fixing buzzing sounds from laptop speakers can be a nuanced process, as the root cause can range from simple settings adjustments to complex hardware issues. Throughout this article, we’ve explored various methods to diagnose and resolve speaker problems, including checking audio and power settings, cleaning the speakers, and considering hardware malfunctions. Remember that the steps may vary depending on your laptop’s make and model, and sometimes professional assistance may be necessary. If after all your efforts the issue remains, using external speakers or headphones can be a temporary workaround. Stay informed about the latest troubleshooting techniques and don’t hesitate to reach out to your manufacturer for support when needed.
Adjusting audio settings such as the equalizer and disabling unnecessary audio enhancements can help mitigate buzzing or distortion caused by software-related issues.
If adjusting the volume and audio settings doesn’t resolve the issue, consider updating or rolling back audio drivers, checking for loose connections, or using alternative audio output like external speakers or headphones.
Yes, physical obstructions like dust, debris, or other objects blocking the speaker output can cause distortion and buzzing sounds. Regular cleaning and maintenance are essential to prevent this.
Power settings can affect laptop speaker performance by providing an unstable power supply, which might cause buzzing sounds. Switching to a high-performance plan can help reduce such issues.
Consider hardware issues if the buzzing sound persists after trying all software-related fixes, such as adjusting settings and updating drivers. You may need to contact the manufacturer for assistance or evaluate repair or replacement options.
To stay informed about the latest solutions for laptop speaker issues, follow manufacturer updates, participate in tech forums and communities, and subscribe to tech newsletters.
Nothing ruins a good movie or video call like crackling, weak, or nonexistent sound from your laptop speakers. Don’t settle for subpar audio! Volta PC Upgrade & Repair is your local expert in laptop speaker diagnostics and repair.
We tackle all kinds of laptop speaker issues:
Why choose us?
Rediscover the joy of clear, vibrant sound. Contact Volta PC Upgrade & Repair today and restore your laptop’s audio!

Experiencing issues with your laptop’s speaker can range from minor inconveniences to major disruptions, especially when the problem is excessively loud volume. Whether it’s during

Laptop speakers are an essential component for enjoying multimedia content, but they can sometimes develop issues such as buzzing sounds. Troubleshooting and fixing these issues

Crackling sound coming from laptop speakers can be a frustrating issue that affects the audio quality of your device. In this article, we will explore