
How To Stop Google Chrome From Launching On Mac Startup
Taking control of which applications launch at startup is a valuable aspect of customizing your Mac experience. By following the methods outlined in this guide,

Taking control of which applications launch at startup is a valuable aspect of customizing your Mac experience. By following the methods outlined in this guide, you can effectively prevent Google Chrome from opening on startup, thereby reclaiming autonomy over your Mac’s boot up process. Let’s explore the step by step instructions to regain command over your Mac’s startup behavior and optimize its performance.
You might be interested:
Macbook Repair Service in Singapore
Macbook Battery Replacement Service
To stop Google Chrome from launching on startup on your Mac, the System Preferences provide a straightforward solution. Begin by clicking the Apple logo at the top-left corner of your screen and selecting ‘System Preferences’ from the dropdown menu. Once inside, navigate to ‘Users & Groups’ to manage your startup items.
Follow these steps to modify your startup applications:
By taking these actions, you ensure that Google Chrome does not automatically open, providing a cleaner and faster startup experience for your Mac.
Remember to lock the settings by clicking the padlock icon at the bottom of the ‘Users & Groups’ window to prevent further changes. This will help maintain your preferences and keep your startup process optimized.
To prevent Google Chrome from launching at startup through its own settings, begin by opening the browser on your Mac. Click on the three-dot menu icon at the top-right corner and select ‘Settings’. Navigate to the ‘On startup’ section to find startup management options.
Here’s how to adjust the settings:
After making your changes, close the Settings tab and exit Chrome. Restart your Mac to ensure the changes take effect. You should notice that Chrome no longer launches automatically.
By customizing the startup settings within Chrome, you gain precise control over the browser’s behavior. This allows you to tailor Chrome’s startup to your personal workflow, enhancing your overall Mac experience.
Customizing your Mac’s startup items is a straightforward process that can significantly enhance your boot-up experience. By managing the login items, you can remove Google Chrome and other unwanted applications from automatically launching.
To customize your startup items, follow these steps:
Remember, customizing your startup items not only prevents unnecessary programs from running but also can speed up your Mac’s startup time.
After you’ve navigated to the Users & Groups section and located the Login Items tab, you’ll see a list of applications that are set to launch upon login. To stop Google Chrome from automatically opening, select it from the list and click the “-” button. This effectively removes Chrome from the startup sequence.
By managing your login items, you gain control over your Mac’s startup process, ensuring a more tailored user experience.
Once Chrome is removed, it’s important to verify the change. Restart your Mac to ensure that Chrome no longer launches on startup. This simple action confirms that your settings have been successfully applied.
After making adjustments to your Mac’s startup programs, it’s crucial to verify that the changes have taken effect. To do this, restart your Mac and observe whether Google Chrome or any other undesired applications launch automatically. If everything is configured correctly, only your chosen applications should start up.
It’s important to regularly check your startup items, as some applications might re-enable themselves after updates or reinstallation.
To ensure that your changes are persistent, you can use the Startup Security Utility, especially if your Mac is equipped with the Apple T2 Security Chip. This utility helps in verifying the integrity of the operating system on your startup disk, enhancing overall security.
Remember, keeping your startup list optimized not only speeds up your boot time but also contributes to a smoother and more efficient Mac experience.
After ensuring that unnecessary programs do not open at startup, further optimization can help your Mac run more smoothly. Regular maintenance is key to keeping your Mac in top condition.
To start, review your storage usage and manage your files effectively. Here’s a simple guide to get you started:
Removing clutter can significantly improve your Mac’s performance. Regularly clean out unnecessary system files, duplicates, caches, and old downloads. Consider using a Mac cleaner app like CleanMyMac X for efficient cleaning.
For those with older Macs experiencing the dreaded spinning wheel, it might be time to look at hardware upgrades. An overworked CPU or insufficient RAM can cause significant slowdowns. To check your CPU usage, navigate to Applications via Finder and select Utilities > Activity Monitor.
In conclusion, taking control of which applications launch at startup is a valuable aspect of customizing your Mac experience. By following the methods outlined in this guide, you can effectively prevent Google Chrome from opening on startup, thereby reclaiming autonomy over your Mac’s boot-up process. Whether you opt to utilize the System Preferences on your Mac or the settings within the Google Chrome browser, you can streamline your Mac’s boot-up process and optimize its performance. This empowerment allows you to decide when you want to access Google Chrome, rather than having it imposed upon you every time you power up your Mac. So, let’s dive into the step-by-step instructions and regain command over your Mac’s startup behavior.
You can prevent Google Chrome from launching on Mac startup by using System Preferences or Chrome settings, customizing startup items, removing Chrome from login items, verifying changes, and optimizing Mac performance.
Controlling which applications launch at startup on Mac is important to streamline the boot-up process, optimize performance, and have the freedom to decide when to access specific applications like Google Chrome.
Using System Preferences offers a straightforward approach to customize startup settings, manage login items, and prevent Google Chrome from automatically opening on Mac startup.
You can customize Chrome’s startup settings by modifying startup pages, disabling features like ‘Continue where you left off,’ and ensuring that Chrome does not launch automatically on startup.
To remove Google Chrome from login items on Mac, access System Preferences, navigate to Users & Groups, select the application from the list of login items, and click the ‘-‘ button to remove it from the startup sequence.
To verify changes, restart your Mac after removing Google Chrome from login items. Upon rebooting, you should notice that Chrome no longer opens automatically on startup, confirming the successful adjustment.
Optimizing Mac performance after customizing startup programs ensures a smoother and more efficient computing experience, enhancing overall system performance and responsiveness.
Regaining control over Mac startup behavior allows you to personalize the boot-up process, choose which applications launch at startup, and optimize the overall performance of your Mac for a tailored user experience.
Experiencing issues with your Mac? Volta PC Upgrade & Repair in Singapore is here to help. Our team of experts specializes in Mac repairs, from hardware issues like screen and battery replacements to software problems including OS upgrades and data recovery. Trust us to provide reliable, efficient service to get your Mac running smoothly again. Contact Volta PC Upgrade & Repair today for all your Mac repair needs in Singapore. Let us take the hassle out of fixing your device so you can focus on what’s important.

Taking control of which applications launch at startup is a valuable aspect of customizing your Mac experience. By following the methods outlined in this guide,
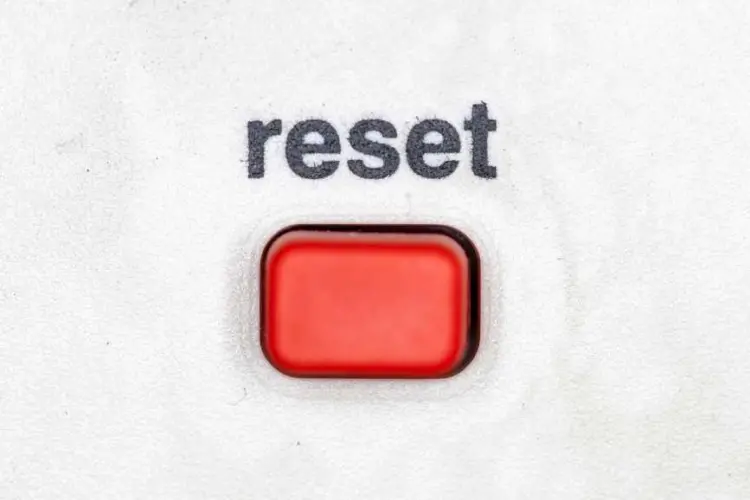
In the realm of Mac troubleshooting, resetting the System Management Controller (SMC) emerges as a pivotal step. Often, this action rectifies a range of issues
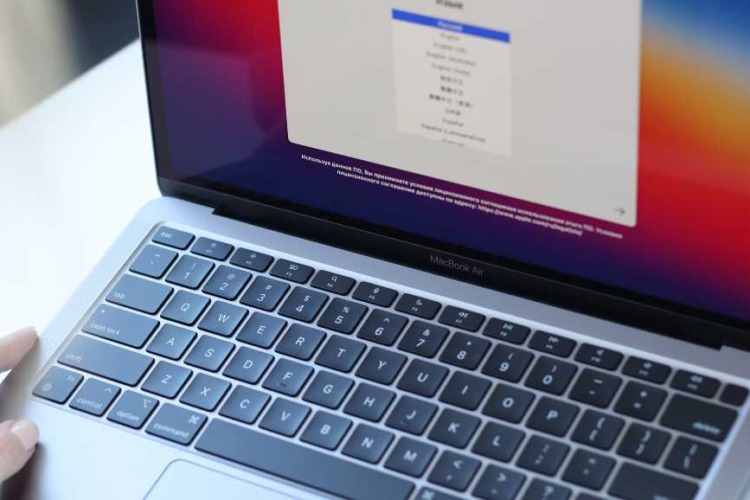
Welcome to our comprehensive guide on navigating the intricacies of Mac repair, specifically focusing on how to start and use your Mac in Recovery Mode.