
How To Repair PC Registry
The Windows Registry is an essential, hierarchical database that supports the configuration of the operating system and most application behavior. It tracks very carefully all

The Windows Registry is an essential, hierarchical database that supports the configuration of the operating system and most application behavior. It tracks very carefully all settings, preferences, and user specifications so that your system and applications run seamlessly as per configuration. But, this very critical software does have its share of vulnerabilities over security. At times, there might come a time when the integrity of this kind of system will be compromised due to one reason or another, such like improper uninstallation of software, malicious attacks, or even system crashes. According to: Corruption will become manifest by many problems such as slowing down system performance, erratic behavior of applications, or even system failures and boot-up errors.
The first step in tackling this issue is to understand what the potential risks and symptoms of a corrupt registry are. This guide is meant to assist in demystifying the complexities of the Windows Registry, providing you with an all-round blueprint on how to go about repairing and rejuvenating your PC Registry for either Windows 11 or Windows 10. The knowledge and tools that this guide provides will assist you in making your system last long and offer strong performance.
Whether you are a seasoned geek or just someone looking for ways to improve the health of your system, this guide tries to be your guiding light throughout the often intimidating process of repairing the registry.
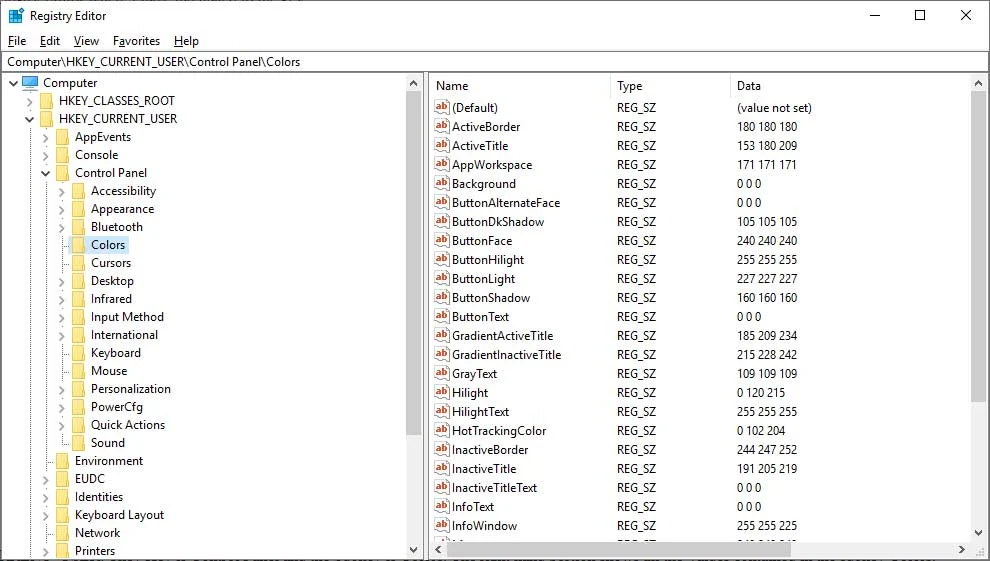
The Windows Registry is an essential, hierarchical database that supports the configuration of the operating system and most application behavior. It meticulously tracks settings, preferences, and user specifications to ensure seamless system and application performance. However, despite its critical role, the registry is vulnerable to security risks, such as improper software uninstallation, malicious attacks, or system crashes.
To tackle registry corruption effectively, it’s crucial to understand the potential risks and symptoms:
Slow system performance
Frequent crashes or blue screens
Error messages related to missing files or software
Problems starting Windows or certain applications
Unexplained system or application behavior
Registry corruption can occur through various channels:
Viruses, Malware, and Unwanted Software: Malicious software often targets the registry, leaving remnants that can disrupt system functionality.
Faulty Software Uninstallation: Improper uninstallation processes can leave residues in the registry, leading to corruption.
System Crashes and Power Failures: Unexpected shutdowns can prevent the registry from saving correctly, causing data corruption.
Manual Editing Errors: Incorrect manual changes to the registry can result in serious issues.
Before attempting to repair the registry, it’s essential to take preparatory steps to safeguard your system:
Backing Up the Registry
Press Win + R, type regedit, and press Enter to open the Registry Editor.
In the Registry Editor, click on “File” > “Export.”
Choose a location to save the backup, ensure “All” is selected under Export range, name your backup, and click “Save.”
This backup serves as a critical safety net, allowing you to restore the registry to its current state if needed.
Creating a System Restore Point
Search for “Create a restore point” in the Windows search bar and open the System Properties dialog.
Ensure your system drive (usually C:) is highlighted, then click “Create.”
Name your restore point for easy identification, like “Pre-Registry Repair,” and click “Create.”
By taking these preparatory steps, you ensure the integrity of your system and provide a safety net for registry repair attempts.
For many users, automatic repair tools offer a convenient and less risky approach to resolving registry issues. These tools are designed to diagnose and repair problems without requiring deep technical knowledge.
Windows Automatic Repair: A feature available in Windows 10/11 that attempts to diagnose and fix various system issues, including registry errors. To access it, you’ll need to boot into the Advanced Startup Options menu:
Navigate to Settings > Update & Security > Recovery.
Under Advanced startup, click Restart now.
After your PC restarts, go to Troubleshoot > Advanced options > Startup Repair.
System File Checker (SFC): This command-line tool scans for and repairs corrupt Windows system files, indirectly addressing some registry issues.
Open Command Prompt as administrator.
Type sfc /scannow and press Enter.
Wait for the scan and repair process to complete.
Several reputable third-party applications are designed to scan, diagnose, and repair registry issues. While these can be effective, it’s crucial to choose software from trustworthy developers. Always research and read reviews to ensure the tool is reliable and compatible with your version of Windows. Note: Exercise caution with third-party tools, as improper use can lead to unintended consequences.
Manual repair methods require more technical knowledge and caution but offer more control over the repair process.
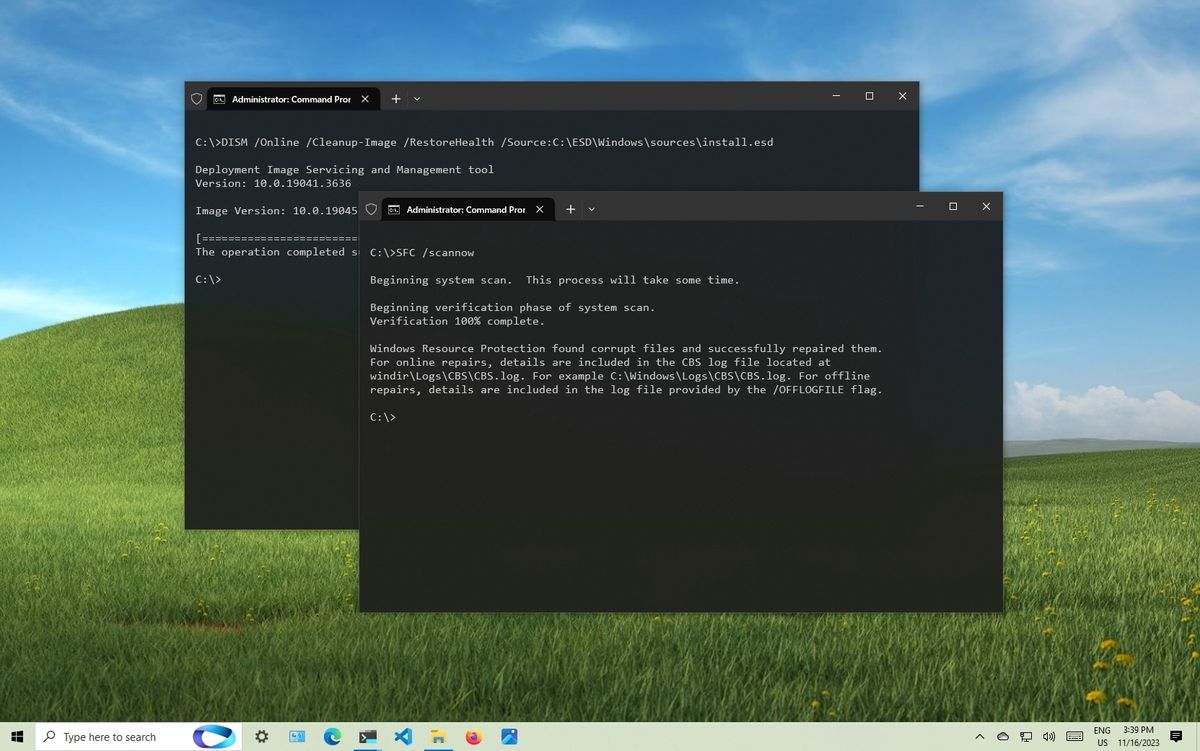
The Deployment Image Servicing and Management (DISM) tool fixes Windows corruption errors that the SFC cannot address.
Open Command Prompt as administrator.
Type DISM /Online /Cleanup-Image /RestoreHealth and press Enter.
Wait for the process to complete before restarting your computer.
If you’ve previously backed up your registry or created a system restore point, you can revert to that snapshot to undo registry corruption.
Restore from Backup: Use the backup file created through the Registry Editor to restore your registry to a previous state.
System Restore: Use a system restore point to revert your entire system configuration, including the registry, to an earlier state.
Search for “Create a restore point,” and open the System Properties dialog.
Click “System Restore” and follow the prompts to choose a restore point.
As a last resort, if other repair methods fail, resetting Windows can refresh your system. This option reinstalls Windows while giving you the choice to keep your files.
Navigate to Settings > Update & Security > Recovery.
Under Reset this PC, select Get started and choose an option that suits your needs.
After completing the repair, it’s essential to verify that your system is functioning as expected. Monitor your computer for stability, performance, and the absence of previous errors. Continuing to perform regular backups and practicing cautious software management will help maintain registry health and prevent future issues.
The process of fixing a corrupted Windows registry can vary from fairly straightforward to highly difficult, depending upon the level of damage and your technical ability. Whether you use the automatic tools or prefer doing it manually, make sure to tread very carefully and do not forget to have your data backed up.
Proper maintenance, attentive management of software, will save you the integrity of your registry, making your experience with computing smooth and stable.
With this, they would be able to fix and repair PC registry problems effectively so that the Windows 11 or Windows 10 system lasts longer in offering better efficiency.
Certainly! It is easy to repair the Windows Registry on your own, and it can really solve quite a number of issues on your PC. It repairs corrupted or damaged entries from the database, increasing system stability and performance.
Everything here is just to the exact kind of problem being experienced with the computer. In case such problems, poor performance, or, let’s say, frequent system crashes or messages with errors occur, then one may consider repairing the registry the best idea. Still, one should be very careful and to the right advice not to get in some kind of unwanted consequences.
This can be done manually using the built-in tool, Windows Registry Editor, but it is most important to know what you’re doing in this editing environment in order not to create more problems.
Alternatively, there are also third-party registry repair tools available that can help automate the process.
PC registry issues refer to any problems or issues related to the Windows registry database. It involves corruption or impairment of the entries in the registry since they form the reason for different problems like slow performance of the system, frequent crashes, displaying of error messages, or troubled starting up of certain applications. These issues should be tackled with a lot of urgency so as to guarantee smooth and efficient operation of the system.

The Windows Registry is an essential, hierarchical database that supports the configuration of the operating system and most application behavior. It tracks very carefully all

In today’s fast-evolving computer landscape, the concept of a ‘PC bottleneck’ is critical for anyone keen on achieving optimal computer performance. A PC bottleneck emerges

Understanding the dynamics of CPU fan max speed is essential in the realm of PC repair and computer repair. It’s not just about keeping your