
Why is WiFi Not Showing on My Laptop?
Encountering WiFi issues on a laptop can be frustrating. When your laptop cannot connect to WiFi, it disrupts your workflow and daily activities. This comprehensive

In today’s digital age, having a fast and reliable Wi-Fi connection is essential for everything from work to entertainment. However, you might find that your Wi-Fi card speed isn’t meeting your needs. This comprehensive guide will help you understand how to increase your Wi-Fi card speed with practical, actionable steps. By the end of this guide, you’ll have a better understanding of how to optimize your Wi-Fi card and overall network for maximum performance.

Wi-Fi card speed refers to the data transfer rate that your wireless network card can achieve. This speed is crucial for activities like streaming, gaming, and browsing. It’s measured in Mbps (megabits per second), indicating how fast data is transferred between your devices and the router. Higher Mbps means faster data transfer, which translates to smoother and more efficient online experiences.
Wi-Fi technology has evolved significantly over the years. The latest standards, such as Wi-Fi 6 (802.11ax), offer substantial improvements in speed, efficiency, and capacity over older standards like Wi-Fi 5 (802.11ac) and Wi-Fi 4 (802.11n). Upgrading to devices that support these newer standards can result in noticeable speed improvements.
Several factors influence Wi-Fi card speed:
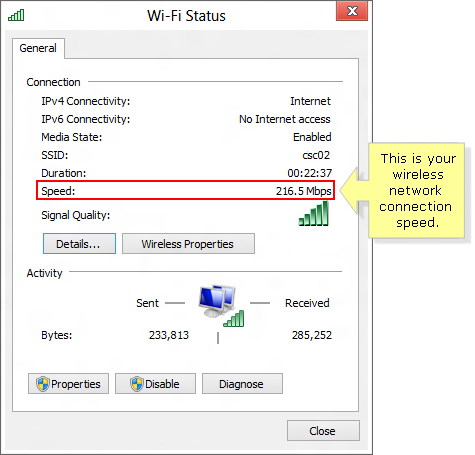
Placing your router in a central location, away from walls and obstructions, can significantly improve your Wi-Fi signal. Elevate the router to a higher position, such as on a shelf or mounted on a wall, to reduce interference and increase coverage. Avoid placing it near other electronic devices, especially those that emit radio frequencies, like microwaves and cordless phones, which can interfere with your Wi-Fi signal.
In a multi-story home, placing the router on the main floor can help distribute the signal more evenly across all levels. Additionally, positioning the router in an open space, rather than inside a cabinet or behind furniture, allows the signal to travel more freely. If possible, keep the router away from large metal objects and appliances, as these can significantly degrade the signal.
Manufacturers frequently release firmware updates to improve performance, fix bugs, and enhance security. Log into your router’s admin page (usually accessed via a web browser with an IP address like 192.168.1.1) and check for updates. Apply any available updates to ensure your router operates optimally. Regular firmware updates can also introduce new features and improvements that can enhance your Wi-Fi experience.
To update your router’s firmware, follow these general steps:
Restarting your router can clear its cache and select a more optimal frequency channel. This simple step can resolve many temporary connectivity issues and improve overall performance. Similarly, rebooting your devices can free up RAM and improve their speed. Regularly restarting your router and devices helps maintain optimal performance and can resolve minor glitches that accumulate over time.
To restart your router:
Wi-Fi operates on different channels within the 2.4 GHz and 5 GHz bands. If your network is congested, switching to a less crowded channel can improve speed. Use apps like WiFi Analyzer (available on Android) or inSSIDer (available on Windows) to find the best channel. These tools scan the surrounding networks and suggest the optimal channel for your router.
To change the Wi-Fi channel on your router:
Adjusting settings such as Roaming Sensitivity, Antenna Diversity, and Band Preference can significantly boost your Wi-Fi speed. Set the band to 5 GHz for higher speeds if your devices support it. The 5 GHz band offers faster speeds and less interference compared to the 2.4 GHz band, though it has a shorter range. Experiment with different settings to find the optimal configuration for your network.
Specific settings to consider:
QoS settings allow you to prioritize bandwidth for specific devices or applications. This is particularly useful for activities requiring a stable connection, such as streaming, gaming, and video conferencing. Adjust QoS settings through your router’s admin page to ensure that high-priority tasks receive the necessary bandwidth for smooth performance.
To configure QoS settings:

If your current Wi-Fi card is outdated, consider upgrading to a newer model that supports the latest standards like Wi-Fi 6 (802.11ax). This can provide significant speed improvements and better overall performance. Wi-Fi 6 offers higher data rates, increased capacity, improved performance in dense environments, and better battery efficiency for connected devices.
When selecting a new Wi-Fi card, consider the following factors:
Wi-Fi extenders and mesh networks can help eliminate dead zones and extend coverage throughout your home. These devices can rebroadcast your Wi-Fi signal, ensuring stable connectivity even in larger spaces. Wi-Fi extenders are ideal for small to medium-sized homes, while mesh networks are better suited for larger homes with multiple floors.
Outdated drivers can cause connectivity issues and slow speeds. Ensure your Wi-Fi drivers are up to date by checking for updates in your device manager. Updated drivers can improve compatibility, fix bugs, and enhance performance.
To update Wi-Fi drivers:
By keeping your drivers updated, you can ensure that your Wi-Fi card operates with the latest enhancements and bug fixes, leading to better performance.
Tweaking settings such as Roaming Aggressiveness and Power Management can optimize your network adapter for better performance. Increasing Roaming Aggressiveness allows your device to switch more quickly to a stronger signal when one is available, which can be beneficial in environments with multiple access points. Adjusting Power Management settings to maximize performance, rather than saving power, can also lead to improved speeds.
To adjust these settings:
Network optimization tools can analyze your Wi-Fi network and suggest improvements. These tools can provide valuable insights into signal strength, channel utilization, and potential sources of interference, allowing you to make informed adjustments. Examples include WiFi Analyzer (Android), NetSpot (Windows/Mac), and WiFi Explorer (Mac).
Perform regular maintenance tasks like restarting your router and devices, checking for firmware updates, and ensuring your network is secure. Regularly changing your Wi-Fi password and enabling firewall protection can prevent unauthorized access and maintain optimal performance.
To maintain network security:
Monitor your network to ensure no unnecessary devices are connected. Disconnect dormant devices that consume bandwidth without providing value. Managing network usage can help maintain faster speeds for essential devices. Use your router’s admin page or a network management app to monitor connected devices and manage bandwidth allocation.
To manage network usage effectively:
Increasing your Wi-Fi card speed involves a combination of strategic placement, hardware upgrades, and network optimization. By following these steps, you can enhance your Wi-Fi performance and enjoy faster, more reliable internet connectivity. Regular maintenance and staying informed about new technologies will help you keep your network running at its best.
By implementing these practical tips, you’ll be well on your way to boosting your Wi-Fi card speed and enjoying a better online experience. With consistent effort and the right tools, you can ensure that your Wi-Fi network provides the speed and reliability you need for all your online activities.
If you’ve tried all the tips and tricks and still struggle with slow Wi-Fi speeds, it might be time to upgrade your Wi-Fi card. Upgrading to a newer, more powerful Wi-Fi card can significantly enhance your internet experience, providing faster speeds and more reliable connections.
For professional advice and top-notch upgrade services, check out Volta PC Upgrade & Repair. Their expert team can help you choose the right Wi-Fi card for your needs and ensure it’s installed correctly. Don’t let slow Wi-Fi hold you back—upgrade your Wi-Fi card today with Volta PC Upgrade & Repair!

Encountering WiFi issues on a laptop can be frustrating. When your laptop cannot connect to WiFi, it disrupts your workflow and daily activities. This comprehensive

In today’s digital age, having a fast and reliable Wi-Fi connection is essential for everything from work to entertainment. However, you might find that your

How To Choose The Perfect WiFi Card For Your PC: 5 Simple Tips Choosing the right WiFi card for your PC is crucial for ensuring