
Best Data Recovery in Singapore
Best Data Recovery in Singapore (2025 Guide) Losing important files from work projects to cherished photos can be stressful. Whether it’s a hard drive crash,

ASUS ROG laptops are renowned in the gaming world for their superior performance and state-of-the-art features. These machines are designed to handle intense gaming sessions, providing users with exceptional graphics and processing power. However, despite their advanced design, ASUS ROG laptops are not immune to technical difficulties. A common issue faced by many users is the laptop failing to power on. While this might seem like a major problem at first, it’s often solvable with some simple troubleshooting steps.
Encountering a ‘no power’ issue on your gaming laptop can be alarming, particularly when you’re ready to dive into your favorite game. Fortunately, this guide is tailored to help you identify and fix the problem swiftly and effectively. From checking basic connections to more advanced troubleshooting, we will cover everything you need to ensure your ASUS ROG laptop is up and running again. So, whether you’re a tech-savvy gamer or a novice, these step-by-step instructions are designed to be easy to follow. Let’s get started and bring the power back to your gaming sessions!
Before diving into more complex troubleshooting methods, it’s crucial to perform some basic checks. These initial steps can often resolve the issue without the need for further intervention. Here’s what you need to look at first:

Ensure the Power Source is Active: Start by making sure the outlet you’re using is working. You can test it by plugging in another device to see if it gets power.
Examine the Power Cords: Look over the laptop’s power cord and the AC adapter for any signs of damage or wear. Frayed cords or bent plugs can prevent your laptop from receiving power.
AC Adapter Check: Confirm that the AC adapter is the correct one for your laptop and that it’s functioning properly. Sometimes, using a non-compatible charger can lead to power issues.
Battery Health: If your ASUS ROG laptop has a removable battery, take it out and check for any damage or corrosion on the contacts. Clean the contacts gently with a dry cloth if needed. Try powering on the laptop with just the AC adapter plugged in, which can help determine if the battery is the culprit.
These preliminary steps are essential and often overlooked. By ensuring that everything is correctly set up and in good working order, you can eliminate the simple causes of a ‘no power’ situation.
A power cycle involves completely draining the residual power from your laptop, which can help reset the system’s internal hardware settings. This method is particularly useful if your laptop does not turn on or if it seems unresponsive. Here’s how you can safely perform a power cycle on your ASUS ROG gaming laptop:
Turn Off the Laptop: Ensure that your laptop is completely turned off. If it’s unresponsive and you cannot shut it down normally, hold the power button for about 10-15 seconds until it powers down.
Disconnect All Peripherals: Remove any external devices connected to your laptop. This includes gaming mice, USB drives, external keyboards, and monitors. Disconnecting these devices ensures they are not causing the power issue.
Unplug the AC Adapter and Remove the Battery: If your model allows, remove the battery carefully from the back of the laptop. Then, disconnect the AC adapter from the laptop.
Hold Down the Power Button: With the battery out and the AC adapter unplugged, press and hold the power button for about 30-40 seconds. This step is crucial as it discharges any residual electricity stored in the laptop’s capacitors.
Reconnect Everything: After the waiting period, reconnect the AC adapter (leave the battery out if possible) and press the power button normally to turn on the laptop. If the laptop powers on, it was likely a minor error causing the issue, which the power cycle has resolved.
Test with the Battery: If the laptop powers on with just the AC adapter, turn it off again, reinsert the battery, and try to power it on once more. If it fails to start with the battery inserted, the battery may need to be replaced.
Performing a power cycle is a simple yet effective way to solve many common issues related to hardware glitches. It resets the motherboard and clears out any static buildup that might be disrupting normal operations.
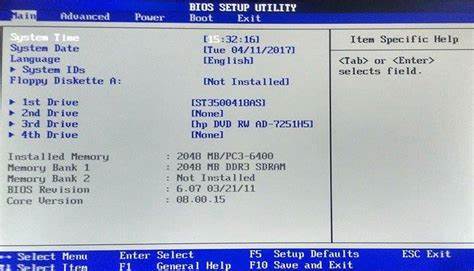
If the power cycle didn’t resolve the issue, it’s time to check the internal components and settings of your laptop. This involves a bit more technical know-how, but by following these steps, you can identify and possibly fix more complex problems.
Access the Internal Components: Turn off your laptop and remove the battery if possible. Unscrew the back panel to access the RAM and hard drive. Always ensure you’re grounded to avoid static damage to the components.
Inspect and Reseat the RAM: Gently remove the RAM sticks from their slots. Clean the contacts with a soft, dry cloth and reinsert them firmly until they click into place. Poorly seated RAM can cause a laptop to fail to power up.
Check the Hard Drive: Ensure the hard drive is securely connected. If you’re comfortable, you can remove and then reconnect the hard drive to ensure a firm connection. Loose connections can sometimes mimic a more serious power issue.
Access the BIOS/UEFI: Power on your laptop and immediately press the key to enter the BIOS setup. This key is often F2, Del, or Esc; refer to your laptop’s manual for specific instructions.
Navigate to the Reset Option: Once in the BIOS menu, look for an option to “Restore Defaults” or “Load Setup Defaults.” Selecting this will reset your BIOS settings to factory defaults, which can resolve issues caused by misconfigured settings.
Save and Exit: After resetting the settings, choose to save and exit the BIOS. Your laptop will restart with the default settings.
These hardware checks and BIOS reset are crucial when dealing with a no power issue because they address potential misconfigurations and hardware failures that are not always evident.
When basic and intermediate troubleshooting steps don’t resolve the no power issue, it’s time to consider some advanced techniques. These methods can help pinpoint the source of the problem, especially when it’s related to the display, power supply, or motherboard.
Connect to an External Monitor: Attach an external monitor to your laptop using the HDMI or VGA port. This test can help determine if the laptop’s screen is the issue.
Power On Your Laptop: Try to turn on your laptop. If the external monitor displays your laptop’s screen, the issue likely lies with the laptop’s display and not with the overall power.
Find a Compatible Charger: Borrow a charger that is compatible with your ASUS ROG laptop. Ensure that it has the correct voltage and plug type for your model.
Charge and Attempt to Power On: Plug in the compatible charger and try to power on your laptop. If your laptop powers up with a different charger, your original charger may be faulty and need replacing.
Symptoms of a Motherboard Problem: If your laptop does not respond to any power-on attempts, including with a new charger or after a successful power cycle, the problem might be more severe, like a motherboard failure.
Professional Diagnosis: At this point, it’s advisable to seek professional help. A certified technician can provide a comprehensive diagnosis and confirm if the motherboard needs repair or replacement.
These advanced troubleshooting steps are crucial for diagnosing persistent issues that simpler methods can’t fix. By methodically testing each possibility, you can narrow down the specific cause of the no power issue.
Maintaining your gaming laptop isn’t just about fixing problems as they occur; it’s also about preventing them from happening in the first place. Here are some tips to help keep your ASUS ROG laptop running smoothly and efficiently:
Keep the Vents Clean: Dust accumulation can block the ventilation paths, causing your laptop to overheat and potentially damage internal components. Regularly clean the vents with a can of compressed air to ensure proper airflow.
Update Your System and Drivers: Keep your operating system and all drivers up to date. Manufacturers often release updates that improve system stability and fix known power management issues.
Battery Care: To maximize battery life and efficiency, try to keep your battery charge between 20% and 80%. Also, avoid leaving your laptop plugged in all the time, as this can wear out the battery faster.
Use on Hard, Flat Surfaces: Operating your laptop on soft surfaces, like a bed or couch, can block the air vents. Always use your laptop on a hard, flat surface to ensure adequate ventilation.
Avoid Extreme Temperatures: Don’t leave your laptop in a car or any environment where temperatures can reach extremes. Excessive heat or cold can damage the battery and other sensitive components.
Travel With Care: When transporting your laptop, use a padded case designed for laptops. This will protect it from physical shocks or pressure that can dislodge or damage internal components.
By following these tips, you can significantly reduce the risk of facing a no power issue and other common problems, ensuring that your ASUS ROG gaming laptop remains a reliable tool for gaming and other demanding applications.
Dealing with a no power issue on your ASUS ROG gaming laptop can be daunting, but with the right approach, it’s often something you can fix on your own. This guide has walked you through a range of troubleshooting steps, from simple preliminary checks to more advanced diagnostic techniques. Remember, the key to successful troubleshooting is to proceed methodically and patiently. If you’ve tried all these steps and your laptop still won’t power on, it may be time to consult a professional technician.
We hope this guide has been helpful in getting your gaming laptop back up and running. If you have any tips, experiences, or questions, feel free to share them in the comments below. Your feedback helps us improve and makes this resource more valuable for everyone.

Best Data Recovery in Singapore (2025 Guide) Losing important files from work projects to cherished photos can be stressful. Whether it’s a hard drive crash,

Laptop Screen Flickering — Causes, Fixes & Repair in Singapore Have you noticed your laptop screen flickering when watching videos, browsing, or even at startup?This

Diagnosing Common Laptop Screen Problems That sinking feeling when your laptop screen glitches or goes dark is familiar to many. One moment you are working,