We’ve all been there—your MacBook Air suddenly freezes, leaving you stuck on the WiFi screen and unable to proceed. It’s a frustrating experience that can disrupt your work, studies, or even a well-deserved Netflix binge.
But don’t worry, you’re not alone, and more importantly, there are solutions. This comprehensive guide aims to walk you through various troubleshooting methods to resolve this issue, from basic checks to advanced techniques.
Whether you’re a tech novice or a seasoned pro, you’ll find actionable steps to get your MacBook Air back in tip-top shape. So, let’s dive in and tackle this problem head-on!
1. Understanding the Problem
Introduction to the Issue
Imagine this: You open your MacBook Air, ready to dive into work or perhaps stream your favorite show. However, you find yourself stuck on the Wi-Fi screen. This issue is not just frustrating; it’s a roadblock to your productivity or relaxation. So, what exactly does it mean when your MacBook Air won’t move past the Wi-Fi screen? In this section, we’ll delve deep into understanding this problem. We’ll explore the symptoms, possible causes, and why troubleshooting is essential.
Symptoms: What You’ll Notice
Firstly, let’s talk about the symptoms. When your MacBook Air is stuck on the Wi-Fi screen, you’ll notice a few things. The device may freeze during the startup process. Alternatively, you might see a spinning wheel or a blank screen. Sometimes, error messages may pop up, indicating network issues. These symptoms can vary, but the end result is the same: you can’t proceed to your desktop or access any applications.
Possible Causes: The Root of the Problem
Understanding the root cause is crucial for effective troubleshooting. Several factors could contribute to this issue. One possibility is a MacOS update gone wrong. Updates are essential, but they can sometimes lead to compatibility issues. Another common cause is incorrect network settings. Your TCP/IP settings or wireless diagnostics might be misconfigured, leading to this problem.
Moreover, hardware issues can’t be ruled out. A malfunctioning Wi-Fi card or router could be the culprit. In some cases, the problem might be as simple as a temporary glitch that a quick router reset can fix. However, it could also be as severe as needing a complete software reinstall or even professional Macbook repair in Singapore.
The Importance of Troubleshooting
So, why is troubleshooting important? Simply put, it’s the process that helps you identify the cause of the problem. Once you know the cause, you can take targeted actions. Whether it’s running wireless diagnostics, updating your MacOS, or tweaking your network settings, each step brings you closer to a solution.
The Role of Internet Recovery
In more severe cases, you might need to resort to Internet Recovery. This feature allows you to reinstall your operating system even when your MacBook Air is unresponsive. It’s a more drastic measure, but sometimes necessary for resolving the issue.
The Complexity of the Issue
It’s worth noting that this problem can be complex. Sometimes, it’s a combination of factors that leads to your MacBook Air being stuck on the Wi-Fi screen. You might need to run multiple tests, from checking your TCP/IP settings to performing a router reset. Therefore, a systematic approach to troubleshooting is essential.
→ In summary, understanding the problem is the first crucial step in solving it. You need to recognize the symptoms, identify possible causes, and appreciate the importance of troubleshooting. Whether you need to update your MacOS, adjust your network settings, or even opt for a software reinstall, each action is a step toward resolution. And sometimes, when all else fails, you might need to seek professional Macbook repair services in Singapore.
2. How To Fix Macbook Air Stuck On Wifi Screen: Preliminary Checks
Before diving into advanced troubleshooting methods, it’s wise to start with some preliminary checks. These initial steps can often resolve the issue of your MacBook Air being stuck on the Wi-Fi screen. Moreover, they can help you determine whether you need to delve deeper into network settings, wireless diagnostics, or even consider a software reinstall.
Step 1: Check Wi-Fi Connection on Other Devices
Firstly, let’s isolate the problem. Grab another device, like a smartphone or another computer, and try connecting to your Wi-Fi. If other devices can connect without issues, the problem likely lies with your MacBook Air. Conversely, if other devices also struggle to connect, you might need to consider a router reset.
Step 2: Restart Your MacBook Air
Restarting your device can work wonders. It’s a simple yet effective troubleshooting step. To restart your MacBook Air, click on the Apple menu and select “Restart.” Wait for the device to power down and start up again. Once it restarts, check if the Wi-Fi screen issue persists. If it does, you may need to look into more advanced solutions like Internet Recovery or Macbook repair in Singapore.
Step 3: Disconnect External Devices
Sometimes, external devices can interfere with your MacBook Air’s startup process. Therefore, unplug any USB drives, external hard drives, or other peripherals. After disconnecting them, restart your MacBook Air and see if it moves past the Wi-Fi screen.

Step 4: Check for MacOS Updates
Outdated software can cause a myriad of issues. To check for MacOS updates, you’ll need to boot your MacBook Air in Safe Mode. Once in Safe Mode, go to “System Preferences” and then “Software Update.” If an update is available, install it. However, if your device is stuck on the Wi-Fi screen and you can’t access Safe Mode, you might need to use Internet Recovery for a MacOS update.
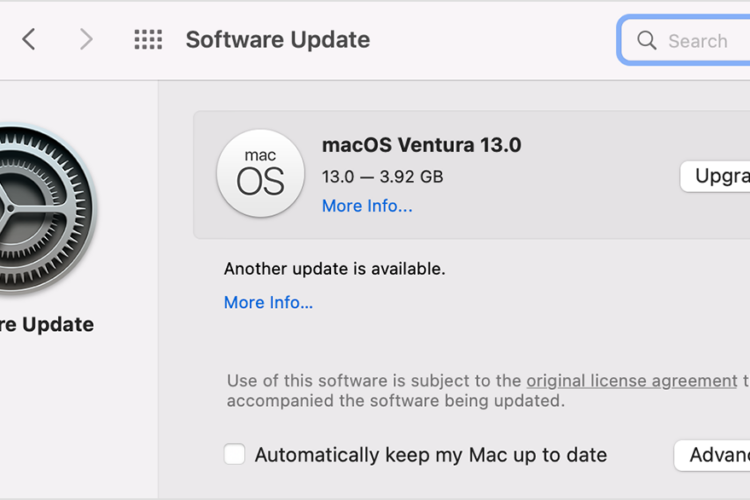
Step 5: Inspect Physical Connections
Believe it or not, sometimes the issue is as simple as a loose cable. Check the connections between your router and modem. Ensure all cables are securely plugged in. If you find any loose connections, secure them and try restarting your router. A simple router reset can sometimes fix network settings and TCP/IP settings, resolving the Wi-Fi screen issue.
Step 6: Run a Quick Wireless Diagnostics Test
Your MacBook Air comes with a built-in tool for wireless diagnostics. To access it, hold down the ‘Option’ key and click the Wi-Fi icon in the menu bar. Select “Open Wireless Diagnostics” and follow the on-screen instructions. This test can provide quick insights into your network settings and help you decide if further troubleshooting is necessary.
Step 7: Clear NVRAM
NVRAM (Non-Volatile Random-Access Memory) stores certain settings for quick access. Sometimes, clearing it can resolve startup issues. To clear NVRAM, shut down your MacBook Air. Then, as you restart it, hold down the ‘Option’, ‘Command’, ‘P’, and ‘R’ keys simultaneously for about 20 seconds. After that, let the device restart normally.
Step 8: Attempt a Basic Router Reset
If you’ve tried all the above steps and the issue persists, a router reset might be in order. To reset your router, unplug it from the power source. Wait for about 30 seconds and then plug it back in. Once the router restarts, try connecting your MacBook Air to the Wi-Fi again.
→ By now, you’ve conducted a series of preliminary checks. If your MacBook Air is still stuck on the Wi-Fi screen, it’s time to delve into more advanced troubleshooting. This could involve intricate network settings adjustments, or a MacOS update via Internet Recovery.
3. How To Fix Macbook Air Stuck On Wifi Screen: Running Built-in Diagnostics
If preliminary checks haven’t resolved the Wi-Fi screen issue on your MacBook Air, don’t worry. Your next step involves running built-in diagnostics. These tools can provide valuable insights into what might be causing the problem. They can guide you on whether you need to adjust network settings, perform a MacOS update, or even consider Macbook repair in Singapore.
Step 1: Accessing Wireless Diagnostics
Firstly, let’s talk about Wireless Diagnostics. This built-in tool can help identify issues with your Wi-Fi connection. To access it, hold down the ‘Option’ key while clicking the Wi-Fi icon in the menu bar. A dropdown menu will appear. From there, select “Open Wireless Diagnostics.”
Step 2: Running the Test
After opening Wireless Diagnostics, you’ll see a window with instructions. Follow them carefully. The tool will then scan your Wi-Fi network and generate a report. This report can offer insights into your network settings and TCP/IP settings. It’s a crucial step in troubleshooting your MacBook Air’s Wi-Fi screen issue.
Step 3: Understanding the Results
Once the test is complete, a summary will appear. It will list any detected issues. Pay close attention to these results. They can guide your next steps, whether that involves a router reset or diving deeper into network settings.
Step 4: Checking for Recommendations
Wireless Diagnostics doesn’t just identify problems. It also offers solutions. After the test, check for any recommendations the tool provides. These could range from changing your Wi-Fi channel to updating your router’s firmware. Following these suggestions could resolve the issue without the need for further troubleshooting.
Step 5: Exploring Advanced Options
Wireless Diagnostics also has advanced features. These include performance and logs. While not necessary for everyone, tech-savvy users may find these details useful. They can offer deeper insights into your Wi-Fi network’s performance and potential issues.
Step 6: Running an Internet Recovery
If Wireless Diagnostics doesn’t resolve the issue, consider running an Internet Recovery. This process allows you to reinstall MacOS. It’s a more drastic measure but can be effective. To initiate Internet Recovery, restart your MacBook Air. As it boots, hold down the ‘Command’ and ‘R’ keys until the Apple logo appears.
Step 7: Considering a Software Reinstall
Sometimes, a MacOS update or reinstall is necessary. If you’ve reached this point, ensure you back up all important data first. Then, proceed with the MacOS reinstall. If you’re unsure how to do this, professional Macbook repair services in Singapore can assist you.
→ Built-in diagnostics serve as a powerful tool for troubleshooting your MacBook Air. They can identify issues with your Wi-Fi network, offer solutions, and guide your next steps. Whether those steps involve adjusting network settings, performing a router reset, or initiating an Internet Recovery, diagnostics provide a roadmap.
4. How To Fix Macbook Air Stuck On Wifi Screen: Software Checks
If you’ve reached this point, preliminary checks and built-in diagnostics may not have solved the issue. Now, it’s time to focus on software checks. Software plays a crucial role in the functioning of your MacBook Air. A glitch or outdated software can often be the culprit behind your device being stuck on the Wi-Fi screen. In this section, we’ll explore various software-related troubleshooting steps, from MacOS updates to software reinstalls.
Step 1: Boot into Safe Mode
Firstly, let’s try booting your MacBook Air into Safe Mode. Safe Mode limits the software and processes that load during startup. To enter Safe Mode, restart your MacBook Air. Hold down the ‘Shift’ key until the Apple logo appears. Once in Safe Mode, check if the Wi-Fi screen issue persists.
Step 2: Update MacOS
An outdated MacOS can cause various issues, including Wi-Fi screen problems. While in Safe Mode, navigate to “System Preferences.” From there, select “Software Update.” If an update is available, go ahead and install it. After the update, restart your MacBook Air and check if the issue is resolved.
Step 3: Check for Software Conflicts
Sometimes, third-party software can interfere with your Wi-Fi settings. Open “System Preferences” and go to “Users & Groups.” Click on “Login Items” to see the list of applications that start up with your MacBook Air. Try disabling these items one by one and restart your device each time. This process can help you identify any software conflicts that might be causing the issue.
Step 4: Reset SMC (System Management Controller)
The SMC controls various low-level functions on your MacBook Air. Resetting it can sometimes resolve issues. To reset the SMC, shut down your MacBook Air. Plug it into a power source and press the ‘Shift’, ‘Control’, ‘Option’, and power keys simultaneously. Hold them for 7-10 seconds and then release. Turn on your MacBook Air and check for the Wi-Fi screen issue.
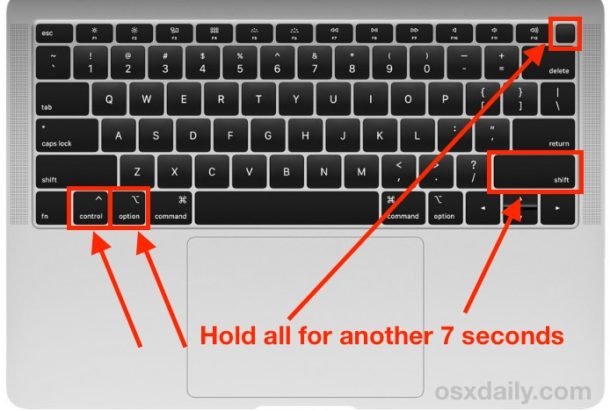
Step 5: Reinstall Network Preferences
Corrupted network settings can also cause Wi-Fi issues. Navigate to the folder /Library/Preferences/SystemConfiguration/ and locate the following files:
- com.apple.airport.preferences.plist
- NetworkInterfaces.plist
- preferences.plist
Move these files to the desktop and restart your MacBook Air. This action will force MacOS to recreate these files, potentially resolving any corruption issues.
Step 6: Run Disk Utility
Disk Utility can check for and fix software issues. To run it, restart your MacBook Air and hold down the ‘Command’ and ‘R’ keys. This will boot your device into Recovery Mode. Once there, select “Disk Utility” and click “First Aid.” Run the tool and restart your MacBook Air.
Step 7: Consider a Software Reinstall
If all else fails, a software reinstall might be the last resort. Before proceeding, make sure to back up all your important data. Then, restart your MacBook Air in Internet Recovery mode by holding down the ‘Command’ and ‘R’ keys. Follow the on-screen instructions to reinstall MacOS.
→ Software checks are an integral part of troubleshooting your MacBook Air. They can identify and resolve issues that might be causing your device to get stuck on the Wi-Fi screen. From updating MacOS to resetting network preferences, each step is designed to tackle potential software-related problems.
5. How To Fix Macbook Air Stuck On Wifi Screen: Network Settings
If you’ve tried all the previous steps and your MacBook Air is still stuck on the Wi-Fi screen, it’s time to focus on network settings. Network settings control how your device interacts with the internet and local networks. Incorrect settings can often be the root cause of connectivity issues. In this section, we’ll delve into how to access and modify these settings to resolve the Wi-Fi screen issue.
Step 1: Accessing Network Settings
Firstly, let’s navigate to the network settings. Click on the Apple menu in the top-left corner of your screen. Then, select “System Preferences.” From there, click on “Network.” This is where you’ll find all the settings related to your MacBook Air’s network connectivity.
Step 2: Reviewing Network Services
In the “Network” pane, you’ll see a list of network services on the left. These include Wi-Fi, Ethernet, Bluetooth, and more. Click on “Wi-Fi” to review its settings. Here, you can see details like your IP address, subnet mask, and router information.
Step 3: Changing the Preferred Network
Sometimes, your MacBook Air may try to connect to a less optimal network. To change this, click on “Advanced” at the bottom of the “Network” pane. A new window will appear. Here, you can rearrange the order of preferred networks. Drag your desired network to the top of the list and click “OK.”
Step 4: Renewing DHCP Lease
Another useful step is renewing your DHCP lease. This action refreshes your IP address. In the “Network” pane, click on “Advanced” and then the “TCP/IP” tab. Here, you’ll find the “Renew DHCP Lease” button. Click it and wait for the process to complete.
Step 5: Checking TCP/IP Settings
Incorrect TCP/IP settings can cause network issues. While you’re in the “TCP/IP” tab, ensure that “Configure IPv4” is set to “Using DHCP.” If it’s not, change it and click “Apply.”
Step 6: Resetting Network Settings
If you’ve tried the above steps without success, you might need to reset all network settings. To do this, navigate to /Library/Preferences/SystemConfiguration/ and delete the following files:
- com.apple.airport.preferences.plist
- com.apple.network.identification.plist
- NetworkInterfaces.plist
- preferences.plist
After deleting these files, restart your MacBook Air. MacOS will recreate these files with default settings.
Step 7: Running Wireless Diagnostics Again
After adjusting your network settings, it’s a good idea to run Wireless Diagnostics again. This will help you confirm whether the changes have resolved the issue. If not, you may need to consider more drastic measures like a MacOS update or Internet Recovery.
→ Network settings are a vital aspect of troubleshooting your MacBook Air. They control how your device interacts with networks and the internet. Incorrect settings can often be the root cause of your device being stuck on the Wi-Fi screen. By carefully adjusting these settings, you can often resolve the issue without needing to resort to more drastic measures like a software reinstall or professional repair.
5. How To Fix Macbook Air Stuck On Wifi Screen: Advanced Troubleshooting
If you’ve reached this point, basic troubleshooting methods may not have resolved your MacBook Air stuck on the Wi-Fi screen issue. Now, it’s time to delve into advanced troubleshooting techniques. These methods are more complex but can be highly effective. In this section, we’ll explore advanced steps like Internet Recovery, router reset, and when to seek professional Macbook repair in Singapore.
Step 1: Internet Recovery Mode
Firstly, let’s discuss Internet Recovery Mode. This feature allows you to reinstall MacOS when your MacBook Air is unresponsive. To initiate Internet Recovery, restart your device. Hold down the ‘Command’ and ‘R’ keys until the Apple logo appears. Follow the on-screen instructions to reinstall MacOS. This step is a bit drastic but can resolve deep-rooted software issues.
Step 2: Router Reset
Another advanced step is a complete router reset. This action will erase all your router’s settings, so proceed with caution. To reset your router, locate the reset button, usually at the back of the device. Press and hold it for about 10 seconds. After the reset, you’ll need to reconfigure your router settings.
Step 3: DNS Settings
Incorrect DNS settings can also cause connectivity issues. To check this, go to “System Preferences” and then “Network.” Click on “Advanced” and navigate to the “DNS” tab. Here, you can add or remove DNS servers. Try using Google’s DNS servers (8.8.8.8 and 8.8.4.4) to see if that resolves the issue.
Step 4: Firewall Settings
Sometimes, your MacBook Air’s firewall can interfere with network connectivity. To check this, go to “System Preferences,” then “Security & Privacy,” and finally, the “Firewall” tab. Disable the firewall temporarily and check if the Wi-Fi screen issue is resolved. If it is, you’ll need to adjust your firewall settings.
Step 5: Check for Malware
Malware can often cause strange behavior on your MacBook Air, including getting stuck on the Wi-Fi screen. Run a trusted antivirus software to scan your device. If malware is found, follow the software’s instructions to remove it.
Step 6: PRAM Reset
Resetting the Parameter RAM (PRAM) can sometimes resolve deep-rooted issues. To reset the PRAM, shut down your MacBook Air. As you restart it, hold down the ‘Option’, ‘Command’, ‘P’, and ‘R’ keys for about 20 seconds. Release the keys and let your MacBook Air restart.
→ Advanced troubleshooting methods are your last resort when dealing with a MacBook Air stuck on the Wi-Fi screen. These steps are more complex but can resolve issues that basic troubleshooting can’t. Whether it’s initiating an Internet Recovery, performing a router reset, or even seeking professional repair services, each action is a step toward resolving this frustrating issue.
6. Preventive Measures
By now, you’ve likely resolved the issue of your MacBook Air being stuck on the Wi-Fi screen. However, prevention is better than cure. In this section, we’ll explore preventive measures to ensure you don’t encounter this issue again. These steps range from regular MacOS updates to maintaining optimal network settings.
Step 1: Regular MacOS Updates
Firstly, keep your MacOS up to date. Apple frequently releases updates to fix bugs and improve performance. To check for updates, go to “System Preferences” and then “Software Update.” Enable “Automatically keep my Mac up to date” to ensure you don’t miss any critical updates.
Step 2: Maintain Optimal Network Settings
Network settings play a crucial role in your MacBook Air’s performance. Regularly review these settings to ensure they’re optimal. Pay special attention to your TCP/IP settings and DNS servers. Keeping these settings in check can prevent issues like being stuck on the Wi-Fi screen.
Step 3: Run Wireless Diagnostics Periodically
Running Wireless Diagnostics isn’t just a troubleshooting step. It can also be a preventive measure. Make it a habit to run this tool periodically. It can identify potential issues before they become major problems.
Step 4: Keep Third-Party Software in Check
Third-party software can sometimes interfere with your MacBook Air’s performance. Always download software from trusted sources. Keep these applications updated and review their settings to ensure they’re not conflicting with your network settings.
Step 5: Regular Router Maintenance
Your router is the gateway to the internet. Regular maintenance, like firmware updates and periodic resets, can keep it running smoothly. Consult your router’s manual for maintenance tips and how to update its firmware.
Step 6: Use Quality Antivirus Software
Malware can cause a host of issues, including network problems. Use a reputable antivirus software to scan your MacBook Air regularly. This can prevent malware from causing issues like being stuck on the Wi-Fi screen.
Step 7: Backup Your Data
Always keep a backup of your important data. Whether you use Time Machine or a third-party solution, regular backups can be a lifesaver. In case you need to perform a software reinstall or Internet Recovery, your data will be safe.
Step 8: Monitor System Performance
Keep an eye on your MacBook Air’s overall performance. Use built-in tools like “Activity Monitor” to check for any unusual activity. High CPU usage or memory consumption can be early indicators of a problem.
Step 9: Be Cautious with Network Changes
If you’re making changes to your network settings, proceed with caution. Incorrect settings can lead to issues like being stuck on the Wi-Fi screen. Always document any changes you make, so you can revert them if needed.
→ Preventive measures are your best defense against issues like your MacBook Air being stuck on the Wi-Fi screen. Regular maintenance, software updates, and cautious network management can prevent many issues from arising in the first place. While troubleshooting steps are valuable for resolving issues, taking preventive measures can save you time, effort, and even money on potential repairs.
7. FAQs on Macbook Air Stuck on Other Screens
How do I fix a stuck MacBook Air login screen?
If your MacBook Air is stuck on the login screen, try restarting your computer first. If that doesn’t work, boot into Safe Mode by holding down the ‘Shift’ key during startup. Once in Safe Mode, go to “System Preferences” > “Users & Groups” and try resetting your password. If the issue persists, you may need to perform an Internet Recovery or consult a professional repair service like Volta PC Upgrade & Repair.
How do I get my MacBook Air out of Internet recovery mode?
To exit Internet Recovery Mode, simply restart your MacBook Air. Hold down the power button for a few seconds until the device turns off, then press it again to turn it back on. If your MacBook Air continually boots into Internet Recovery Mode, you may need to reset the NVRAM by holding down the ‘Option’, ‘Command’, ‘P’, and ‘R’ keys during startup.
How do I unfreeze my MacBook Air?
If your MacBook Air is frozen, try forcing a shutdown by holding down the power button for about 10 seconds. Once the device is off, restart it to see if the issue is resolved. If the problem persists, boot into Safe Mode to troubleshoot further or consider running built-in diagnostics.
Why is my Mac stuck on the opening screen?
Being stuck on the opening screen could be due to various issues, such as corrupted files or software conflicts. Try booting into Safe Mode to see if the issue resolves itself. If not, you may need to run Disk Utility from Recovery Mode to repair your disk, or even perform a MacOS reinstall.
How do I restart a stuck Mac?
To restart a stuck Mac, hold down the power button for about 10 seconds to force a shutdown. Once the device is off, press the power button again to restart it. If your Mac is still unresponsive, you may need to perform a PRAM or SMC reset.
How do I reset my Mac from the startup screen?
To reset your Mac from the startup screen, you’ll need to boot into Recovery Mode. Restart your Mac and hold down the ‘Command’ and ‘R’ keys until the Apple logo appears. From there, you’ll have options to reinstall MacOS, run Disk Utility, or restore from a Time Machine backup.
8. Where to Fix Macbook Air Stuck On Wifi Screen in Singapore
If you’ve tried all the troubleshooting and preventive measures but your MacBook Air is still stuck on the Wi-Fi screen, it’s time to seek professional help. Fortunately, Singapore offers a range of options for MacBook Air repair, from authorized service centers to independent repair shops. In this section, we’ll guide you through where you can get your MacBook Air Wi-Fi issues professionally resolved in Singapore.
Option 1: Apple Authorized Service Providers
The safest bet for any MacBook Air repair is to go to an Apple Authorized Service Provider. These centers have certified technicians trained by Apple. They use genuine Apple parts, ensuring the quality and reliability of the repair. However, this option can be more expensive than others.
Option 2: Independent Repair Shops
If you’re looking for a more budget-friendly option, independent repair shops can be a good choice. Many of these shops offer quality services at a fraction of the cost of authorized centers. However, make sure to choose a reputable shop with good reviews to ensure the quality of the repair.
Factors to Consider
Warranty Status
Check if your MacBook Air is still under warranty. If it is, you’ll likely want to opt for an Apple Authorized Service Provider to keep the warranty intact.
Cost
Compare the cost of repairs between different service providers. While authorized centers offer top-notch quality, independent shops may provide a more economical solution.
Turnaround Time
Ask about the expected turnaround time for the repair. Some services offer quick fixes, while others may take longer, especially if parts need to be ordered.
Reviews and Recommendations
Always check reviews or get recommendations before choosing a repair service. Customer feedback can provide valuable insights into the quality and reliability of the service.
Making the Right Choice: Introduce VOLTA PC UPGRADE & REPAIR
Volta PC Upgrade & Repair is your go-to solution for all your Macbook Repair needs in Singapore. Specializing in a wide array of services, from hardware upgrades to software troubleshooting, we pride ourselves on delivering fast, efficient, and reliable solutions for both individual and corporate clients. Our team of certified technicians is trained to handle the most complex challenges, including the intricacies of MacBook Air Wi-Fi issues. With a focus on customer satisfaction, we offer a seamless repair experience that includes comprehensive diagnostics, transparent pricing, and quick turnaround times.
Whether you’re dealing with a MacBook Air stuck on the Wi-Fi screen or any other computer-related issue, Volta PC Upgrade & Repair is committed to getting your device back to peak performance. Choose us for quality, convenience, and peace of mind.
Address:
- Tai Seng Branch: 8 Burn Road #01-04, Trivex, Singapore 369977
- Jurong Branch: Blk 132 #01-279C, Jurong Gateway Road, Singapore 600132

