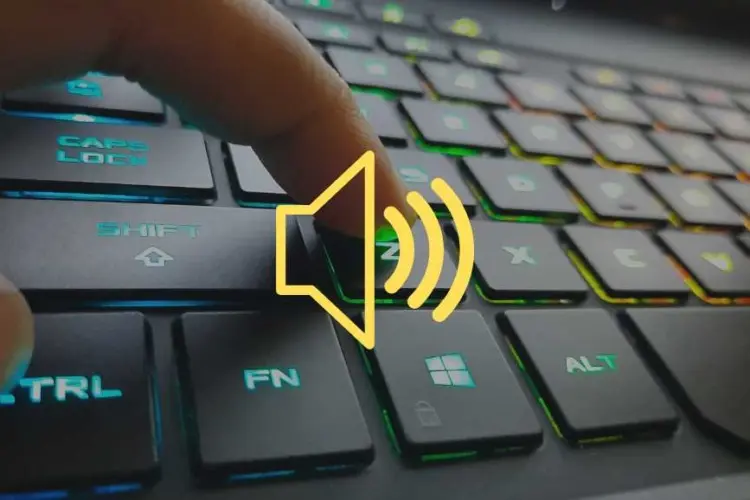How to Fix Laptop Keyboard Keys Pressed Automatically
Have you ever experienced this? Your laptop keyboard keys press automatically and you want to repair your laptop keyboard fast. Suddenly, your screen fills with random characters. It’s frustrating, to say the least. More so when you’re in the middle of important work. It’s called ‘ghost typing,’ and it’s more common than you might think. Yet, don’t worry. In this comprehensive guide, we’ll explore how to fix laptop keyboard keys pressed automatically. From basic troubleshooting to advanced solutions, we’ve got you covered. So, let’s dive in now.
Common Causes of Laptop Keyboard Keys Pressed Automatically
Surprisingly, laptop keyboards can develop issues. Specifically, keys might press automatically. This is known as “ghost typing,” with various causes.
- Firstly, consider physical damage to the keyboard. Accidental spills, drops, or hard impacts can cause this. Equally important, wear and tear can lead to malfunctioning keys. For example, crumbs or dust under keys can create problems. They cause keys to stick and register false inputs.
- Secondly, moisture exposure can cause keys to press automatically. A seemingly harmless spill might lead to moisture seeping into the keyboard. Conversely, high humidity environments can cause issues too. In either case, moisture can corrode the keyboard’s internal components. As a result, keys might act erratically.
- Another key point is software issues. They can lead to ghost typing too. One such issue is outdated keyboard drivers. Updating these drivers often resolves the issue. Additionally, malware or viruses can cause keys to press automatically. In such a case, scanning with reliable antivirus software is recommended.
- Electrical issues are also important to note. A malfunctioning power supply can cause electrical spikes. This can lead to keys pressing automatically. Therefore, it’s important to ensure your laptop’s power supply is functioning properly.
In conclusion, ghost typing can result from physical damage, moisture, software issues, or electrical problems. By understanding these causes, you can prevent or remedy the situation. Always keep your laptop clean, updated, and protected from potential threats.
Tech Repair You Can Trust
Basic Troubleshooting Steps to Fix Laptop Keyboard Keys Pressed Automatically
Cleaning the Keyboard
Firstly, let’s address physical causes. In particular, crumbs or dust lodged under keys. So, start by cleaning the keyboard. A can of compressed air or air duster can help dislodge particles. Firstly, turn off the laptop and disconnect it from the power source. Then, use the can of compressed air to blow between the keys. Afterward, gently shake the laptop to remove any loose debris. This simple step might solve the problem.
Updating or Reinstalling Keyboard Drivers
Secondly, software issues can cause ghost typing. This is where updating or reinstalling keyboard drivers comes in. To start, you’ll need to access the Device Manager. Once there, expand the “Keyboards” section. Then, right-click your keyboard and select “Update driver.” Follow the prompts to complete the update. If the problem persists, you can try uninstalling the driver. Then, restart your laptop to reinstall the driver automatically.
Checking for Malware
Malware or viruses can cause keys to press automatically. Therefore, it’s crucial to check your laptop for malware. Start by running a full system scan with your antivirus software. In the event that the software detects any threats, follow the recommended steps to resolve them. It’s also important to keep your antivirus software updated. This ensures it can detect the latest threats.
Keyboard Settings
Finally, check your keyboard settings. Sometimes, the issue lies with sticky keys or filter keys. These are accessibility features that can cause keys to stick or ignore brief keystrokes. To check these settings, go to the Control Panel. Then, select “Ease of Access Center” and click on “Make the keyboard easier to use.” If Sticky Keys or Filter Keys are on, turn them off.
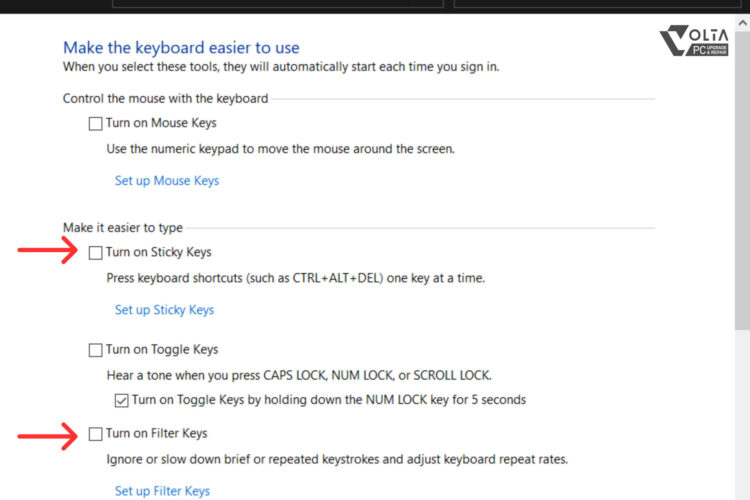
To conclude, basic troubleshooting can often fix laptop keyboard keys pressing automatically. This includes cleaning the keyboard, updating or reinstalling drivers, checking for malware, and adjusting keyboard settings. If these steps don’t resolve the issue, advanced solutions might be necessary. We’ll cover those in the next section.
Advanced Solutions to Fix Laptop Keyboard Keys Pressed Automatically
Keyboard Replacement
When to Consider Replacement
Firstly, if basic troubleshooting doesn’t work, consider replacing the keyboard. Over time, physical wear and tear can render a keyboard ineffective. In other words, a key might get stuck or press automatically. If this is the case, a replacement is often the best solution.
Steps for Keyboard Replacement
To replace a keyboard, you’ll first need to purchase a new one. Make sure it’s compatible with your laptop model. Next, you’ll need to remove the old keyboard. Normally, this involves unscrewing it from the laptop. However, you should refer to your laptop manual for specific instructions. After removing the old keyboard, install the new one. Finally, reconnect the power and test the new keyboard.
Motherboard Replacement
When to Consider Motherboard Replacement
Secondly, a malfunctioning motherboard can cause keys to press automatically. This is usually a last resort, as replacing a motherboard can be complex and costly. Yet, if no other solutions work, this could be the necessary step.
Steps for Motherboard Replacement
Replacing a motherboard is a delicate process. It requires careful handling and precise installation. Begin by purchasing a new motherboard that’s compatible with your laptop model. Then, remove the old motherboard by disconnecting all attached components. After that, install the new motherboard. Reconnect all the components and test your laptop.
Professional Repair Services
When to Seek Professional Help
Thirdly, if the problem persists despite all efforts, seek professional help. For instance, if you’re uncomfortable replacing the keyboard or motherboard, professional services can help. Indeed, they have the skills and tools to diagnose and fix laptop problems efficiently.
What to Expect from Professional Services
When you take your laptop to a professional, they’ll start by diagnosing the problem. They might run some tests or open up your laptop to inspect the hardware. Based on their findings, they’ll suggest a course of action. This might involve replacing parts or performing complex repairs. At this point, they should provide a quote for the repair cost. Once you approve, they’ll proceed with the repairs.
How to Choose a Good Laptop Repair Shop
When choosing a laptop repair shop, there are a few key factors to consider. Firstly, look for a shop with a long history in the industry. This indicates experience and reliability. Secondly, check for positive customer reviews. A high number of good reviews signals customer satisfaction. Lastly, opt for a service that offers transparent pricing. This means they provide a free diagnostic and quote you for the repair cost upfront.
For example, if you’re in Singapore, consider VOLTA PC Upgrade & Repair to repair your laptop keyboard. We have been in the market for a long time, and have earned the trust of our customers. Indeed, we have over 500 positive reviews, reflecting our commitment to quality service. Furthermore, we believe in transparent pricing. We offer free diagnostics to our customers. Based on the diagnosis, we provide a quote for the repair cost. There are no hidden fees or surprise charges. We believe in keeping our customers informed at every step of the repair process.
Preventing Future Issues with Laptop Keyboard
Regular Cleaning
Firstly, regular cleaning can prevent many keyboard issues. Dust, crumbs, and other debris can cause keys to stick or press automatically. Therefore, regular cleaning can prevent such problems.
To clean your keyboard, use a can of compressed air. Turn off the laptop and disconnect it from the power source. Then, use the can to blow between the keys. Gently shake the laptop to remove any dislodged debris. It’s a simple step that can prevent many problems.

Software Updates
Secondly, software updates are crucial. Outdated software, including drivers, can cause keyboard issues. Regular updates can prevent such problems.
Keep your operating system and drivers updated. For Windows users, check for updates in the “Update & Security” section of the Settings app. Also, regularly update your antivirus software to protect against malware.
Safe Usage Practices
Finally, safe usage practices can prevent many keyboard issues. For instance, eating over the keyboard can lead to crumbs getting lodged under keys. Similarly, spilling liquids can cause damage.
To prevent such issues, avoid eating or drinking near your laptop. Also, handle your laptop gently to prevent physical damage. Finally, use a laptop stand or cooling pad to prevent overheating.
In conclusion, regular cleaning, software updates, and safe usage practices can prevent issues with laptop keyboard keys pressing automatically. By taking these steps, you can ensure a long and problem-free life for your laptop keyboard.
Conclusion
In conclusion, dealing with laptop keyboard keys pressing automatically can be challenging. Yet, with the right information and tools, it’s manageable. From regular cleaning to software updates and safe usage practices, there’s a lot you can do. Remember, prevention is better than cure. Regular maintenance can save you from many such issues.
However, if the problem persists, don’t hesitate to seek professional help. Especially, if you’re in Singapore, contact VOLTA PC Upgrade & Repair (FKA Budget PC Repair). We offer a complimentary diagnostic service for out-of-warranty laptops of all brands and models. No matter what issue you’re facing with your laptop, we are here to help. Rest assured, there are no fees if you choose not to proceed with the repair. Trust us with your laptop and let us resolve your problems efficiently. Contact us today and regain a seamless computing experience.
Address: Tai Seng Branch: 8 Burn Road #01-04, Trivex, Singapore 369977