What happens when your laptop keyboard keys stop working? It can be a frustrating experience, especially when you’re in the middle of an important task. In this blog post, we will delve into the common causes of laptop keyboard keys not working and provide detailed solutions to fix this issue. Whether you’re a tech novice or a seasoned pro, this guide will help you troubleshoot and resolve keyboard problems effectively.
Common Causes of Laptop Keyboard Keys Not Working
1/ Hardware Issues
One of the most obvious causes of laptop keyboard keys not working is physical damage to the keyboard itself. This can happen due to spills, drops, dust, or wear and tear. Some signs of hardware issues are keys that are stuck, loose, or missing, or keys that produce the wrong characters or no response at all. To fix hardware issues, you may need to clean, replace, or repair the keyboard, depending on the extent of the damage. You can also use an external keyboard as a temporary solution.
An even less serious cause I’ve seen with multiple customers in the past, is stuck keys due to foreign objects, like business cards stuck in the top row of keys. Some customers think it’s okay to use their keyboards as business card or paper holders, and then they are later surprised when the keyboard becomes erratic or non-responsive.
2/ Software Issues
Another common cause of laptop keyboard keys not working is software issues, such as driver errors, corrupted files, or incompatible updates. These issues can affect the communication between the keyboard and the operating system, or interfere with the keyboard’s functionality. Some signs of software issues are keys that work intermittently, randomly, or only in certain applications, or keys that trigger unwanted actions or commands. To fix software issues, you may need to update, reinstall, or rollback the keyboard driver, scan and repair the system files, or restore the system to a previous state.
3/ Keyboard Settings
Sometimes, laptop keyboard keys not working can be caused by incorrect or changed keyboard settings, such as language, layout, or shortcuts. These settings can affect how the keyboard interprets your keystrokes, or assign different functions to certain keys. Some signs of keyboard settings issues are keys that produce different symbols or languages, or keys that activate shortcuts or modes that you don’t want. To fix keyboard settings issues, you may need to adjust the keyboard language, layout, or shortcuts in the control panel or the settings app.
4/ Num Lock and Fn Lock
Another possible cause of laptop keyboard keys not working is the num lock or the Fn lock being turned on or off. These locks can change the behavior of some keys, especially on compact keyboards that share keys for different purposes. For example, the num lock can turn some letters into numbers, and the Fn lock can toggle some function keys into media keys. Some signs of num lock or Fn lock issues are keys that produce numbers or media commands instead of letters or functions, or keys that don’t work at all. To fix num lock or Fn lock issues, you may need to press the num lock or the Fn lock key, or use a combination of keys, such as Fn + Esc, to toggle them on or off. By performing this, you might be able to fix the laptop keyboard keys not working.
5/ Virus or Malware Infection
A less common but more serious cause of laptop keyboard keys not working is a virus or malware infection. These malicious programs can hijack your keyboard, disable your keys, or perform unwanted actions or commands. Some signs of virus or malware infection are keys that open suspicious websites, programs, or pop-ups, or keys that type random characters or passwords. To fix virus or malware infection, you may need to scan and remove the infection with a reliable antivirus or anti-malware software.
6/ Dirt, Debris or Physical Damage
Dirt build-up in the keys is a common cause of keyboard problems. Keeping your keyboard clean can prevent such issues. Also, if your keyboard has mechanical problems caused by physical damage, such as being hit with a hard object or certain keys being corroded by water, the keys may no longer function properly.
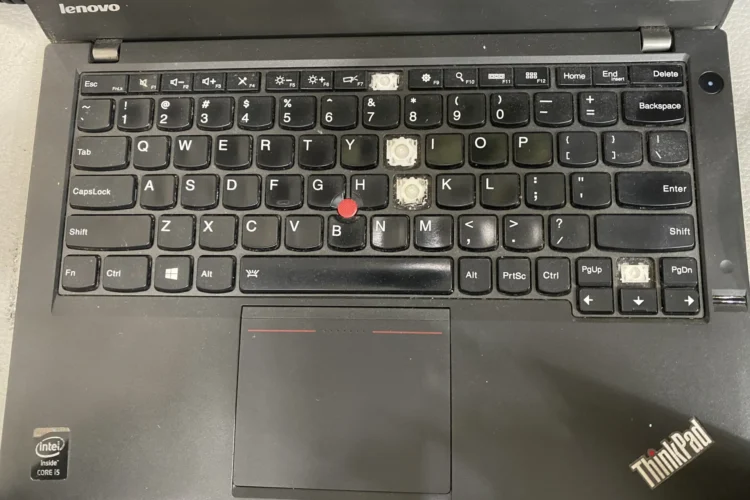
Preliminary Checks
Before diving into the more technical solutions, there are a few preliminary checks you can perform when your laptop keyboard keys stop working. These checks can help you identify and possibly fix the issue without needing to delve deeper into more complex troubleshooting steps.
Here are the 8 preliminary checks:
- Restart Your Laptop: Often, a simple restart can fix many computer-related issues, including keyboard malfunctions. This action flushes out the computer’s memory and restarts all your programs, drivers, and utilities, which can restore your laptop to full operation.
- Check for Physical Damage: Inspect your keyboard for any visible signs of damage. This includes spills, drops, or general wear and tear. If you notice any physical damage, it might be the cause of the problem.
- Clean Your Keyboard: Dirt and debris can interfere with the functionality of your keyboard. Use a small brush or microfiber cloth to clean the keys. You can also use a can of compressed air to blow out any debris that might be stuck under the keys.
- Check the Keyboard Connection: If you’re using an external keyboard, ensure that it’s properly connected to your laptop. If the connection is loose, it might be the reason why your keyboard keys are not working.
- Check Your Keyboard Settings: Incorrect keyboard settings can affect how the keyboard interprets your keystrokes. This can result in keys producing different symbols or languages, or activating unwanted shortcuts.
- Check for Software Issues: If your keyboard works fine in a pre-boot environment but not in Windows, it might be a software issue. You can check this by rebooting your laptop using Advanced startup settings and then booting to a command prompt to see if the keyboard works without Windows.
- Update Keyboard Drivers: Outdated or corrupted keyboard drivers can cause the keyboard to stop working. You can update your drivers through the Device Manager on your laptop.
- Check for Virus or Malware Infection: A virus or malware infection can hijack your keyboard, disable your keys, or perform unwanted actions. Run a full system scan with your antivirus software to check for any infections.
How to Determine if it’s a Hardware or Software Issue
When your laptop keyboard keys stop working, it can be due to either a hardware or software issue. Here’s how you can determine which one it is:
1/ Try an External Keyboard
Firstly, connect an external keyboard to your laptop. If the external keyboard works fine, it’s likely a hardware issue with your laptop’s keyboard. If the external keyboard also has problems, it could be a software issue.
2/ Boot into Safe Mode
Next, boot your laptop into Safe Mode. Safe Mode starts your laptop with a minimal set of drivers and services. If your keyboard works fine in Safe Mode, it’s likely a software issue.
3/ Use the On-Screen Keyboard
Windows has a built-in On-Screen Keyboard that you can use to type. If your keyboard keys work fine with the On-Screen Keyboard, it could be a software issue.
5/ Check in BIOS/UEFI
You can also check if your keyboard works in your laptop’s BIOS/UEFI settings. To do this, restart your laptop and press the key to enter BIOS/UEFI (usually F2, F12, or Del) as soon as the laptop starts. If your keyboard works in BIOS/UEFI, it’s likely a software issue.
6/ Check for Physical Damage
Inspect your keyboard for any visible signs of damage. If you notice any physical damage, it’s likely a hardware issue.
7/ Test Your Keyboard on Another Laptop
If possible, test your keyboard on another laptop. If your keyboard works fine on the other laptop, it’s likely a software issue on your laptop.
Remember, these are just ways to determine if it’s a hardware or software issue. Next, let’s check out the detailed solutions on how to fix laptop keyboard keys not working.
Detailed Solutions: How To Fix Laptop Keyboard Keys Not Working
1/ Restart Your Laptop
Firstly, it’s always a good idea to start with the simplest solution. Restarting your laptop can often solve many issues, including keyboard malfunctions. This is because restarting your laptop refreshes the system and can eliminate any temporary software glitches that may be causing the problem.
2/ Check for Physical Damage
Next, inspect your keyboard for any visible signs of damage. If you’ve recently spilled liquid on your keyboard or dropped your laptop, some keys may have been affected. If you notice any physical damage, the possible solution to fix these laptop keyboard keys is replace your keyboard or have it repaired by a professional.

3/ Clean Your Keyboard
Dirt, dust, and debris can get stuck under your keys, preventing them from functioning properly. Use a can of compressed air to clean between the keys. You can also use a small brush or a microfiber cloth to gently clean the surface of your keyboard.
4/ Run a Keyboard Troubleshooter
If you’re using a Windows laptop, you can use the built-in keyboard troubleshooter to diagnose and fix keyboard problems. To access this, go to your laptop’s settings, select “Update & Security”, then “Troubleshoot”, and finally “Keyboard”.
5/Connect an External Keyboard
If all else fails, try connecting an external keyboard to your laptop. If the external keyboard works fine, this indicates that the problem is likely with your laptop’s keyboard and not with your laptop’s software or settings.
6/ Update Keyboard Drivers or Change Settings
When your laptop keyboard keys aren’t working, it could be due to outdated or corrupted keyboard drivers. Here’s how you can update your keyboard drivers or change settings:
Update Keyboard Drivers on a Windows PC
Firstly, press the Windows key and search for “Device Manager”. Click the arrow next to Keyboards, then right-click on a keyboard listed and select Update Driver. Select Search automatically for updated driver software, and then click on Update Driver.
Change Keyboard Settings on a MacBook
If you’re using a MacBook, your Accessibility settings could be causing problems as you type. To fix this, open System Preferences > Accessibility, then click Keyboard in the menu on the left. Check to see if Enable Slow Keys is selected in the Hardware section. If so, unselect Enable Slow Keys. This feature can stop you from accidentally entering keys you don’t want to, but it can also cause general typing issues.
7/ Change the Keyboard Layout
Changing Keyboard Layout on Windows 10
Firstly, open Settings and click on Time & Language. Then, click on Language. Under the “Preferred languages” section, select the current default language (top in the list) and click the Options button. Under the “Keyboards” section, click the “Add a keyboard” button. Select the new keyboard layout to add to Windows 10. You can repeat these steps to add more layouts.
To switch between keyboard layouts, click the Input Indicator icon in the Taskbar (bottom right) and select the new keyboard layout. If the Input Indicator is not present in the Taskbar, you can enable it through the Settings app.
Changing Keyboard Layout on Mac
On your Mac, choose Apple menu > System Settings, then click Keyboard in the sidebar. Go to Text Input on the right, then click Edit. Click the Add button, then search for a language (such as Chinese, Simplified). Select one or more input sources for each language you want to use. Click Add.
To begin writing in another language, select the language you want to use in the Input menu in the menu bar. Click Show Keyboard Viewer to see the keyboard layout of the language you have currently selected.
Remember, these are just ways to change your keyboard layout. If you’re not comfortable performing these steps yourself, it’s always a good idea to take your laptop to a professional for help.
FAQs
Why is my laptop key not typing?
There could be several reasons why a key on your laptop isn’t typing. It could be due to software issues, dirt or debris under the key, or a hardware malfunction. At Budget PC Upgrade & Repair, we recommend checking for software updates, cleaning your keyboard, or seeking professional help if the problem persists.
How do I fix unresponsive keyboard keys?
Fixing unresponsive keyboard keys can be a simple process. Start by restarting your computer to clear any temporary software glitches. If the problem persists, try cleaning under the keys. If you’re still facing issues, it may be a sign of a more serious hardware problem. At Budget PC Upgrade & Repair, we offer expert services to diagnose and fix such issues.
How do you fix a key that stopped working on a laptop?
If a key has stopped working on your laptop, the first step is to reboot your system. If the key remains unresponsive, try cleaning the keyboard with compressed air. Also, If these steps don’t work, it could indicate a hardware issue. At Budget PC Upgrade & Repair, we specialize in laptop repairs and can help get your keyboard back to working order.
Why my keyboard suddenly stopped working?
A keyboard can suddenly stop working due to various reasons, including software glitches, outdated drivers, or hardware issues. Try restarting your computer, updating your system software, or cleaning your keyboard. If these steps don’t resolve the issue, it’s time to seek professional help. At Budget PC Upgrade & Repair, we have a team of experts ready to assist you.
Conclusion
In conclusion, trying to fix laptop keyboard keys not working can be a daunting task. However, with the right knowledge and tools, you can diagnose and fix the issue effectively. From preliminary checks to detailed solutions, we’ve covered a range of strategies to help you get your keyboard back in working order. Remember, if all else fails, don’t hesitate to seek professional help. After all, a fully functional keyboard is crucial for a seamless computing experience.
If you’re still struggling with laptop keyboard issues or need help with any other laptop repairs, don’t worry! VOLTA PC Upgrade & Repair (FKA Budget PC) is here to assist you. We’re a trusted name in Singapore for all your laptop repair needs. Our team of experienced technicians can diagnose and fix a wide range of laptop issues efficiently. Don’t let a faulty keyboard disrupt your productivity. Contact VOLTA PC Upgrade & Repair today, and let us help you get back to your seamless computing experience.
Address:
- Tai Seng Branch: 8 Burn Road #01-04, Trivex, Singapore 369977
- Jurong Branch: Blk 132 #01-279C, Jurong Gateway Road, Singapore 600132
