Welcome to this comprehensive guide on how to tackle the issue of “Desktop Window Manager Using High GPU”. If you’ve noticed that your computer is running slower than usual, or if you’re experiencing glitches and lags, the culprit might be high GPU usage by the Desktop Window Manager (DWM). This can be a frustrating issue, affecting everything from your gaming experience to how smoothly your applications run.
In this guide, we’ll delve into the reasons why DWM might be using so much of your GPU. We’ll also explore various methods to diagnose and fix the issue, from updating your graphics drivers to tweaking personalization settings. Plus, we’ll offer additional tips to fine-tune your system for optimal performance.
So, let’s get started on the journey to reclaim your computer’s performance and resolve the issue of Desktop Window Manager Using High GPU once and for all!
Why is Desktop Window Manager Using So Much GPU?
You’ve probably noticed your computer slowing down. Maybe you’ve even seen an alert about high GPU usage. If so, the culprit might be the Desktop Window Manager, or DWM for short. But what exactly is DWM? And why does it consume so much of your GPU’s power? In this section, we’ll dive deep into these questions.
What is Desktop Window Manager (DWM)?
Firstly, let’s talk about what DWM is. DWM stands for Desktop Window Manager. It’s a system process that manages visual effects on your Windows desktop. These effects include the transparent windows and taskbar you see. Moreover, DWM is responsible for the smooth transitions when you minimize or maximize windows.
The Role of DWM
So, why is DWM important? Well, it enhances your user experience. It makes your interactions with your computer more visually appealing. However, these visual effects come at a cost. They can consume a significant amount of your GPU’s power.
Common Reasons for High GPU Usage by DWM
Now, let’s get to the heart of the matter. Why does DWM use so much GPU? Several factors contribute to this issue. We’ll break them down one by one.
Outdated Hardware
Firstly, outdated hardware can be a significant factor. Older graphics cards may struggle to keep up with the demands of modern visual effects. Consequently, this leads to high GPU usage.
Outdated Graphics Drivers
Next, let’s consider outdated graphics drivers. These drivers act as a bridge between your operating system and hardware. If they’re outdated, they can cause inefficiencies. As a result, your GPU usage may spike.
Corrupt System Files
Corrupt system files can also be a culprit. These files are essential for the smooth operation of your computer. When they’re corrupt, they can cause various issues, including high GPU usage.
Misconfigured Graphics Settings
Lastly, misconfigured graphics settings can contribute to the problem. For instance, if you’ve set your visual effects to the highest settings, your GPU will work harder. Therefore, you’ll experience higher GPU usage.
In summary, Desktop Window Manager plays a crucial role in making your desktop visually appealing. However, it can consume a lot of your GPU’s power. Several factors contribute to this, such as outdated hardware and drivers, corrupt system files, and misconfigured graphics settings. Understanding these factors is the first step in resolving the issue.
How to Diagnose the Issue
So, you’ve learned why Desktop Window Manager (DWM) might be hogging your GPU. Now, the next logical step is to diagnose the issue. But how do you go about it? Don’t worry; we’ve got you covered. In this section, we’ll walk you through the steps to identify the root cause of high GPU usage by DWM.
Checking GPU Usage
Firstly, let’s start by checking your GPU usage. You can do this through the Task Manager. To open it, simply press Ctrl + Shift + Esc on your keyboard. Alternatively, you can right-click on the taskbar and select “Task Manager.”
Task Manager Tabs
Once the Task Manager is open, navigate to the “Performance” tab. Here, you’ll see a list of hardware components. Among them, you’ll find your GPU. Click on it to see its usage statistics.
What to Look For
So, what should you look for? Pay attention to the percentage of GPU usage. If it’s consistently high, even when you’re not running any demanding applications, DWM might be the issue.
Signs of High GPU Usage by DWM
Next, let’s discuss the signs that indicate DWM is causing high GPU usage. These signs can be subtle, so you’ll need to be observant.
System Lag
Firstly, you might experience system lag. For instance, your mouse cursor might move jerkily across the screen. Similarly, applications may take longer to open or respond.
Overheating
Another sign is overheating. High GPU usage can make your computer run hot. Consequently, you might hear the fan running at full speed more often.
Alerts and Warnings
Lastly, you may receive alerts or warnings. These could be from your operating system or third-party monitoring software. They usually indicate that your GPU is under heavy load.
Using Diagnostic Tools
Now, if you’re still unsure, you can use diagnostic tools. These tools can provide a more detailed analysis.
Built-in Diagnostic Tools
Windows has some built-in diagnostic tools you can use. For example, the Reliability Monitor provides a timeline of system events and errors. To access it, simply type “Reliability Monitor” into the Windows search bar and select it from the results.
Third-Party Tools
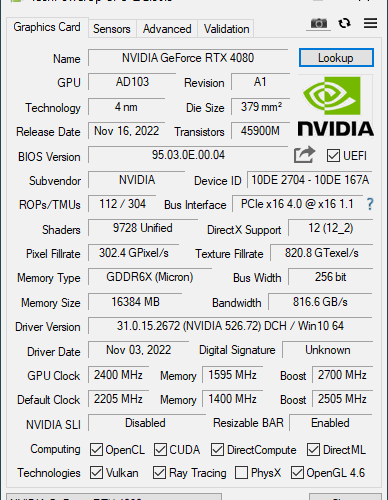
Alternatively, you can use third-party tools. Software like GPU-Z or MSI Afterburner can give you real-time data on your GPU usage. Just make sure to download these tools from reputable sources to avoid malware.
Cross-Referencing with Online Resources
Lastly, it’s always a good idea to cross-reference your findings. Online forums and communities can offer valuable insights. You might find others who have faced similar issues and resolved them.
By following these steps, you’ll be well on your way to identifying the root cause of the issue. And once you’ve diagnosed the problem, fixing it becomes a whole lot easier. So, stay tuned for the next section where we’ll delve into solutions!
How to Fix Desktop Window Manager Using High GPU
1. Update Graphics Drivers
Alright, you’ve diagnosed the issue and suspect that outdated graphics drivers are the culprit. So, what’s the next step? Updating your graphics drivers, of course! In this section, we’ll guide you through the process of updating your graphics drivers to fix high GPU usage by Desktop Window Manager.
Why Update Graphics Drivers?
Firstly, let’s address why updating graphics drivers is crucial. Drivers act as a bridge between your operating system and hardware. Outdated drivers can lead to inefficiencies and, consequently, high GPU usage. Therefore, keeping them up-to-date is essential for optimal performance.
Identifying Your Graphics Card
Before you update, you need to know what graphics card you have. You can find this information in the Device Manager. Simply right-click on the Start button and select “Device Manager.” Then, expand the “Display adapters” section to see your graphics card.
Methods to Update Graphics Drivers
There are several ways to update your graphics drivers. Let’s explore them one by one.
Manual Update via Manufacturer’s Website
You can manually download the latest drivers from the manufacturer’s website. For example, if you have an NVIDIA card, you can visit their official website to find the right driver for your card series, such as GeForce RTX 40, 30, or 20 series.
Windows Update
Alternatively, you can use Windows Update. To do this, go to “Settings,” then “Update & Security,” and click on “Windows Update.” Finally, click “Check for updates.” Windows will automatically find and install the latest drivers for you.
Third-Party Tools
If you prefer a more automated approach, third-party tools like Driver Booster can help. Driver Booster is a reliable tool that scans for outdated drivers and updates them for you. It even creates a restore point before updating, which is a handy feature.
Steps to Update
Here are the general steps to manually update your graphics drivers:
- Go to the manufacturer’s website.
- Locate the drivers section.
- Select your graphics card model.
- Download the latest driver.
- Install the driver.
- Restart your computer.
Additional Tips
- Always create a restore point before updating drivers. This allows you to revert changes if something goes wrong.
- Make sure to download drivers that are compatible with your operating system.
2. Turn Off Visual Effects
You’ve diagnosed the issue and perhaps even updated your graphics drivers. But what if you’re still facing high GPU usage? Well, another effective solution is to turn off visual effects. In this section, we’ll guide you through the steps to disable these effects and potentially improve your system’s performance.
The Impact of Visual Effects
Firstly, let’s discuss the impact of visual effects on your system. These effects, like animations and shadows, make your Windows experience visually appealing. However, they can also consume a significant amount of system resources, leading to high GPU usage. So, turning them off can free up those resources.
How to Turn Off Visual Effects
Turning off visual effects is a straightforward process. You can disable these effects through the Control Panel. Here’s how:
Step 1: Open Control Panel
Firstly, open the Control Panel by searching for it in the Windows search bar.
Step 2: Locate System Settings
Next, locate the System settings within the Control Panel.
Step 3: Advanced System Settings
In the System window, click on “Advanced system settings” in the left pane.
Step 4: Performance Settings
A new window will pop up. Here, click on “Settings” under the Performance section.
Step 5: Choose Performance Option
You’ll see three options:
- Let Windows choose what’s best for my computer
- Adjust for best appearance
- Adjust for best performance
Select “Adjust for best performance” to turn off all visual effects.
Step 6: Apply and OK
Finally, click “Apply” and then “OK” to save the changes.
Additional Tips
- You can also access the Performance Options window by searching for “appearance and performance” in the Windows search bar.
- If you don’t want to disable all effects, you can customize which ones to turn off.
3. Change Personalization Settings
So, you’ve tried updating your graphics drivers and turning off visual effects, but the issue persists. What now? Well, another avenue to explore is changing your personalization settings. In this section, we’ll guide you through the steps to tweak these settings, which could help alleviate high GPU usage by Desktop Window Manager (DWM).
Why Change Personalization Settings?
Firstly, let’s discuss why you might want to change your personalization settings. These settings control the look and feel of your Windows 10 experience. They include options for your desktop background, window colors, and more. While they make your system visually appealing, they can also consume system resources. Therefore, tweaking these settings can help optimize GPU usage.
How to Access Personalization Settings
Simply click on the Start menu, go to Windows Settings, and then click on Personalization. You’ll see several tabs or sections in the left pane, such as Background, Colors, Lock screen, Themes, Fonts, Start, and Taskbar.
Background Settings
In the Background settings, you can choose from a picture, solid color, or slideshow. Each option has its pros and cons in terms of system resource usage. For instance, using a slideshow with high-resolution images can consume more GPU resources.
Color Settings
Next, let’s talk about color settings. You can automatically choose an accent color from your wallpaper or manually select one. You can also opt for transparency effects, which can consume additional GPU resources. Therefore, turning off such effects can help.
Lock Screen Settings
The Lock screen settings allow you to set a picture, Windows spotlight, or a slideshow as your lock screen background. Again, using high-resolution images or the Windows spotlight feature can consume more resources.
Theme Settings
Themes combine background, colors, sounds, and mouse cursor settings. You can select a suitable theme or customize it as per your liking. Opting for a simpler theme can reduce GPU usage.
Additional Tips
- Consider using a solid color for your background and lock screen to minimize GPU usage.
- Turn off transparency effects in the color settings.
- Opt for a simple theme that doesn’t include resource-intensive elements like animated cursors.
4. Disable Hardware-Accelerated GPU Scheduling
So, you’ve tried several fixes, but the Desktop Window Manager (DWM) is still hogging your GPU. What’s left to try? Disabling Hardware-Accelerated GPU Scheduling might be the answer. Let’s dive into how to do this and why it might help.
What is Hardware-Accelerated GPU Scheduling?
Firstly, let’s understand what this feature does. Hardware-Accelerated GPU Scheduling allows for more consistent performance when using the CPU and GPU simultaneously. It prioritizes tasks for optimal performance, especially beneficial for gamers or those running resource-intensive applications. However, it can sometimes cause high GPU usage.
Should You Disable It?
The decision to disable this feature depends on your system. For some, it enhances performance, especially on slower systems. On the flip side, it can cause issues like high CPU and GPU usage. So, if you’re facing such issues, disabling it might be a good idea.
How to Disable Hardware-Accelerated GPU Scheduling
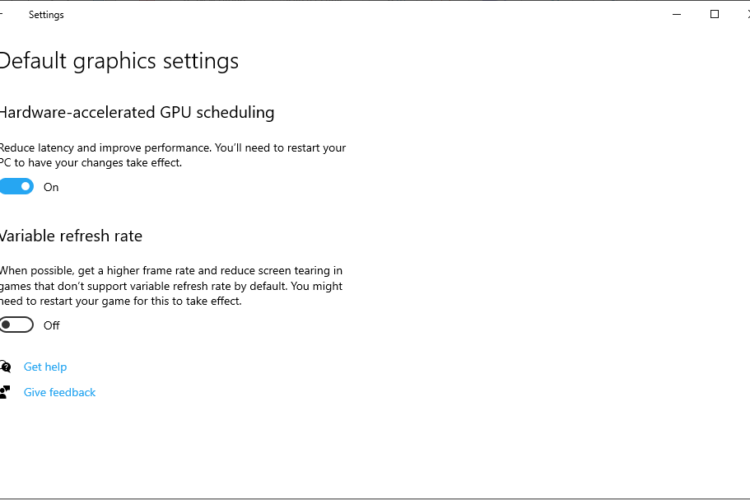
Disabling this feature is a straightforward process. Here’s how to do it:
Step 1: Open Windows Settings
First, click on the Start menu and go to Settings.
Step 2: Navigate to System
Next, click on the System tab.
Step 3: Go to Display Settings
Now, scroll down and click on Display settings.
Step 4: Access Graphics Settings
In the Display settings, find and click on Graphics settings.
Step 5: Disable the Feature
Here, you’ll find the option for Hardware-Accelerated GPU Scheduling. Simply turn it off.
Step 6: Restart Your Computer
Finally, restart your computer to apply the changes.
The Aftermath: What happens after you disable this feature?
You might notice a decrease in GPU usage. However, be mindful that it could also affect the performance of certain applications. So, keep an eye out for any changes in system behavior.
Additional Tips
- If you experience a performance dip after disabling the feature, consider re-enabling it.
- Always monitor your system’s performance after making such changes.
5. Roll Back Graphics Card Driver Updates
So, you’ve tried multiple fixes, but the Desktop Window Manager (DWM) still seems to be using a lot of your GPU. What’s next? Rolling back your graphics card driver updates could be the solution you’re looking for. Let’s delve into why this might help and how to do it.
Why Roll Back Driver Updates?
Firstly, it’s essential to understand why you might need to roll back driver updates. Driver updates are designed to improve performance and fix bugs. However, sometimes they can introduce new issues, such as high GPU usage. Rolling back to a previous driver version can resolve these issues.
When Should You Consider Rolling Back?
So, when should you consider this option? If you’ve recently updated your graphics card driver and started experiencing high GPU usage, it’s a good indicator. Rolling back the driver might resolve the issue.
How to Roll Back Graphics Card Driver Updates
Rolling back a driver is a straightforward process. Here’s how to do it:
Step 1: Open Device Manager
First, open the Device Manager by searching for it in the Windows search bar.
Step 2: Locate Graphics Card
Next, locate your graphics card under the “Display adapters” section.
Step 3: Access Properties
Right-click on the graphics card and choose “Properties.”
Step 4: Navigate to Driver Tab
In the Properties window, go to the “Driver” tab.
Step 5: Roll Back Driver
Here, you’ll find the “Roll Back Driver” button. Click it to proceed.
Step 6: Confirm and Restart
A prompt will ask if you’re sure about rolling back. Confirm and then restart your computer.
What to Expect After Rolling Back
After rolling back, monitor your GPU usage. You should ideally see a decrease. However, be cautious as rolling back might affect other functionalities.
Additional Tips
- If the “Roll Back Driver” button is grayed out, you’ll need to manually download and install a previous driver version.
- Always monitor your system after making changes to ensure everything is working as expected.
Additional Tips to Address Desktop Window Manager Using High GPU
You’ve made it this far, and hopefully, your GPU usage has decreased. However, there are still some additional tips that can help you fine-tune your system for optimal performance. Let’s dive into these extra measures you can take.
Disable High GPU Usage Applications
Firstly, you can use Windows’ built-in Task Manager to identify apps that are consuming a lot of GPU resources. Right-click on the taskbar, go to the “Processes” tab, and sort by GPU usage. You can then end tasks that are using excessive GPU.
Check for Malware
Sometimes, malware or Bitcoin miners might be exploiting your GPU resources without your knowledge. Use Windows Security to scan your system for any suspicious activity.
Adjust Power Plan Preferences
Your power plan settings could also be contributing to high GPU usage. Switching to a “Balanced” or “Power Saver” plan can help reduce GPU usage.
Lower Game Resolution and Settings
If you’re a gamer, consider lowering the game resolution and settings. This can significantly reduce GPU usage, especially if you’re experiencing issues with your graphics card.
Turn Off Background Applications
Windows-based background programs operating in the background can sometimes be the culprit for excessive GPU usage.
Configure Specific GPU Settings
If you have an Nvidia GPU, you can use Nvidia GeForce Experience to adjust specific settings that might be causing spikes in GPU usage. For AMD GPUs, you can use AMD Radeon Software for similar adjustments.
FAQs on Desktop Window Manager Using High GPU
Why is my GPU usage so high on desktop?
High GPU usage on your desktop can be due to various factors, such as running resource-intensive applications, outdated drivers, or even malware. It’s essential to diagnose the issue correctly to find an effective solution.
What is Desktop Window Manager and why is it using my GPU?
Desktop Window Manager (DWM) is a Windows service responsible for rendering visual effects and managing windows. It uses your GPU to provide a smooth user experience. However, sometimes it can consume a significant amount of GPU resources, leading to performance issues.
How do I reduce Desktop Window Manager usage?
You can reduce DWM usage by updating your graphics drivers, turning off visual effects, and tweaking personalization settings. Additionally, you can disable Hardware-Accelerated GPU Scheduling or even roll back your graphics drivers to a previous version.
Can I end task Desktop Window Manager?
It’s not advisable to end the DWM task as it’s crucial for the Windows operating system. Terminating it will restart the service automatically, and it may lead to system instability.
How do I fix Desktop Window Manager using 100% GPU?
If DWM is using 100% of your GPU, try updating your graphics drivers, disabling visual effects, and changing personalization settings. If the issue persists, consider rolling back your graphics drivers or seeking expert help.
Can Windows cause GPU problems?
Yes, certain Windows updates or settings can lead to GPU issues. These can usually be resolved by rolling back updates, changing settings, or updating drivers.
When to Seek Expert Help
You’ve tried all the tips and tricks in the book, but the issue of “Desktop Window Manager Using High GPU” persists. At this point, you might be wondering if it’s time to seek expert help. In this section, we’ll discuss the signs that indicate you should consult a professional for laptop repair services.
Persistent High GPU Usage
Firstly, if you’ve followed all the steps in this guide and your GPU usage remains consistently high, it’s a red flag. Persistent high GPU usage could indicate a deeper issue that requires professional attention.
System Instability
Next, if your system is unstable even after implementing the fixes, it’s a concern. System crashes, frequent restarts, or the dreaded Blue Screen of Death are signs you need expert help.
Overheating and Noise
Another indicator is overheating. If your laptop is running hot to the touch and the fan is making excessive noise, it could be a hardware issue. In such cases, a professional can diagnose and fix the problem.
Software Conflicts
Sometimes, software conflicts can cause high GPU usage. If you’ve tried resolving these conflicts without success, consulting an expert might be your best bet.
Hardware Failures
Lastly, hardware failures like a malfunctioning GPU can also cause high usage. If you suspect this is the case, a professional can confirm it through diagnostic tests and recommend appropriate action, such as replacing the GPU.
Recommended Professional Computer and Laptop Repair Service in Singapore: Volta PC Upgrade & Repair
If you’ve tried all the tips and solutions outlined in this guide but are still facing persistent issues with high GPU usage, it might be time to seek professional help. For those located in Singapore, we highly recommend reaching out to Volta PC Upgrade & Repair.
They offer expert services in diagnosing and fixing various computer issues, including GPU-related problems. Their team of professionals can provide you with the tailored solutions you need to get your system back to optimal performance. Don’t hesitate to give them a call and reclaim your computer’s health.
Address:
- Tai Seng Branch: 8 Burn Road #01-04, Trivex, Singapore 369977
- Jurong Branch: Blk 132 #01-279C, Jurong Gateway Road, Singapore 600132
