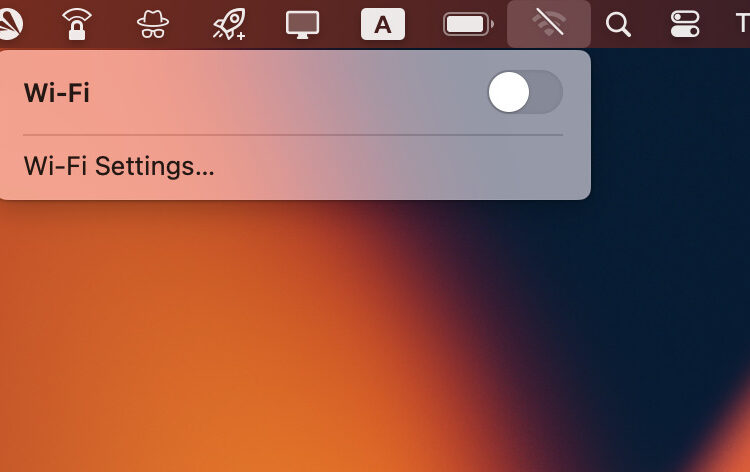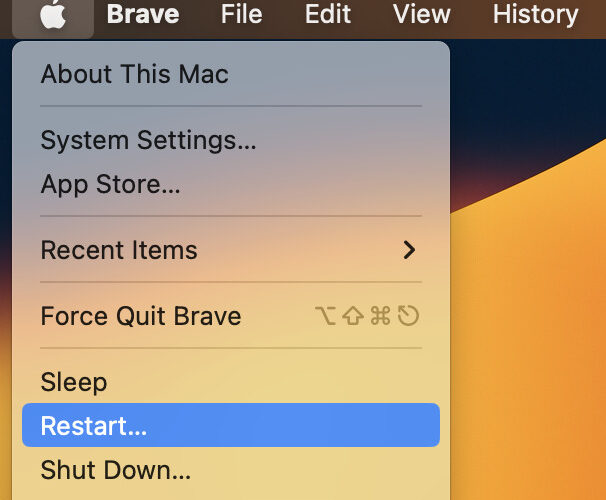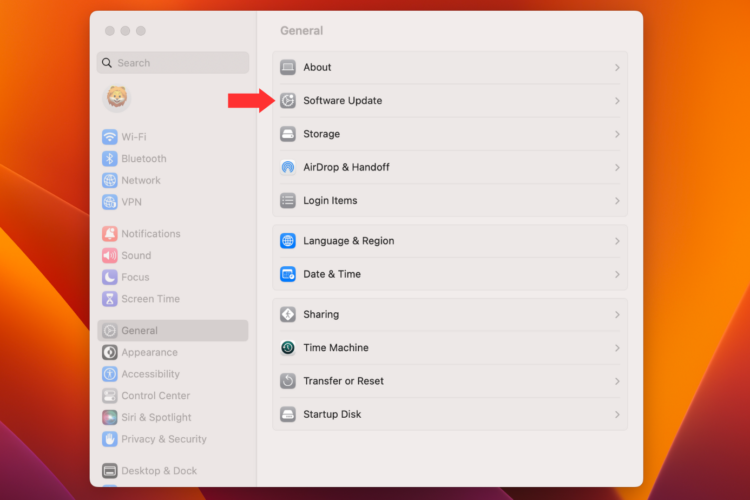Experiencing issues with your MacBook WiFi not turning on can be a real headache. This common problem can interrupt your work, studies, or entertainment, leaving you frustrated and at a loss. But worry not, we’ve got you covered! In this comprehensive guide, we’ll explore potential causes, troubleshooting steps, professional solutions, and when to seek professional help. We’ll even recommend a service for those of you in Singapore. Let’s dive in!
The Possible Reasons Why Your MacBook Wifi Not Turning On
First off, there could be a software glitch.
A glitch is an unexpected problem in the system’s functioning. For example, a temporary malfunction in the operating system can cause WiFi to disable. This can happen when running intensive applications or after a system update. In many cases, a simple restart can clear the glitch and allow WiFi to turn back on.
Another possible cause is a hardware issue, specifically with the WiFi module.
The WiFi module is a piece of hardware in your MacBook responsible for connecting to wireless networks. If it’s damaged or malfunctioning, it could prevent WiFi from turning on. This is akin to a light bulb not turning on because the switch is broken. You would typically need professional help, like an Apple store, to diagnose and fix this.
Running outdated software is also a common reason for WiFi issues.
Each new version of macOS includes fixes for known bugs and issues. If you’re running an older version, you might be experiencing a bug that Apple has already fixed. Imagine trying to play a new video game on an outdated game console – it probably won’t work correctly.
Physical interference from other devices can also prevent your WiFi from turning on.
Devices like microwaves, cordless phones, and even other WiFi routers can interfere with your WiFi signal. It’s similar to trying to listen to a radio station while another station is interfering with the signal.
If your MacBook can’t connect to any WiFi networks, the issue might be with your router.
Routers can also experience issues like software bugs, hardware malfunctions, or signal interference. For example, if your router is too far away, the signal might be too weak for your MacBook to connect.
Lastly, incorrect settings on your MacBook could be causing the issue.
For instance, the WiFi option might be turned off in your network settings, or Airplane Mode might be enabled. This would be like trying to open a locked door without unlocking it first.
Remember, these are just potential causes. The actual reason could be one of these, a combination, or something entirely different. The key is to remain patient and methodically work through potential issues until you find the cause.
Steps to Resolve Macbook Wifi Not Turning On
Follow these steps to navigate through potential problems causing your Macbook wifi not turning on.
1. Firstly, try a simple restart.
Click on the Apple logo in the top left corner. Select “Restart” from the dropdown menu. A reboot can clear minor software glitches, restoring your WiFi.
2. After a restart, check if there are any available software updates.
Go to “System Preferences”. Click on “Software Update”. If there are updates, install them. An outdated system can cause WiFi connectivity issues.
3. Moreover, don’t forget to check your network settings.
Go to “System Preferences” again. This time, click on “Network”. Make sure WiFi is on the left panel. If it’s not, click on the “+” icon. Choose WiFi from the interface dropdown. This will ensure your MacBook is set up to connect to WiFi networks.
4. Also, test your MacBook on different networks.
Try connecting to a friend’s WiFi or a public network. This can help determine if the issue is with your MacBook or your home network.
5. Furthermore, reset your router.
Unplug it. Wait for a minute. Plug it back in. A router reset can often solve network connectivity issues.
6. Lastly, try resetting your MacBook’s System Management Controller (SMC).
Shut down your MacBook. Press and hold the power button for 10 seconds. Then, restart your MacBook. The SMC controls various hardware functions, including WiFi connectivity.
Remember, this guide is a starting point. It covers the most common WiFi issues and their solutions. If you’re still having trouble, it might be time to seek professional help.
Understanding When to Seek Professional Help
Understanding when to seek professional help is crucial. It’s equally important to know how to choose the right service. With that in mind, let’s delve into some key factors to consider.
- Firstly, consider the track record. Look for a service with a solid history of success. Customer reviews can give you insights here. A service with positive feedback generally indicates reliability.
- Secondly, think about their expertise. Do they specialise in MacBook? Understanding your device is key for effective troubleshooting. Look for services that highlight their experience with MacBooks.
- Thirdly, consider their customer service. A good service provider should be responsive and helpful. They should be able to explain the issues clearly and guide you through the process.
- Lastly, don’t forget about pricing. While you want quality service, it should also be affordable. Compare rates among different providers to ensure you’re getting a fair deal.
One service that checks these boxes is VOLTA PC Upgrade & Repair in Singapore. They have a strong track record on computer and Macbook repair. They’ve earned praise for their customer service and offer transparent pricing via free diagnostic service.
Professional Solutions to Solve Macbook Wifi Issues
When common troubleshooting doesn’t do the trick, professional solutions come into play. These interventions can often resolve more complex WiFi issues.
Initially, the technicians will run a full diagnostic on your MacBook. This involves testing all the hardware and software. They’ll pinpoint any malfunctions or abnormalities.
If a software issue is detected, a full system restore may be necessary.
Deep-rooted software problems can also arise, similar to an invasive weed in a garden. If left unchecked, the weed can overtake the garden, disrupting its balance. Similarly, a deep-seated software issue can disrupt your MacBook’s operations, affecting WiFi. Here, a clean reinstall of the operating system by a professional acts like a gardener pulling out the weed, restoring balance to your MacBook’s ‘garden’.
Conflicts with third-party software can interfere with WiFi functionality. These conflicts are like unwelcome guests at a party, causing disruptions. A professional can identify these ‘unwelcome guests’ and update, fix, or remove the conflicting software as necessary, bringing peace back to the ‘party’.
Suppose the diagnostic reveals a hardware issue, hardware replacement will be performed.
Antenna Replacement
Starting with the antenna, it plays a pivotal role in your MacBook’s WiFi functionality. This component is responsible for receiving the radio signals emitted by your WiFi router. It’s akin to ears listening for sound waves. However, physical damage, such as drops or impacts, can impair the antenna. It can also degrade over time due to wear and tear. When this happens, the antenna can’t effectively receive signals, causing WiFi connectivity issues. That’s when a trained technician steps in to replace this vital component, restoring your MacBook’s ability to ‘listen’ to WiFi signals.
Wifi Card Replacement / Upgrade
Secondly, the WiFi card’s firmware, the low-level software controlling the hardware, might require updating. Imagine the firmware as a conductor in an orchestra, guiding the instruments (hardware) to create harmonious music (smooth functioning). Outdated firmware is like a conductor using an old musical score, leading to a discordant performance. Apple technicians can ‘update the score’ by flashing the firmware to its latest version, bringing harmony back to your MacBook’s operations.

Logic Board Repair / Replacement
The logic board is the heart of your MacBook, hosting all crucial components, including the WiFi card. It ensures all parts communicate and work together, much like a city’s infrastructure enables transport and utilities to function. But just as a broken bridge can disrupt a city’s operations, a faulty connection or component on the logic board can disrupt WiFi connectivity. Professionals can identify such issues and repair or replace the logic board as needed, bringing the ‘city’ back to full function.
Conclusion
In the digital age, dealing with a MacBook WiFi not turning on can feel like a major roadblock. However, understanding the potential causes, applying troubleshooting steps, and knowing when to seek professional help can go a long way.
We’ve discussed various aspects in this guide, from basic fixes to professional solutions like VOLTA PC Upgrade & Repair in Singapore. Remember, while tech issues can be daunting, there’s always a solution out there.
Address:
- Tai Seng Branch: 8 Burn Road #01-04, Trivex, Singapore 369977
- Jurong Branch: Blk 132 #01-279C, Jurong Gateway Road, Singapore 600132
Contact:
Whatsapp us | Call 69500453 | Telegram us