
Surface Pro 7 Battery Drain: An Ultimate Guide
One of the popular series in the market is the Microsoft Surface Pro 7, a 2-in-1 laptop with versatility and high performance. The Microsoft Surface

The Microsoft Surface Pro 4 represents a significant leap forward in the realm of mobile computing, seamlessly blending the power of a laptop with the portability and touch-screen convenience of a tablet. Since its debut, the Surface Pro 4 has captured the admiration of professionals and tech enthusiasts alike, thanks to its robust performance, sleek design, and versatile functionality. However, the heart of this mobile marvel—its battery—is what determines its true mobility and convenience. Like any sophisticated piece of technology, the Surface Pro 4’s efficiency and longevity are closely tied to the health of its battery.
Battery health is not just a measure of a device’s endurance but a cornerstone of its reliability and performance over time. As such, understanding, monitoring, and maintaining your Surface Pro 4’s battery health is crucial. Whether you’re a digital artist, a busy professional, or a casual user who loves streaming content, ensuring that your device’s battery is in top condition is key to a seamless and uninterrupted experience.
This blog post is designed to be your ultimate guide on how to check Surface Pro 4 battery health, delve into the common battery issues that could arise, and explore the options for battery replacement. We will walk you through the steps to assess your battery’s health, interpret the signs of battery wear, and take action to address any issues. By the end of this comprehensive exploration, you will be well-equipped to keep your Surface Pro 4 running optimally, ensuring that your device can keep up with your needs and lifestyle for years to come.
In the simplest terms, battery health refers to a battery’s current capacity to store and deliver power compared to its original state when it was new. This capacity diminishes over time due to several factors, including the number of charge-discharge cycles it undergoes, its age, and exposure to extreme temperatures. Battery health is pivotal because it directly affects your device’s runtime, performance, and how swiftly it recharges.
Understanding the state of your Surface Pro 4’s battery health is vital for several reasons. It can help you gauge when your battery might need a replacement, adjust your usage patterns to preserve its longevity, and take proactive steps to maintain its health. Moreover, being informed about your battery’s condition allows you to make the most of your device, ensuring that it serves you well without frequent trips to the charger.
Several key factors affect the health of your Surface Pro 4’s battery:
Charge Cycles: Each time a battery is discharged and charged again counts as a cycle. Batteries have a limited number of charge cycles before their capacity begins to degrade significantly.
Age: Batteries age not just through use but over time as well. Even with minimal use, chemical aging can reduce a battery’s ability to hold a charge.
Temperature: Extreme temperatures, both hot and cold, can adversely affect a battery’s health. Using or charging your device in conditions that are too hot or too cold can lead to decreased battery performance.
Usage Patterns: How you use your device can also impact battery health. For instance, running high-intensity applications for prolonged periods can strain the battery more than moderate use.
Understanding these factors is the first step toward taking better care of your Surface Pro 4’s battery. By managing these aspects wisely, you can significantly influence how well your battery performs and how long it lasts before a replacement becomes necessary.
Monitoring the health of your Surface Pro 4’s battery is a straightforward process, thanks to the tools provided by Windows and some third-party applications designed for more detailed analysis. Here’s how you can check the battery health of your device:
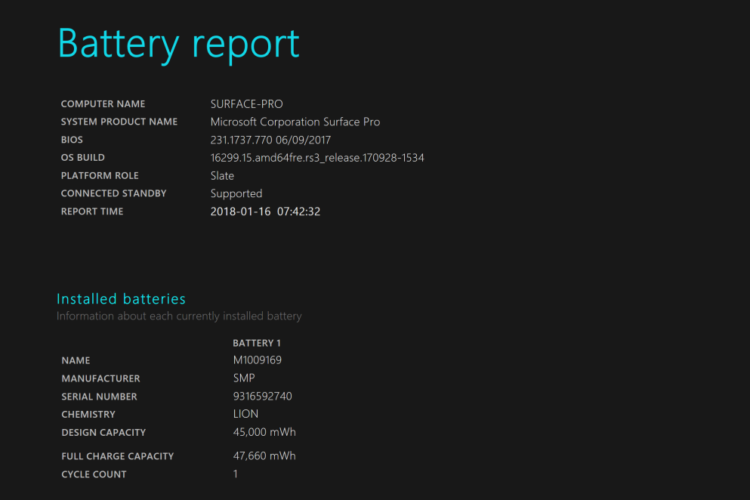
Generate the Battery Report:
Right-click on the Start button and select “Windows PowerShell (Admin)” or “Command Prompt (Admin)” from the menu.
In the terminal window, type powercfg /batteryreport and press Enter. This command instructs Windows to generate a detailed battery report.
Upon completion, Windows will save a battery report HTML file in your user directory (typically, it will show the path like C:\Users\[YourName]\battery-report.html).
Accessing and Reading the Battery Report:
Navigate to the location of the battery report using File Explorer and open the HTML file in your web browser.
The report contains several sections detailing your battery’s history, capacity, and usage patterns. Key sections to pay attention to include:
Installed Batteries: Information about the physical battery, including its design capacity and full charge capacity.
Battery Usage: Graphs and tables showing the battery’s charge and discharge cycles over time.
Battery Capacity History: Displays changes in the battery’s capacity over time.
Battery Life Estimates: Shows the estimated battery life based on observed discharge rates.
Several third-party applications offer more in-depth monitoring and analysis of your Surface Pro 4’s battery health. These tools can provide real-time data, predictive diagnostics, and even suggestions for improving battery longevity. Applications such as BatteryBar, BatteryInfoView, or HWMonitor are popular choices among Windows users. These tools are particularly useful for users who prefer more detailed analytics, such as temperature readings, charge-discharge rates, and more.
Avoid Extreme Charging: Try to keep your battery’s charge between 20% and 80% to minimize wear.
Temperature Management: Keep your device out of extreme temperatures to prevent battery damage.
Update Your Device: Ensure your Surface Pro 4 is running the latest Windows updates for optimized battery management software.
Dim Your Screen: Reducing screen brightness can significantly extend battery life during use.
Despite our best efforts, batteries can sometimes encounter issues that affect their performance and longevity. Here are some common battery-related problems that Surface Pro 4 users might face, along with troubleshooting tips:
Swelling: A swollen battery is a serious issue and poses a safety risk. If you notice any bulging or deformation in your device, stop using it immediately and seek professional battery replacement.
Rapid Discharge: If your battery’s charge drops precipitously, consider recalibrating your battery by draining it completely and then charging it to 100% without interruption.
Failure to Charge: Ensure your charger and charging port are working correctly. If your device still doesn’t charge, a battery or hardware issue might be the culprit, requiring professional assistance.

Knowing when to replace your Surface Pro 4’s battery is crucial for maintaining its performance and usability. Consider a replacement if:
Significant Decrease in Capacity: If your battery’s full charge capacity is significantly lower than its design capacity, it’s time for a new battery.
Poor Performance: If your device cannot hold a charge for a reasonable amount of time or if you experience sudden shutdowns, a new battery might be necessary.
Physical Damage: Any signs of swelling, leaking, or damage to the battery should be addressed immediately with a replacement to avoid safety hazards.

Replacing the battery in your Surface Pro 4 can be challenging due to its compact and integrated design. It’s generally recommended to seek professional assistance for battery replacement to avoid damaging your device. However, if you have experience with electronics repair, you can find guides and tools online to help you undertake this task. Remember, safety first—use appropriate tools and follow guidelines carefully to avoid injury or further damage to your device.
The battery is a critical component of your Surface Pro 4, influencing not just its mobility but also its overall performance. By regularly checking your battery’s health, addressing issues promptly, and knowing when it’s time for a replacement, you can ensure that your device continues to serve you well. Whether you’re using your Surface Pro 4 for work, creativity, or entertainment, maintaining your battery’s health is key to enjoying a seamless and productive experience.
This comprehensive guide has armed you with the knowledge to monitor and manage your Surface Pro 4’s battery health effectively. Remember, taking proactive steps to care for your device’s battery can significantly extend its useful life, saving you time, money, and inconvenience in the long run.
powercfg /batteryreport and press Enter. This command generates a battery report saved in your user folder (e.g., C:\Users[YourName]\battery-report.html).Ready to give your Surface Pro 4 a new lease on life? If your device is showing signs of battery wear or you’re experiencing issues that affect your productivity and device enjoyment, don’t wait for the problem to worsen. Volta PC Upgrade & Repair is here to help. Our team of experts specializes in breathing new life into your devices, ensuring they perform at their best. Whether it’s a simple battery check-up or a full battery replacement for your Surface Pro 4, we’ve got the skills, tools, and dedication to get the job done right. Contact Volta PC Upgrade & Repair today and ensure your Surface Pro 4 keeps up with your demands tomorrow. Let us take the hassle out of tech repairs so you can focus on what you do best.

One of the popular series in the market is the Microsoft Surface Pro 7, a 2-in-1 laptop with versatility and high performance. The Microsoft Surface

The Microsoft Surface Pro has become an essential tool for professionals, students, and tech enthusiasts who value versatility and performance in a portable format. Despite
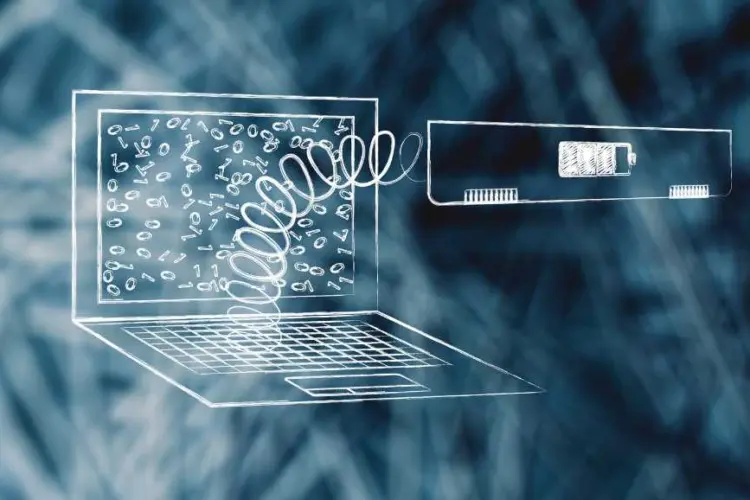
When your Surface Pro shows a battery symbols, it’s providing critical information about the status of your device’s power supply. This seemingly simple icon can