You’re in the middle of important work, and suddenly, your screen turns blue. It’s the infamous Blue Screen of Death (BSOD). In this blog post, we’ll explore how to fix the blue screen on laptop. We’ll cover everything from understanding the cause to basic and advanced troubleshooting steps. Furthermore, we’ll discuss when it’s time to seek professional help. Let’s dive in and banish the blue screen for good.
Understanding the ‘Blue Screen of Death’
The ‘Blue Screen of Death’, or BSoD, is a term we’re all familiar with, especially if we’ve used a Windows computer for any length of time. It’s a term that fills us with dread, but what exactly is it? In essence, the Blue Screen of Death is a critical error screen displayed by Microsoft Windows operating systems when they encounter a fatal system error.
Now, let’s take a closer look at this infamous screen.
The Blue Screen of Death, also known as Blue Screen, fatal error, bugcheck, and officially referred to as a Stop error, indicates a system crash. Essentially, it means that the operating system has reached a critical condition where it can no longer operate safely. This could be due to hardware failure, an issue with or without a device driver, or an unexpected termination of a crucial process or thread.
Interestingly, the Blue Screen of Death has been part of the Windows operating system since its early versions. In fact, the first blue error screen appeared in the Beta Release of Windows 1.0 for a different reason. If Windows found a different DOS version than it expected, it displayed an error message. However, this was not a crash screen. Upon crashing, Windows 1.0 either locked up or exited to DOS.
With Windows 3.0, a text-mode screen was used for displaying important system messages, usually from digital device drivers or other situations where a program could not run. This screen changed from black to blue with Windows 3.1. But again, Windows 3.x would exit to DOS if an error condition was severe enough.
The first true Blue Screen of Death, as we understand it today, appeared in Windows NT 3.1, the first version of the Windows NT family released in 1993. This error screen started with *** STOP:, hence it became known as a “stop error”.
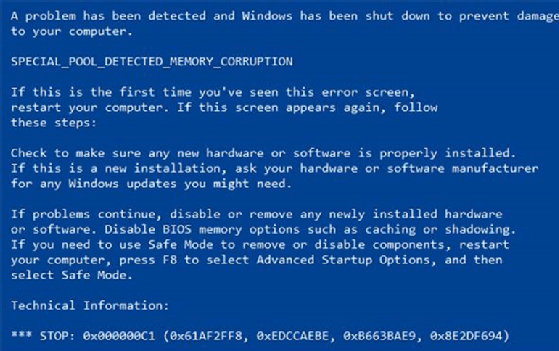
What causes the Blue Screen of Death?
Firstly, hardware problems can often lead to a BSOD.
- In particular, faulty memory can cause your system to become unstable.
- Furthermore, issues with your power supply, such as inconsistent voltage, can also lead to this dreaded blue screen. Overheating of components, like the CPU and GPU, is another common cause, especially if your laptop isn’t properly ventilated.
- Finally, hardware that is pushed beyond its specified limits can also lead to a BSOD.
Software issues are another key point to consider.
- Poorly written device drivers can cause conflicts and crashes.
- Moreover, incompatible DLLs or bugs in the operating system kernel can cause BSODs, especially in older Windows versions. In the Windows 9x operating systems, the lack of memory protection made BSODs much more common.
How To Fix Blue Screen On Laptop: Basic Troubleshooting Steps
Troubleshooting a laptop often involves various steps. One common issue is the Blue Screen of Death (BSoD) on Windows machines. It’s a critical error where the system can no longer operate safely. This issue might stem from hardware failure, driver issues, or unexpected termination of crucial processes.
1. Identify the Problem
Initially, you have to identify the problem. The BSoD will display an error code, which can be helpful. If you’re wondering how to fix a blue screen on a laptop, start by noting this code. The problem might lie with a device driver or malfunctioning hardware, such as faulty memory, power supply issues, or overheating components.
2. Restart Your Laptop
Subsequently, try a simple restart. It might seem basic, but it often works. Restarting your laptop can clear temporary software glitches causing the blue screen.
3. Check for Software Issues
Next, check for software issues. In case of a recent software installation or update, it could be the culprit. If so, you can uninstall it and check if the problem persists.
To check for recent software installations or updates on your computer, you can follow these general steps:
- Open the “Settings” app by clicking on the Start menu and selecting the gear icon.
- In the Settings window, click on “Update & Security.”
- In the left sidebar, select “Windows Update.”
- Click on the “View update history” option to see a list of recent updates installed on your system.
- You can uninstall specific updates by clicking on the “Uninstall updates” link. This will open the “Control Panel” with a list of installed updates, and you can remove them from there.
4. Inspect Hardware Components
Furthermore, inspect the hardware components. Overheating, faulty memory, or power supply issues can cause a blue screen. Therefore, ensuring these components are working properly is crucial. If you’re not confident, seek professional help.
5. Update Device Drivers
Moreover, you should update your device drivers. Poorly written or outdated drivers can lead to a BSoD. Therefore, keeping them updated can prevent such issues.
To update device drivers on your computer, you can follow these steps:
- Open the Device Manager by pressing the Windows key + X and selecting “Device Manager” from the menu that appears.
- In the Device Manager window, expand the categories and locate the device(s) with outdated drivers.
- Right-click on the device and select “Update driver.”
- Choose the option to search automatically for updated driver software. Windows will search online and install the latest driver available.
- If Windows doesn’t find an updated driver, you can manually download the driver from the manufacturer’s website and install it using the “Browse my computer for drivers” option in the Update Driver window.
Optional third-party driver update tools:
- There are also third-party tools available that can help automate the process of updating drivers. These tools scan your system, identify outdated drivers, and provide you with the option to update them. Examples include Driver Booster, Driver Easy, or Snappy Driver Installer. However, exercise caution when using such tools and ensure you download them from reputable sources.
To summarize, fixing a blue screen on a laptop involves identifying the problem, restarting the laptop, checking for software issues, inspecting hardware components, and updating device drivers. This approach can help you troubleshoot most laptop issues effectively. However, if the problem persists, it’s best to contact a professional.
How To Fix Blue Screen On Laptop: Advanced Troubleshooting Steps
As you navigate the complex world of blue screens, system restore becomes a potential lifesaver. This feature allows your system to revert to a previous state. Consequently, it can often eliminate the problem causing the blue screen of death.
1. Debugging
Windows includes a debugging tool which can be used to analyze the memory dump file created when a blue screen of death occurs. This can help you understand the root cause of the problem and guide your troubleshooting efforts.
2. Checking for Hardware Problems
Advanced troubleshooting may involve physically checking your hardware. This could include reseating your RAM, testing your hard drive for errors with a tool like CHKDSK, or even checking your motherboard for visible issues.
3. Registry Troubleshooting
The Windows Registry is a database that stores low-level settings for the operating system and for applications that opt to use the registry. If there’s an issue with the registry, it could cause a BSOD. Registry troubleshooting should be done carefully and ideally, a backup of the registry should be taken before making changes.
4. Clean Installation of Windows
If none of the above steps work, a last resort could be a clean installation of Windows. This involves wiping your system drive and installing a fresh copy of Windows. It’s more drastic than a repair installation and you would need to back up your data first, but it can help resolve persistent issues.
In conclusion, these advanced steps offer a deeper understanding of how to fix a blue screen on a laptop. However, each step requires careful consideration. As always, it’s recommended to back up all important data and consult a professional if needed. This way, you ensure your data is safe while you work on resolving the issue.
When it comes to the question of “how to fix blue screen on laptop,” you might be in over your head. After all, it’s a complex issue. Don’t worry, it’s okay to seek expert help. As a matter of fact, you should seek professional assistance when the advanced troubleshooting steps fail to resolve the issue. Additionally, if you’re uncomfortable performing these steps, it might be best to contact a professional. Important to realize, experts have the necessary tools and knowledge to handle these complex issues.
When to Seek Professional Help
There comes a point in troubleshooting when it might be best to call in the experts. This could be when you’ve tried all the above steps, and you’re still wondering how to fix the blue screen on your laptop. Or, it could be when you’re uncomfortable performing the more technical steps. In such cases, don’t worry. You’re not alone.
In Singapore, VOLTA PC Upgrade & Repair is a reputable service that can help you out with the blue screen issues. They have a team of experts who are adept at handling these types of issues. Furthermore, they offer a broad range of services, from simple upgrades to complex repairs. With their assistance, you can solve your blue screen issues and more.
Moreover, VOLTA PC Upgrade & Repair provides excellent customer service. They understand the stress and inconvenience caused by a malfunctioning laptop. Thus, they strive to resolve the issue as quickly as possible. To put it another way, they value your time and peace of mind.
How to Prevent BSOD
In light of this, you may wonder how to prevent BSODs.
- The first step is to always keep your operating system updated. Microsoft frequently releases updates that patch up software vulnerabilities and improve the system’s stability.
- Coupled with this, it is crucial to keep your device drivers up to date. Outdated drivers can often cause BSODs, while newer versions of drivers usually fix bugs from previous versions.
- In addition to software updates, checking your computer’s hardware is also essential. Making sure all hardware components are running within their specified limits can prevent many BSODs.
- Furthermore, regularly checking your laptop for overheating is a key preventative measure. High temperatures can damage internal components, leading to BSODs.
- Another key point to consider is maintaining good digital hygiene. Installing reliable antivirus software and keeping it up to date can prevent malware, which can cause system instability and BSODs.
- Not to mention, regularly backing up your data is crucial. This ensures you won’t lose important files in the event of a BSOD.
In conclusion, while BSODs can be daunting, they can be prevented by following these steps. Remember, prevention is always better than cure, especially when it comes to maintaining the health and stability of your laptop.
Conclusion
In conclusion, BSOD is a common issue that can cause a lot of stress. However, with the right knowledge and tools, you can troubleshoot and potentially fix the problem yourself. Remember, the steps on how to fix the blue screen on your laptop range from simple software fixes to hardware checks. If all else fails, seeking professional help is a smart move. Especially for those in Singapore who needs laptop repairs, VOLTA PC Upgrade & Repair is a great resource. Don’t let the blue screen intimidate you. You have the power to overcome it.
Address:
Tai Seng Branch: 8 Burn Road #01-04, Trivex, Singapore 369977
- Jurong Branch: Blk 132 #01-279C, Jurong Gateway Road, Singapore 600132