
Surface Pro 7 Battery Drain: An Ultimate Guide
One of the popular series in the market is the Microsoft Surface Pro 7, a 2-in-1 laptop with versatility and high performance. The Microsoft Surface

When your Surface Pro shows a battery symbols, it’s providing critical information about the status of your device’s power supply. This seemingly simple icon can signal anything from routine charging statuses to potential hardware issues. Understanding what different battery symbols mean can help you better manage your device and troubleshoot any problems that might arise. In this comprehensive guide, we’ll explore the various battery symbols you might encounter on your Surface Pro, what they indicate, and how to handle common battery-related issues.
Charging Status: The most common indication from a battery symbol is the charging status. A lightning bolt over the battery or a plug icon next to it usually means the device is charging.
Battery Levels: The fill level of the battery icon indicates the current charge level. A full battery icon shows a fully charged battery, whereas a nearly empty icon indicates low power.
Health and Functionality: Sometimes, the battery symbol can change to show issues with the battery’s health or functionality, such as a caution sign or an exclamation mark.
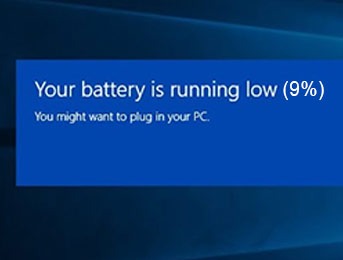
Fully Charged: When the battery icon is complete and not flashing, your Surface Pro is fully charged.
Charging: A lightning bolt or a plug symbol alongside the battery indicates that the device is charging.
Low Battery: A nearly empty battery symbol or one with a red color warns of low battery, suggesting you should connect the charger soon.
Battery Error: A battery icon with a cross or exclamation mark points to a battery error, which could be due to several issues ranging from temporary glitches to serious battery health concerns.
Symptoms: Despite being plugged in, the battery symbol indicates that the device is not charging.
Potential Causes: Faulty charger, damaged ports, outdated software, or battery health issues.
Troubleshooting Steps:
Symptoms: Battery level decreases rapidly even with normal usage.
Potential Causes: High power consumption settings, too many background apps, or aging battery.
Troubleshooting Steps:
Symptoms: The battery symbol shows a full charge one moment and drops precipitously the next.
Potential Causes: Software glitches or calibration issues.
Troubleshooting Steps:
Regular Calibration: Regularly run your battery through a full charge cycle.
Optimal Charging Habits: Avoid leaving your Surface Pro plugged in all the time; instead, try to keep the battery between 20% and 80%.
Temperature Management: Keep your device away from extreme temperatures to prevent battery damage.
Built-in Battery Report: Generate a detailed battery report through Windows PowerShell to monitor capacity and usage.
Third-Party Apps: Consider apps like BatteryBar or CoconutBattery for more detailed insights.
BIOS Update and Check: Ensure your BIOS is up to date and check for any settings that might affect battery performance.
Hardware Diagnostics: Run a full hardware diagnostic to rule out any other component failures.
Professional Help: If issues persist, consult with a professional technician or Microsoft support.
Drawing from user experiences and support forums, let’s explore a few real-world examples where the battery symbol on a Surface Pro has indicated various issues. These examples will provide a practical perspective on how the issues manifest and are resolved.
User Experience: A user reports that their Surface Pro suddenly stopped charging, displaying a battery symbol with a plug but no lightning bolt, indicating no power intake despite being connected to power.
Resolution:
Initial Troubleshooting: Checking and swapping the charger and cable to rule out external accessory malfunctions.
Advanced Steps: The user resets the Surface’s power management software by detaching the battery driver in the device manager and restarting the device, which resolves the issue.
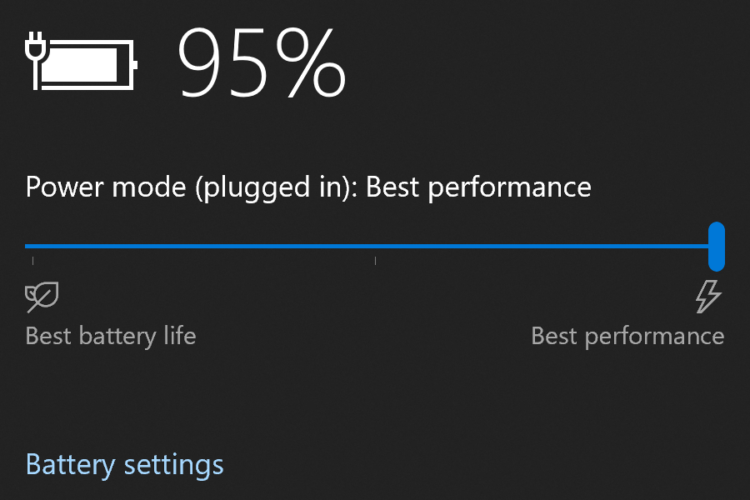
User Experience: Some users find that their Surface Pro, when plugged in, shows “not charging” when the battery level is above 95%.
Explanation and Resolution:
By Design: This behavior is often by design to prevent overcharging and prolong battery lifespan. The charging circuitry stops charging once the battery reaches a certain high threshold.
User Action: Understanding that this is normal behavior can alleviate concerns; however, if the battery never charges to 100%, recalibrating or consulting support may be necessary.
Optimizing your Surface Pro’s battery life isn’t just about managing when and how long you charge it. Here are some additional tips to ensure you get the most out of your device’s battery.
Adjusting Settings for Optimal Power Use:
Brightness: Lowering the screen brightness to the lowest comfortable level.
Background Apps: Limiting the number of apps running in the background.
Power Mode: Selecting a balanced or battery-saver mode when not plugged in.
Regular Software Updates: Keeping the OS and all apps updated can help optimize battery usage as updates often include improvements to power management.
Using Battery-Saving Accessories: Utilizing power-efficient accessories, such as Bluetooth Low Energy peripherals, can also reduce overall power consumption.
The battery symbol on your Surface Pro serves as a handy indicator of your device’s power status and health. Understanding what different symbols mean and how to respond to them can greatly enhance your experience and prolong the life of your device. Regular maintenance, along with prompt troubleshooting and resolution of battery issues, will ensure that your Surface Pro remains a reliable and efficient tool for work and leisure.

One of the popular series in the market is the Microsoft Surface Pro 7, a 2-in-1 laptop with versatility and high performance. The Microsoft Surface

The Microsoft Surface Pro has become an essential tool for professionals, students, and tech enthusiasts who value versatility and performance in a portable format. Despite
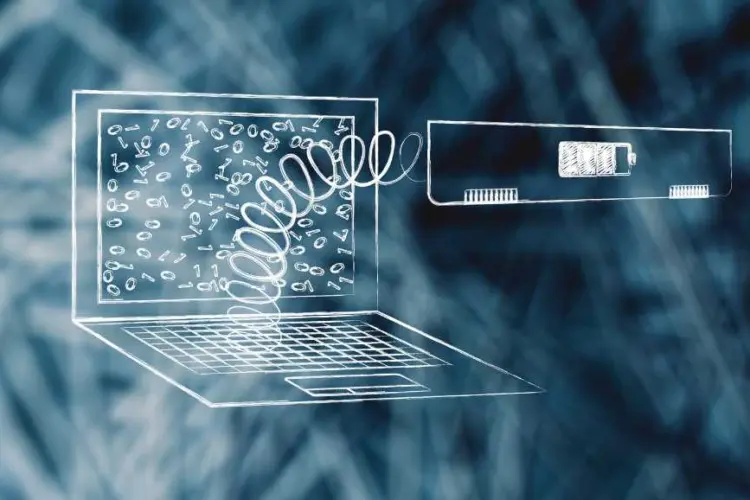
When your Surface Pro shows a battery symbols, it’s providing critical information about the status of your device’s power supply. This seemingly simple icon can