
Surface Pro 7 Battery Drain: An Ultimate Guide
One of the popular series in the market is the Microsoft Surface Pro 7, a 2-in-1 laptop with versatility and high performance. The Microsoft Surface

You click the shutdown button on your sleek Microsoft Surface, ready to get on with your day. Yet, minutes turn into an eternity as you stare at the “Shutting down” screen. Why does your Surface take so long to shut down?
While occasional delays are normal, a consistently slow shutdown process can signal deeper problems. Don’t worry, troubleshooting steps can help you get your Surface back to its speedy self. In some cases, surface repair might be the answer.
Pinpointing why your Surface takes so long to shut down is the first step toward a solution.
Like a car running on old oil, outdated operating systems or device drivers can cause friction within your Surface. Windows updates often contain patches for bugs and improve overall system efficiency. Additionally, device drivers act like translators between your hardware and software, and outdated versions can create bottlenecks.
Imagine your Surface as a busy office. Each background program is an employee demanding your computer’s time and resources. While some of these programs are essential, others might linger unnecessarily, making the shutdown process a long, drawn-out meeting that nobody wants to attend.
Unfortunately, just as machines wear down, internal components of your Surface can develop problems. A failing hard drive struggling to read and write data, or insufficient memory (RAM) to handle processes, can lead to agonizingly slow shutdowns. In these cases, surface repair services might be needed.
Ironically, a feature designed to speed up your Surface boot time can sometimes lead to shutdown woes. Fast Startup works by saving a snapshot of your system before shutdown. However, if problems or incompatibilities exist, this feature can backfire and prolong the shutdown process.
The core files that make Windows run are like the blueprints for a building. If these blueprints become damaged or corrupted, your Surface can experience unexpected behavior, including sluggish shutdowns. Files can get corrupted due to malware, sudden power outages, or software conflicts.
Now that you understand the suspects, how do you narrow things down? Here are some ways to investigate:
Check for updates: Start with the basics – ensure your Surface has the latest Windows updates and device drivers installed. Microsoft often releases patches to fix glitches and optimize system performance.
Use the Task Manager: This built-in tool is your window into background activity. Open the Task Manager (Ctrl+Shift+Esc) and look for programs using high CPU or memory resources, especially ones you don’t recognize.
Monitor your hard drive health: Windows has a built-in tool called “chkdsk” which scans your hard drive for errors. You can also use third-party software for more advanced diagnostics.
Pay attention to error messages: If your Surface displays any error messages during shutdown, note them carefully. These can provide valuable clues about the root of the problem.
Remember: Troubleshooting requires some patience and trial and error. In the next section, we’ll tackle solutions to get your Surface shutting down swiftly and smoothly again!
You’ve identified the potential causes of your Surface’s shutdown woes. Now, it’s time for action! Let’s walk through steps to restore that speedy shutdown experience.
A good first step always involves making sure your Surface has the latest “fuel.” Here’s how to check for updates:
Trim down running programs using the Task Manager:
Important: Proceed with caution! Ending critical system processes could lead to instability. If unsure about a program, research its function before closing it.
While generally beneficial, let’s temporarily disable Fast Startup to rule it out as the problem:
Damaged system files get a checkup with this handy tool:
sfc /scannow and press Enter.The SFC tool will scan your system files and attempt to repair any issues it finds.
Let’s ensure your hard drive is in good health:
chkdsk /f and press Enter.The “chkdsk” tool will scan your hard drive and attempt to fix file system errors.
Still Experiencing Long Shutdowns?
If the problem persists, hardware issues might be the culprit. In this case, consider seeking professional surface repair services.
When the initial troubleshooting steps haven’t cracked the case of your slow Surface shutdown, it’s time to delve deeper. Let’s explore some more advanced tools and settings that might hold the key to a speedier shutdown process.
The Task Manager is more than just a list of running programs – it’s a window into your system’s inner workings. Here’s how to use it more effectively:
Hidden within Windows are settings that directly control how your Surface uses power. Let’s tweak some that could influence shutdown behavior:
The BIOS of your Surface is its basic control software. Incorrect settings here can cause strange behavior, including shutdowns. Generally, it’s best not to change BIOS settings unless you have strong technical knowledge.
However, in rare scenarios, outdated or incorrect power management settings within the BIOS can be the culprit. If you’re confident navigating the BIOS and after exhausting other troubleshooting, it might be worth investigating. Always refer to your Surface documentation for specific instructions.
Your Surface doesn’t operate in isolation. External devices like USB drives, printers, or even a malfunctioning mouse can sometimes snag the shutdown process. Here’s how to test this theory:
Possible reasons for device interference include outdated drivers, corrupted files on a USB drive, or a hardware fault within the device itself. Once you know the offender, you can work on updating drivers, checking the device for file corruption, or replacing it entirely.
Whether connected to your home Wi-Fi or a complex office network, your Surface is constantly communicating. During shutdown, it attempts to gracefully close these network connections. Here’s where things can get sticky:
Further investigation might require checking your network settings or working with an IT administrator if you’re in a complex network environment. Consider factors like network congestion or a misconfigured firewall as potential bottlenecks to the shutdown process.
When in Doubt, Seek Support
If careful observation and testing don’t lead to a clear answer, don’t hesitate to leverage online resources like Microsoft support forums. Others may have experienced something similar, offering unique solutions. And, as always, when all else fails, consult authorized Surface repair professionals for expert help.
Sometimes, even after diligent troubleshooting, your Surface still stubbornly refuses to shut down promptly. This is when it’s time to consider the possibility of underlying hardware problems and seek qualified surface repair services.
When seeking surface repair, focus on finding Microsoft-authorized repair centers or technicians specializing in Surface devices. These professionals have the knowledge, tools, and access to genuine parts to correctly diagnose and fix hardware problems.
Before taking your Surface in for repair, always back up your essential data. Hard drive failures or component replacements during repair could result in data loss. Ask the repair center about their backup policies and discuss any concerns you may have to ensure a smooth repair process.
It’s also good practice to inquire about estimated repair costs and turnaround time. This information helps you weigh the cost of repair versus buying a new Surface, depending on the age of your device and the extent of the damage.
While needing professional surface repair can be frustrating, it might be the best solution for restoring your device’s efficient performance and extending its lifespan. Knowing when to escalate beyond software troubleshooting empowers you to make the right call for your Surface and ultimately save time and hassle.
Slow Surface shutdowns are a frustrating experience, but before throwing in the towel, remember there’s often a solution. Troubleshooting takes patience and a methodical approach. By checking for updates, managing background programs, and using tools like Task Manager and System File Checker, you have a strong arsenal to tackle most software-related sluggishness.
Sometimes, the issue lies deeper with failing hardware or more obscure configuration problems. Don’t be afraid to seek out support from Microsoft communities, where others may have faced similar situations and found solutions. In these instances, Surface repair professionals can diagnose and resolve issues, getting your device back to optimal health.
While a slow shutdown might seem like a minor annoyance, it can signal underlying problems. Addressing it proactively can prevent more serious malfunctions down the road. Remember, a properly maintained Surface is a happy Surface!
Do you have any successful troubleshooting tips related to slow Surface shutdowns? Share your experiences in the comments below – you might just have the solution someone else desperately needs!
A: Even new Surfaces might need initial updates. Make sure all Windows and driver updates are installed. Additionally, new devices sometimes come pre-installed with trial software – consider uninstalling anything you don’t actively use.
A: Absolutely! Malware can hide in processes and wreak havoc on your system. Run a full scan with a reputable antivirus program. If that doesn’t find anything, consider seeking professional help, as some malware can be very well hidden.
A: Be cautious with third-party “system optimizer” software. They often make aggressive changes, sometimes causing more problems than they solve. Focus on the built-in Windows troubleshooting tools and reliable Surface repair services.
A: If you’ve exhausted all software troubleshooting steps and your Surface still suffers from abnormally slow shutdowns, especially if you notice error messages or system instability, then professional surface repair services might be the best solution.
You’ve tried everything – updated your Surface, tamed background processes, scanned for errors. Yet, those frustratingly long shutdowns refuse to budge. If this describes your struggle, don’t give up on your Surface just yet! It might be time to call in the experts at Volta PC Upgrade & Repair.
Our team specializes in diagnosing and resolving complex Surface issues, both hardware and software-related. We understand the unique design and components of Surface devices, ensuring precise repairs and optimal performance restoration.
Here’s why seeking help from Volta PC Upgrade & Repair could be the solution you need:
Schedule a consultation, discuss your Surface’s symptoms, and get back to those speedy shutdowns that let you conquer your day.

One of the popular series in the market is the Microsoft Surface Pro 7, a 2-in-1 laptop with versatility and high performance. The Microsoft Surface

The Microsoft Surface Pro has become an essential tool for professionals, students, and tech enthusiasts who value versatility and performance in a portable format. Despite
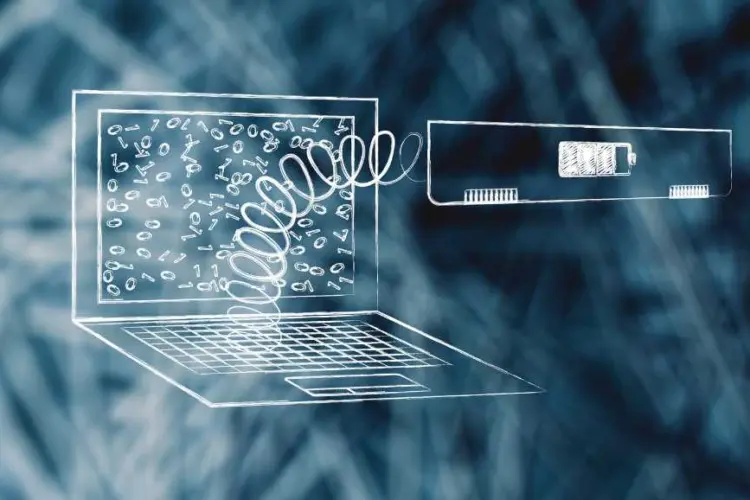
When your Surface Pro shows a battery symbols, it’s providing critical information about the status of your device’s power supply. This seemingly simple icon can