
Why is WiFi Not Showing on My Laptop?
Encountering WiFi issues on a laptop can be frustrating. When your laptop cannot connect to WiFi, it disrupts your workflow and daily activities. This comprehensive
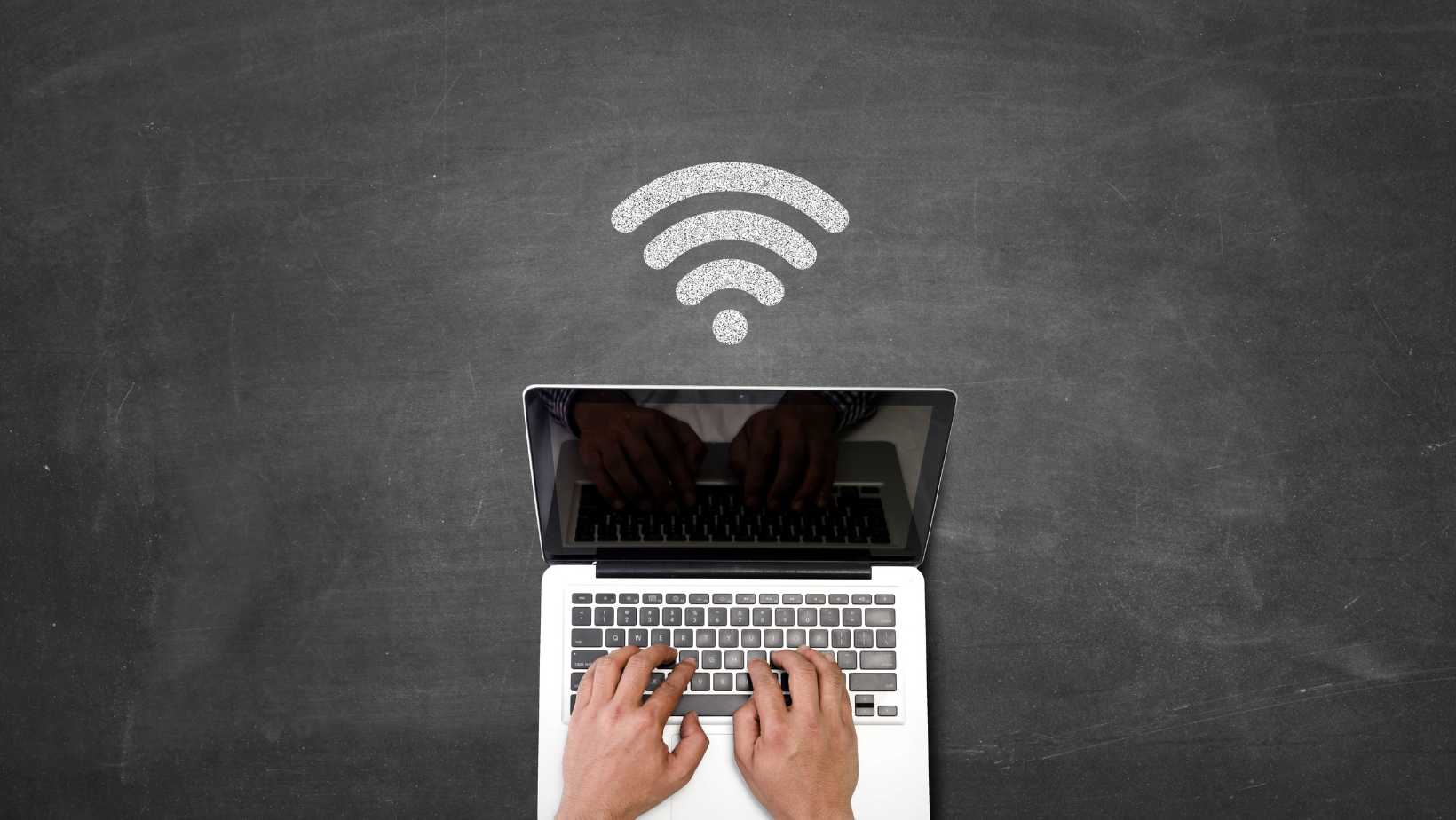
Wi-Fi connection is essential for modern laptop users, providing access to the internet and enabling seamless communication. However, encountering connectivity issues can be frustrating. This comprehensive guide will walk you through common laptop Wi-Fi connection problems and provide solutions to resolve them effectively.
One of the most common reasons for Wi-Fi connectivity issues on laptops is outdated Wi-Fi drivers. Drivers are essential software components that allow your operating system to communicate with the Wi-Fi hardware. When they are not up-to-date, you may experience a range of problems, from intermittent connectivity to complete inability to find or connect to networks.
To check if your drivers are current, you can visit the laptop manufacturer’s website and look for the latest drivers for your specific model. Alternatively, you can use the device manager on your laptop to see if there are any updates available for your Wi-Fi adapter. Here are the steps to update your drivers manually:
Remember, keeping your drivers updated is a simple yet effective way to ensure your Wi-Fi connection remains stable and fast.
One of the most common reasons for Wi-Fi connectivity issues on laptops is incorrect network settings. These settings can become altered due to software updates, user error, or sometimes for no apparent reason at all. Ensuring that your laptop’s settings are configured correctly is a crucial step in troubleshooting Wi-Fi problems.
Misconfigured settings can prevent your laptop from connecting to the Wi-Fi network, even if the network is functioning correctly for other devices.
If you’ve recently installed new software or updated your operating system, it’s worth revisiting your network settings to ensure they haven’t been changed inadvertently. Sometimes, simply toggling the Wi-Fi off and on can refresh your settings and resolve connectivity issues.

Laptop Wi-Fi connection problems can sometimes be traced back to hardware malfunctions. The most common hardware components to check are the network adapter and the Wi-Fi antenna. These components can suffer from physical damage or wear over time, which may result in a poor or nonexistent Wi-Fi connection.
If you’ve confirmed that the issue is not with the software or settings, it’s crucial to examine the hardware closely. A malfunctioning network adapter could be the culprit, and in some cases, it may require replacement.
Remember, hardware issues can also extend to your home network equipment. It’s important to verify that your router and modem are functioning correctly, as they can impact your laptop’s ability to connect to Wi-Fi.
Wireless signal interference can significantly impact the stability and performance of your laptop’s Wi-Fi connection. Various electronic devices and physical obstructions can disrupt the Wi-Fi signal, leading to slow speeds, dropped connections, or an inability to connect at all.
To minimize interference, consider the following steps:
By strategically placing your router and managing potential sources of interference, you can enhance your Wi-Fi connection’s reliability.
If you continue to experience issues, it may be helpful to change the channel on your router. This can reduce interference from other nearby networks, especially if you live in a densely populated area.
The distance between your laptop and the Wi-Fi router can significantly affect the strength and reliability of your connection. Wi-Fi signals weaken with distance, especially when passing through walls and other obstacles. To maintain a strong connection, it’s important to minimize the distance and number of barriers between your devices.
Keeping your router centrally located and free from obstructions can greatly improve your Wi-Fi signal strength and quality.
Ensuring that your laptop’s Wi-Fi is enabled is the most fundamental step in troubleshooting connection issues. Most laptops have a physical switch or a keyboard function key designed to turn the wireless network adapter on or off. Additionally, the Wi-Fi can be enabled or disabled through the operating system settings.
It’s crucial to verify that the Wi-Fi is not disabled by accident or by a software glitch. If the Wi-Fi is off, no troubleshooting steps will succeed until it is re-enabled.
Before delving deeper into troubleshooting your laptop’s Wi-Fi connection, it’s crucial to check if other devices can connect to your network. This step helps determine if the problem is with the laptop or the network itself.
Performing this simple check can save you time and effort by identifying where to focus your troubleshooting efforts.
After ensuring that your Wi-Fi is enabled and checking if other devices can connect to the network, a simple but often effective step is to restart both your laptop and router. This can resolve temporary glitches that may be causing connection issues.
Remember, patience is key during this process. Rushing through the restarts may not give your devices enough time to properly reset.
Updating your laptop’s Wi-Fi driver manually can often resolve connection issues. First, identify the make and model of your Wi-Fi adapter and then visit the manufacturer’s website to download the latest driver. Follow these steps to ensure a smooth update process:
Remember to restart your laptop after installing the new driver to ensure that the changes take effect.
If you encounter any issues during the manual update, consider using the device manager in Windows to assist with the installation. This can be particularly helpful if you’re unsure about which driver to download.
Enabling automatic updates for your Wi-Fi driver can save you time and ensure you always have the latest enhancements and security features. Most operating systems offer a way to automate this process.
To set up automatic updates:
Remember, while automatic updates are convenient, they may sometimes install new drivers that can cause compatibility issues. It’s important to have system restore points or backups before allowing automatic updates.
If you’re using a different operating system, the steps may vary slightly, but the general principle remains the same: find the update settings and enable the option for automatic driver updates. This ensures your laptop maintains optimal connectivity with minimal effort.
Ensuring that your laptop’s Airplane mode is turned off is a crucial step in troubleshooting Wi-Fi connection issues. Airplane mode disables all wireless communications, including Wi-Fi, to comply with airline regulations. When activated, it can prevent your laptop from detecting and connecting to any wireless network.
To check if Airplane mode is enabled, look for an airplane icon on your taskbar or check your network settings. Here’s how you can typically toggle Airplane mode:
Remember, even if you didn’t intentionally turn on Airplane mode, it might have been activated accidentally or by a software glitch. Always verify its status when facing connection problems.
Ensuring your laptop’s network configuration is correct is crucial for a stable Wi-Fi connection. Check the network settings to verify that your device is configured to obtain an IP address and DNS server address automatically. This is typically found in the ‘Network and Sharing Center’ on Windows or ‘Network’ in System Preferences on Mac.
If you’re experiencing persistent issues, consider setting a static IP address and DNS server. However, this should be done with caution as incorrect settings can prevent your device from connecting to the network.
Misconfigured network settings can lead to connection problems. Always double-check these settings if you’re having trouble connecting to Wi-Fi.
One effective method to resolve Wi-Fi connection issues is to forget the network and reconnect as if it were a new connection. This can often clear any configuration problems that are preventing your laptop from connecting to the Wi-Fi network.
To forget a network on Windows 10, follow these steps:
Remember, forgetting the network will erase any saved settings for that network, including the password. You will need to re-enter the password when you reconnect.
If the issue persists after reconnecting, it may be helpful to troubleshoot further. For Windows 10, navigate to Start > Settings > Update & Security > Troubleshoot, and then select the troubleshooter for Internet Connections.
Many laptops come with a physical Wi-Fi switch that can disable or enable the wireless network adapter. This switch is often located on the sides of the laptop or above the keyboard and can be accidentally toggled. Ensure that this switch is in the ‘on’ position.
If your laptop does not have a physical switch, you may need to use a keyboard shortcut, usually involving the ‘Fn’ key and one of the function keys (e.g., F2, F3) to toggle the wireless adapter.
When you’re experiencing persistent Wi-Fi issues, running a diagnostic can be a crucial step. Most laptops come with built-in diagnostic tools that can help identify the root cause of your Wi-Fi troubles. For Windows users, a simple right-click on the network icon in the system tray allows you to access the ‘Troubleshoot problems‘ (Windows 10) or ‘Diagnose network problem’ (Windows 11) option. This utility will automatically scan for issues and attempt to fix them.
If the built-in diagnostics don’t resolve the problem, consider using third-party software that offers a more in-depth analysis. These programs can provide detailed reports on your network’s performance and suggest potential solutions. Remember, while some diagnostic tools are free, others may require a purchase or subscription.
It’s important to regularly check for updates to your diagnostic software to ensure you’re using the most current version, which can offer the best support for troubleshooting your connection issues.
When all else fails, seeking professional repair services may be your best bet. Certified technicians can diagnose and resolve complex hardware issues that are beyond the scope of typical troubleshooting steps. Before you hand over your laptop, ensure you’re dealing with a reputable service provider.
It’s crucial to back up your data before sending your laptop for repair to prevent any potential data loss.
Remember, professional repairs can be costly, and it’s important to weigh the cost against the value of your laptop. For instance, if your laptop is significantly old or the repair costs are high, you might consider investing in a new device.
One of the simplest yet often overlooked solutions to Wi-Fi connectivity issues is to move closer to your Wi-Fi router. The strength of the Wi-Fi signal diminishes with distance, especially if there are walls or other obstructions between your laptop and the router. By reducing the distance, you can significantly improve the signal quality and stability of your connection.
Remember, the closer you are to the router, the stronger and more reliable your Wi-Fi connection will be.
Physical barriers can significantly weaken Wi-Fi signals. Walls, furniture, and other large objects between your laptop and the router can cause a drop in signal strength. To ensure a stable connection, consider the layout of your space and the placement of your router.
Minimizing obstructions is not just about moving the router; it’s also about optimizing the environment for better signal propagation. Keep the area around the router clear to help the signal reach your laptop more effectively.
Wi-Fi networks operate on various channels, and being on a crowded channel can cause interference and degrade your connection quality. Changing the Wi-Fi channel on your router can help minimize interference from neighboring networks. This is especially useful in densely populated areas where many networks might overlap.
To find the best channel, you can use built-in tools in your router’s software, or third-party applications that analyze Wi-Fi channels in your vicinity. Here’s a simple process to follow:
Remember, channels 1, 6, and 11 are most commonly recommended for 2.4GHz networks as they do not overlap with each other, providing clearer signals.
After changing the channel, monitor your Wi-Fi performance to see if there’s an improvement. If not, you may need to try a different channel or investigate other causes of interference.
When you’ve tried all the basic troubleshooting steps and your laptop still won’t connect to Wi-Fi, it might be time to reset your network settings. This action restores all network-related features to their default state, which can resolve lingering connectivity issues.
To perform a network reset, follow these steps:
After resetting your network settings, your laptop will restart, and you will need to reconnect to your Wi-Fi network. Remember to have your network password handy, as you will need to enter it again.
This process can be particularly effective if you’ve recently updated your operating system or installed new software that may have altered your network configurations. It’s a straightforward solution that can save you from more complex troubleshooting steps.
Keeping your router’s firmware up to date is crucial for maintaining a stable and secure Wi-Fi connection. Manufacturers often release firmware updates to improve performance, add new features, and address security vulnerabilities. Check your router’s user manual or support website for specific instructions on how to update the firmware.
To update your router’s firmware, you typically need to access the router’s web interface through a browser. Use the IP address provided in the manual, and log in with your credentials. Once logged in, look for a section like ‘Administration’, ‘Firmware Update’, or ‘Router Update’.
It’s important to ensure that the firmware you are downloading is for the exact model of your router to prevent any compatibility issues.
If an update is available, download and install it, following the on-screen instructions. Some routers offer an automatic update feature, which can be enabled for convenience. After updating, it’s a good practice to restart your router to ensure the changes take effect properly.
IP address conflicts can disrupt your laptop’s ability to connect to a Wi-Fi network. An IP conflict occurs when two devices on the same network are assigned the same IP address. This can happen due to a variety of reasons, such as manual IP address assignment or errors in the router’s DHCP configuration.
To resolve IP conflicts, follow these steps:
ipconfig /release to release the current IP address.ipconfig /renew to request a new IP address from the router.Remember, resolving IP conflicts is crucial for restoring a stable network connection. If you’re not comfortable with these steps, consider seeking assistance from a professional.
If you’ve gone through all the troubleshooting steps in this guide and your laptop’s Wi-Fi connection is still not working, it may be time to contact your Internet Service Provider (ISP). There are certain situations where the issue is beyond your control and the expertise of your ISP is required.
Remember, your ISP is responsible for ensuring that your internet service is stable and reaches your home. If there’s a problem at their end, only they can resolve it. It’s important to provide them with as much information as possible about the issues you’re experiencing to help them diagnose and fix the problem efficiently.
In conclusion, solving common laptop Wi-Fi connection problems requires a systematic approach that includes updating drivers, verifying settings, resolving hardware issues, minimizing interference, and performing advanced troubleshooting steps. By following the outlined guidelines in this comprehensive guide, users can effectively troubleshoot and resolve Wi-Fi connectivity issues. Remember, if the problem persists, don’t hesitate to seek further help from professionals or your Internet Service Provider for assistance.
You can check the version of your Wi-Fi driver in the device manager and compare it to the latest version available on the manufacturer’s website.
Enabling Wi-Fi allows your laptop to connect to wireless networks, giving you access to the internet and other network resources.
Try restarting your laptop, router, and modem. If that doesn’t work, check for any software updates or reset your network settings.
You can minimize interference by moving closer to the router, avoiding physical obstructions, and changing the Wi-Fi channel on your router.
If you have checked the Wi-Fi switch, run diagnostics, and still experience hardware problems, it’s advisable to seek professional repair services.
IP conflicts occur when two devices on the same network have the same IP address. To resolve them, you can release and renew IP addresses or assign static IP addresses to devices.
You can log in to your router’s admin panel and check for firmware updates. Follow the instructions provided by the manufacturer to update the firmware.
Forgetting and reconnecting to a Wi-Fi network can resolve connectivity issues caused by network configuration errors or temporary glitches.
Despite following the troubleshooting steps outlined above, some Wi-Fi connectivity issues might remain unresolved. This could be due to more complex hardware problems, deep-seated software issues, or other technical challenges that are difficult to diagnose and fix on your own. In such cases, it’s advisable to seek professional assistance.
Volta PC Upgrade & Repair specializes in diagnosing and repairing a wide range of computer and laptop issues, including stubborn Wi-Fi connectivity problems. Our team of certified technicians has the expertise to quickly identify the root cause of your issue and provide a reliable solution. Whether it’s a simple fix, a software update, or a hardware repair, we’re equipped to get your laptop back to its best performance.
By choosing Volta PC Upgrade & Repair, you can expect:
Don’t let Wi-Fi issues disrupt your daily activities or productivity. Contact Volta PC Upgrade & Repair for a diagnostic and repair service that gets you connected and keeps you online.

Encountering WiFi issues on a laptop can be frustrating. When your laptop cannot connect to WiFi, it disrupts your workflow and daily activities. This comprehensive

In today’s digital age, having a fast and reliable Wi-Fi connection is essential for everything from work to entertainment. However, you might find that your

Wi-Fi connection is essential for modern laptop users, providing access to the internet and enabling seamless communication. However, encountering connectivity issues can be frustrating. This