

Macbook Wifi No Internet: How To Fix
Imagine this: You’re sitting at your desk, ready to submit an important project or stream your favorite show. You open your MacBook, only to find that, despite being connected to wifi, there’s no internet access. Frustrating, right? Well, you’re not alone. Many MacBook users face similar wifi issues, and it’s not always clear how to fix them. So, what do you do when your MacBook is not connecting to the internet?
Firstly, don’t panic. Secondly, you’ve come to the right place. This comprehensive guide aims to resolve your MacBook Wi-Fi issues once and for all. From basic to advanced troubleshooting, we’ve got you covered. Moreover, we’ll delve into real-world scenarios that you might not find in standard guides. And guess what? We’ve even included step-by-step visuals to make the process easier for you.
In this guide, we’ll explore various aspects of Wi-Fi troubleshooting on a MacBook. We’ll look at common causes, from router issues to MacBook network settings, and how to tackle them effectively. So, whether you’re a tech newbie or a seasoned pro, this guide offers something for everyone.
Let’s get started and fix that pesky MacBook wifi no internet issue, shall we?
Table of Content:
Macbook Wifi No Internet: Basic Troubleshooting
1. Restart Your MacBook
First things first, let’s start with the basics. A simple restart can work wonders when your MacBook is not connecting to the internet. Why? Restarting your MacBook automatically renews the internet address it was assigned when joining the wifi network. So, go ahead and restart your MacBook to see if it solves the problem. If not, let’s move on to the next step.
2. Check Date and Time Settings
Interestingly, incorrect date and time settings can mess with your MacBook’s ability to connect to the internet. So, make sure the date and time are set correctly on your device. To do this, navigate to “System Preferences” and then click on “Date & Time.” Ensure the settings are accurate. If they’re not, correct them and try connecting again.
3. Wi-Fi Network Connection
Ensure you’re connected to the right wifi network. Sometimes, you might be connected to a network that doesn’t provide internet access. To check, click on the wifi icon in the menu bar and make sure you’re connected to your preferred network. If you’re still facing issues, it might be time to delve into some advanced troubleshooting.
4. Update macOS
Lastly, an outdated macOS can sometimes cause Wi-Fi issues. If you can connect to the internet from a different wifi network, do so and then update macOS on your MacBook. To update, go to “System Preferences,” then “Software Update,” and click “Update Now.” Keeping your system updated can resolve many connectivity issues, so don’t skip this step.
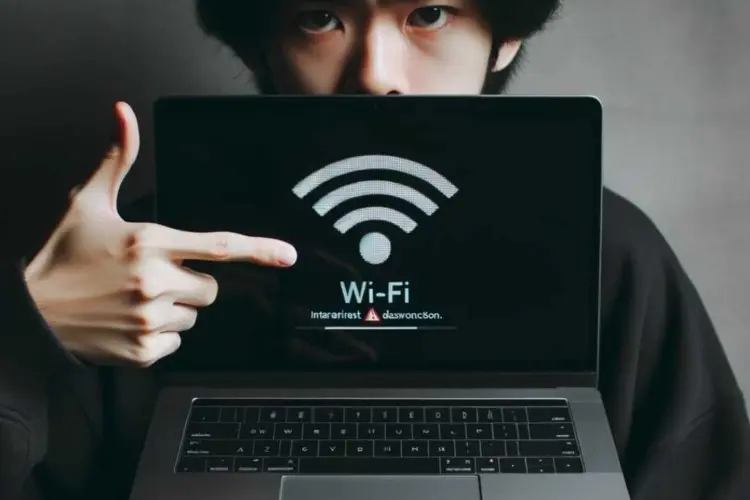
Macbook Wifi No Internet: Advanced Troubleshooting
1. Use Built-in Diagnostic Tools
Your MacBook is equipped with a variety of built-in diagnostic tools designed to troubleshoot and resolve issues. One such tool that can be particularly useful for wifi issues is the Wireless Diagnostics tool. This tool is more than just a quick fix; it offers a comprehensive analysis of your wifi environment.
How to Access the Tool
Firstly, accessing the Wireless Diagnostics tool is straightforward. Simply press and hold the Option key on your MacBook’s keyboard while clicking the wifi icon in the menu bar at the top of your screen. A drop-down menu will appear, and from there, you can select “Open Wireless Diagnostics.”
What Does It Do?
Once you’ve opened the tool, it will automatically start scanning your wifi environment. It checks for common issues that might be affecting your wifi performance. This includes signal strength, interference from other wifi networks, and even hardware issues.
Recommendations and Reports
After the scan is complete, the tool will generate a report. This report will include recommendations tailored to your specific wifi environment. For example, it might suggest changing your wifi channel to avoid interference or updating your router’s firmware for better performance.
Why Use It?
If you’ve tried basic and advanced troubleshooting methods and still face wifi issues, the Wireless Diagnostics tool can provide valuable insights. It digs deeper into the problem, offering solutions that are often overlooked in standard troubleshooting guides.
2. Check VPN or Other Security Software
Virtual Private Networks (VPNs) and security software serve important purposes, such as protecting your online privacy and securing your data. However, they can also be a double-edged sword when it comes to your MacBook’s wifi connectivity.
How VPNs Can Interfere
Firstly, VPNs work by rerouting your internet traffic through a secure server. While this is great for privacy, it can sometimes cause issues with your MacBook’s network settings. For instance, if the VPN server you’re connected to is experiencing high traffic or is located far away, it can result in slow or no internet access. Additionally, some VPNs might block certain ports needed for wifi connectivity.
Security Software: A Necessary Evil?
Secondly, security software like firewalls and antivirus programs can also interfere with your MacBook’s ability to connect to the internet. These programs often have features that restrict certain types of network traffic as a security measure. While this is generally beneficial, it can sometimes be too restrictive, blocking legitimate traffic and causing connectivity issues.
What to Do?
If you suspect that a VPN or security software is causing your MacBook wifi issues, consider disabling them temporarily. After disabling, try connecting to the internet again. If your connection is restored, you’ve found the culprit. In such cases, you may need to adjust the settings of your VPN or security software. Alternatively, you may need to update the software to the latest version, as software developers often release patches to fix such issues.
3. Check Your Router
Your wifi router is the gateway between your MacBook and the internet. As such, it plays a crucial role in your overall wifi experience. Ensuring that it’s running optimally can often resolve many connectivity issues you might be facing.
Firmware Updates
Firstly, keeping your router’s firmware up-to-date is essential for performance and security. Manufacturers regularly release firmware updates to fix bugs, improve stability, and add new features. To update your router’s firmware, you’ll usually need to log in to the router’s admin panel via a web browser. From there, you can check for updates and install them as needed.
The Power of a Simple Restart
Secondly, never underestimate the power of a simple restart. Just like your MacBook, your router can also benefit from a quick reboot. This action can clear its internal memory and restart all its processes, often resolving any connectivity issues you might be experiencing.
Apple’s Recommended Settings
Lastly, Apple provides a list of recommended settings for wifi routers and access points. These settings are designed to ensure that your MacBook connects to the wifi network as smoothly as possible. They include recommendations on network protocols, DNS settings, and even wifi channels to avoid interference.
Real-world Scenarios
1. Issues After macOS Update
Firstly, you’ve just updated your macOS and suddenly, your MacBook Wifi no longer connects to the internet. Sounds familiar? Don’t worry; you’re not alone. Sometimes, new updates can mess with your MacBook network settings. The first thing to do is to check Apple’s support forums for any known issues. If you find a solution there, great! If not, consider rolling back to the previous macOS version until a fix is released.
How to Roll Back to a Previous macOS Version
Backup Your Data
Firstly, before making any significant changes to your system, it’s crucial to back up your data. You can use Time Machine or any other backup method you prefer.
Boot into Recovery Mode
Secondly, restart your MacBook and immediately hold down the Command + R keys until the Apple logo appears. This will boot your MacBook into Recovery Mode.
Erase the Current macOS
Once in Recovery Mode, select “Disk Utility” and then choose your startup disk. Click “Erase” to remove the current macOS version. Make sure you’ve backed up your data before doing this, as it will delete all files on your startup disk.
Reinstall Previous macOS
After erasing the current macOS, go back to the Recovery Mode menu and select “Reinstall macOS.” Choose the version you want to revert to and follow the on-screen instructions. If the version you want isn’t available, you may need to download it from the Mac App Store using another device and create a bootable installer.
Restore Your Data
Lastly, once the older macOS version is installed, restore your data from the backup you created earlier.
By following these steps, you can roll back to a previous macOS version and potentially resolve any wifi issues caused by a new update.
2. Router Problems
Secondly, let’s talk about routers. Sometimes the issue isn’t with your MacBook but with the router itself. To test this, try connecting to a different wifi network. If you can connect, the problem likely lies with your router. In this case, you might need to update your router’s firmware or even consider replacing it. Additionally, restarting your router can sometimes solve the problem instantly.
3. Enterprise Networks
Lastly, if you’re dealing with WPA Enterprise or WPA2 Enterprise networks, things can get a bit complicated. These networks often have additional security protocols that can interfere with your MacBook’s ability to connect to the internet. So, consult your network administrator for the correct Wi-Fi troubleshooting steps for MacBook in an enterprise environment. They can guide you through the specific settings and configurations needed to get you back online.
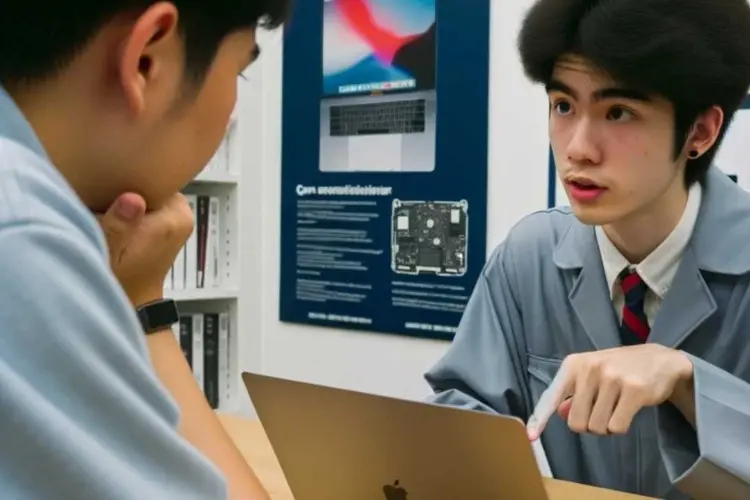
Expert Tips
1. TCP/IP Settings
Firstly, let’s talk about TCP/IP settings. These settings control how your MacBook communicates with your wifi network. Sometimes, renewing your DHCP lease can solve connectivity issues. To do this, go to “System Preferences,” then “Network,” and click on “Advanced.” Navigate to the “TCP/IP” tab and click “Renew DHCP Lease.” This action will refresh your MacBook’s IP address, potentially solving any conflicts that might be causing the issue.
2. Preferred Order of Services
Secondly, your MacBook allows you to set the preferred order for network services. This means you can prioritize wifi over other types of connections like Ethernet. To set this up, go to “System Preferences,” then “Network,” and click on the gear icon at the bottom. Choose “Set Service Order” and make sure wifi is at the top of the list. This ensures that your MacBook will always try to connect to wifi first, improving your chances of a stable connection.
3. External Interferences
Lastly, external devices and accessories can sometimes interfere with your wifi signal. For instance, other electronic devices, walls, and even furniture can affect wifi performance. So, consider the placement of your router and MacBook. Make sure they are positioned in a way that minimizes obstructions and maximizes signal strength.
FAQs on Macbook Wifi No Internet
Why is my MacBook connected to Wi-Fi but no internet?
Your MacBook may show that it’s connected to Wi-Fi but still not have internet access for several reasons. These could range from incorrect date and time settings to issues with your router or even your MacBook’s network settings. It’s essential to go through a series of troubleshooting steps, from basic to advanced, to identify the root cause.
Why won’t my MacBook Pro connect to Wi-Fi but other devices will?
If your MacBook Pro is having trouble connecting to Wi-Fi while other devices connect without issues, the problem likely lies with your MacBook’s network settings. You may need to renew your DHCP lease or even forget the network and reconnect. Sometimes, VPN or security software can also interfere with your MacBook’s ability to connect.
Why is the Wi-Fi not working on my MacBook?
Wi-Fi issues on a MacBook can be due to various factors, including outdated macOS, incorrect network settings, or hardware problems. Basic troubleshooting like restarting your MacBook and checking date and time settings can sometimes resolve the issue. For persistent problems, advanced troubleshooting or expert help may be required.
Why is my computer connecting to Wi-Fi but no internet?
If your computer shows that it’s connected to Wi-Fi but doesn’t have internet access, the issue could be with your router, your ISP, or your computer’s network settings. Renewing the DHCP lease, updating the router’s firmware, or even restarting the router can sometimes solve the problem.
When to Seek Expert Help
1. Persistent Issues
Firstly, if you’ve tried all the steps outlined in this guide and your MacBook Wifi still has no internet, it’s time to seek expert help. Persistent issues often indicate deeper problems that require specialized knowledge to fix.
2. Hardware Concerns
Secondly, if you suspect that the issue might be hardware-related, don’t hesitate to consult an expert. Whether it’s a faulty wifi card or some other internal component, a professional can diagnose and fix the issue efficiently.
3. Business or Critical Use
Lastly, if you rely on your MacBook for business or other critical tasks, you can’t afford prolonged downtime. In such cases, it’s best to consult an expert immediately to get your MacBook back online as quickly as possible.
Recommended Macbook Repair Service in Singapore: Volta PC Upgrade & Repair in Singapore
If you’re in Singapore and looking for reliable experts to fix your MacBook Wi-Fi issues, we highly recommend Volta PC Upgrade & Repair. They offer specialized services for all kinds of MacBook network settings and connectivity issues. Don’t let persistent problems keep you offline; get expert help and get back to what matters most.
Address:
- Tai Seng Branch: 8 Burn Road #01-04, Trivex, Singapore 369977
- Jurong Branch: Blk 132 #01-279C, Jurong Gateway Road, Singapore 600132
Contact:




