Are you tired of sluggish performance and endless loading screens on your laptop? You’re not alone. Many people face similar issues, often unaware that a simple laptop RAM upgrade can breathe new life into their machines. Our comprehensive guide is designed to walk you through the entire process of upgrading your laptop’s RAM. From understanding the types of RAM and checking compatibility to step-by-step installation and troubleshooting, we’ve got you covered. We’ll even guide you on when and where to seek professional help, ensuring a smooth and successful upgrade. So, let’s dive in and unlock your laptop’s full potential!
Why Would You Want to Upgrade Laptop RAM to 32GB?
The Need for Speed and Efficiency
Firstly, let’s talk about speed. RAM, or Random Access Memory, serves as your computer’s “working memory.” It temporarily stores data that your system actively uses. The more RAM you have, the faster your computer can access this data. So, upgrading to 32GB RAM can significantly boost your computer’s speed and efficiency, especially during multitasking.
The Multitasking Marvel
Imagine having multiple browser tabs open, streaming a video, and working on a presentation—all at the same time. With 16GB RAM, your computer might slow down or even freeze. But with 32GB RAM, you can multitask like a pro. Your system can handle more applications and processes simultaneously without breaking a sweat. This is particularly beneficial for professionals who need to switch between tasks frequently.
Gaming Glory
For gamers, 32GB RAM is like a dream come true. It not only improves your gaming experience but also enhances other performance metrics like frames per second (FPS). This results in smoother gameplay and can even give you a competitive edge.
The Creative Edge
Are you into video editing, 3D modeling, or graphic design? These tasks often require a significant amount of memory. Upgrading to 32GB RAM can drastically improve the performance and responsiveness of memory-intensive applications like Adobe Premiere Pro or CAD software.
Data-Heavy Tasks
For data analysts and researchers, 32GB RAM is almost a necessity. When working with large datasets, this amount of memory enables faster data processing and analysis. It’s not just a luxury; it’s an operational requirement.
Future-Proofing
Technology is ever-evolving. New software and applications are becoming increasingly resource-intensive. Investing in 32GB RAM today can make your system more future-proof. It ensures that your computer can handle new and demanding software in the years to come.
Virtual Memory: A Thing of the Past
When your system runs out of RAM, it uses virtual memory—a portion of your storage drive allocated to act as temporary RAM. Accessing data from your storage drive is significantly slower than from RAM. With 32GB, the need for virtual memory reduces, enhancing your system’s overall performance.
Is 32GB Overkill?
Now, you might wonder if 32GB RAM is overkill. The answer depends on your usage. For casual users, it might be excessive. But for gamers, professionals, and power users, it’s a worthwhile investment.
So, to sum it up, upgrading to 32GB RAM offers a plethora of benefits, from improved multitasking and gaming performance to enhanced data processing and future-proofing your system. It’s an investment that pays off in speed, efficiency, and productivity.
Can All Laptops Be Upgraded?
The Big Question: Upgradeability
So, you’re thinking about upgrading your laptop’s RAM to 32GB. But hold on a minute. Before you get too excited, you need to ask a crucial question: Can your laptop even be upgraded? The answer varies depending on several factors.
Gaming Laptops vs. Ultrabooks
Firstly, let’s talk about the types of laptops. Gaming laptops often come with socketed sticks of memory, known as “SO-DIMMs.” These are usually upgradeable. On the other hand, many ultrabooks are moving towards soldered RAM to achieve a slimmer design. So, if you own a gaming laptop, you’re in luck. But if you have an ultrabook, you might be out of options.
Soldered vs. Socketed RAM
Soldered RAM is permanently attached to the motherboard. This means you can’t upgrade it. Socketed RAM, however, sits in slots and can be replaced or augmented. So, how do you find out which one you have? Well, you can check this in Windows Task Manager under the “Performance” tab.
MacBooks: A Special Case
If you’re a MacBook user, I have bad news. Apple has been soldering RAM on MacBooks since Retina displays were introduced in 2012. So, upgrading is not an option for you.
Tools to Check Compatibility
You can use tools like Crucial System Advisor to check if your laptop’s RAM can be upgraded. This tool provides information on compatible RAM options for thousands of laptop models.
The Importance of DIMM Sticks
When upgrading, it’s crucial to know the type of RAM your laptop uses and how many DIMM sticks you need. Dual-channel RAM offers better performance, so it’s advisable to buy a new matching pair of SO-DIMMs in a kit.
DDR Generations
Right now, most newer gaming PCs with Intel 12th Gen Core chips tend to use DDR5 memory, while others use DDR4. Make sure to get a speed your system supports.
The Final Verdict
In summary, not all laptops can be upgraded. Gaming laptops and older models are more likely to have upgradeable RAM. On the other hand, ultrabooks and MacBooks usually come with soldered RAM, making them non-upgradeable.
So, before you jump into the upgrade process, make sure to do your homework. Check your laptop’s specifications and use tools to confirm compatibility. It could save you time, money, and a whole lot of frustration.
How to Check If You Can Upgrade Your Laptop RAM
The First Step: Knowing Your System
So, you’re considering a RAM upgrade to 32GB. That’s great! But first, you need to find out if your laptop even supports such an upgrade. Fortunately, several methods can help you determine this.
Using Windows Task Manager
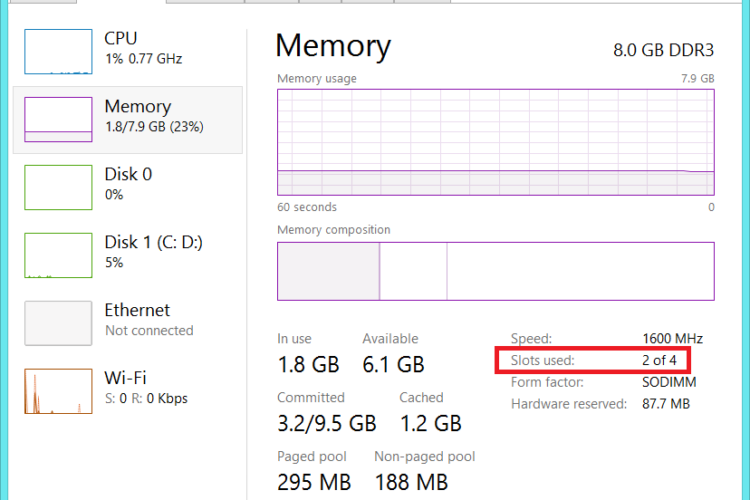
Firstly, you can use Windows Task Manager. Simply right-click on the taskbar and select “Task Manager.” Then, go to the “Performance” tab. Here, you’ll find information about your current RAM, including the number of slots used.
Crucial System Scanner: A Handy Tool
Another reliable method is using the Crucial System Scanner. This tool scans your system and provides compatible upgrade options. It’s user-friendly and doesn’t install anything on your computer. You can start the scan by agreeing to the terms and conditions on their website.
Manufacturer’s Website and Manuals
Moreover, you can visit your laptop manufacturer’s website. Look for the service or hardware guide specific to your laptop model. These guides usually provide detailed information on what can be upgraded.
Checking Laptop Components
Some laptops allow you to upgrade both RAM and storage. Others might have these components soldered to the motherboard. If that’s the case, you can’t upgrade them. So, it’s crucial to check this information before making any decisions.
Using Configurator Tools
Additionally, configurator tools like Crucial Memory’s Advisor Tool can be helpful. Navigate to their website, select your laptop’s manufacturer, and follow the prompts. This tool will tell you what type of RAM your system can handle.
So, before you dive into the world of upgrades, make sure you’ve done your homework. Knowing whether your laptop’s RAM can be upgraded can save you both time and money.
Types of RAM: DDR4 vs DDR5
When it comes to upgrading your laptop’s RAM, you’ll encounter a choice between DDR4 and DDR5. Both are types of Double Data Rate Synchronous Dynamic Random Access Memory (DDR SDRAM), but they have distinct differences. So, let’s dive into the nitty-gritty of DDR4 vs DDR5.
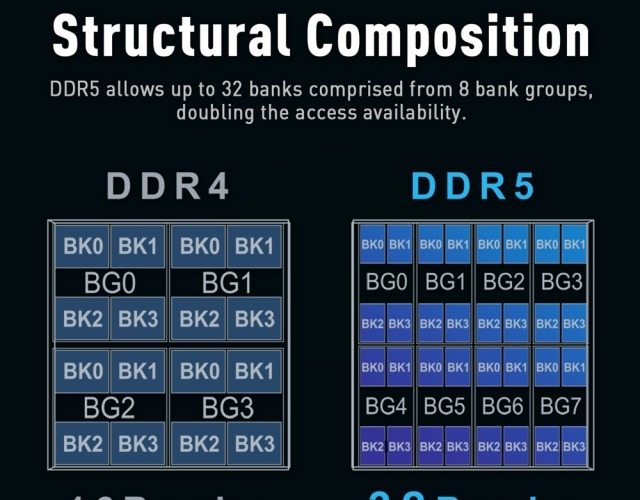
Speed: The Need for Quick Data Transfer
Firstly, DDR4 memory operates at speeds ranging from 2133 MT/s up to 3200 MT/s. In contrast, DDR5 starts at a base speed of 4800 MT/s and is expected to reach up to 6400 MT/s. This higher data rate in DDR5 translates to a 50% increase in bandwidth. For users, this means faster processing and smoother multitasking.
Capacity: More Room for Data
DDR4 modules have a maximum capacity of 32GB. DDR5 modules, however, start at 16GB and are anticipated to reach capacities of up to 128GB. This increased capacity allows for running more demanding applications and games, extending the capabilities of existing systems.
Power Efficiency: Saving Energy
DDR5 operates at a lower voltage—sub-1.1V compared to DDR4’s 1.2V. This results in improved power efficiency of up to 20%. Lower voltage means less heat generation and extended component lifespan, which is particularly beneficial for laptops.
Error Correction: Enhancing Data Integrity
Unlike DDR4, DDR5 incorporates built-in Error Correction Code (ECC) support. This feature enhances data integrity and reduces the risk of data corruption. It’s particularly useful in high-performance computing environments where data integrity is crucial.
Bandwidth and Latency: The Technicalities
DDR5 memory is split into two independent 32-bit addressable subchannels. This lowers the latencies of data access for the memory controller, resulting in improved overall bandwidth. For enterprises, this means faster data transfers compared to DDR4.
Compatibility: Know Before You Buy
DDR5 and DDR4 modules appear similar, but significant changes in their form factors mean that they are not compatible with legacy systems. Always check that the RAM module you are purchasing is supported by your motherboard.
In summary, DDR5 offers higher data rates, increased capacity, and improved power efficiency compared to DDR4. However, DDR5 is relatively new and may not be compatible with older systems. So, before upgrading, make sure to check your system’s compatibility and consider your specific needs.
Step-by-Step Guide to Upgrading Your Laptop RAM
Upgrading RAM can significantly boost your laptop’s performance, allowing for smoother multitasking, faster data access, and improved gaming experiences. But how do you go about it?
Let’s walk through the process step-by-step.
Step 1: Determine If You Can Upgrade
Firstly, not all laptops allow for RAM upgrades. Gaming laptops usually have socketed RAM, while ultrabooks often have soldered RAM. To check, open Windows Task Manager, go to the “Performance” tab, and look for “SODIMM” under “Form factor”.
Step 2: Check Your Current RAM Usage
Before buying new RAM, it’s essential to know how much you’re currently using. Open Task Manager and check the “Performance” tab. If you’re close to or over the amount of physical memory, you need more.
Step 3: Choose the Right RAM
Now, it’s time to buy new RAM. Make sure to buy a new matching pair of SO-DIMMs in a kit for better performance. Use tools like Crucial System Advisor to find compatible RAM.
Step 4: Turn Off and Unplug Your Laptop
Safety first! Turn off your laptop and unplug it from the power source.
Step 5: Open the Laptop Base
Remove or loosen the necessary screws and take off the base to access the RAM.
Step 6: Locate the RAM
Once the base is off, you’ll see the RAM sticks. They are typically held in by clips.
Step 7: Remove Old RAM
Press down and outward on the clips until the RAM stick releases. It will point up at an angle and can be safely removed.
Step 8: Install New RAM
Hold the new RAM by the sides and insert it into the slot at an angle. Make sure the notch in the middle aligns with the notch on the slot. Press down until it clicks into the clips.
Step 9: Close Up and Power On
Once the new RAM is securely in place, close up your laptop, screw the base back on, and power it up.
Step 10: Verify the Upgrade
Go into Settings > System > About and see how much RAM is installed. If you don’t see the full amount, you may need to reseat the RAM.
Enjoy Your Upgraded Laptop
Congratulations! If you’ve followed these steps, you should now have successfully upgraded your laptop’s RAM. You can now enjoy a more responsive and faster computing experience.
Troubleshooting Common Issues After Upgrade Laptop RAM
Upgrading your laptop’s RAM can be a game-changer. However, sometimes things don’t go as planned. You might encounter issues that can be frustrating. Let’s go through some common problems and how to troubleshoot them.
Issue 1: Laptop Doesn’t Boot Up
Firstly, if your laptop doesn’t boot up after the upgrade, don’t panic. Check all your power cords and make sure your laptop is plugged in. Sometimes, the issue is as simple as a loose power cord.
Issue 2: Memory Not Recognized
Another common issue is that the new RAM isn’t recognized. Press harder when inserting the modules into the memory slot. Make sure the notches in your module are lined up with the keys in the slot.
Issue 3: Operating System Limitations
Sometimes, the problem isn’t hardware-related. Windows-based operating systems have a maximum amount of memory they can accept. Make sure your OS supports the amount of RAM you’ve installed.
Issue 4: Internal Cables
Did you accidentally bump a wire or cable while installing? A loose hard drive cable can prevent your laptop from booting up properly. Double-check all internal cables to ensure they are firmly lodged in their sockets.
Issue 5: BIOS Update
If your laptop is older, it may need a BIOS update to work with today’s technology. To update your BIOS, contact your system or motherboard manufacturer for guidance.
Issue 6: Memory Mismatch Error
If you get a memory mismatch error, follow the prompts to enter setup. Then select save and exit. This is not an error; some systems must do this to update their CMOS settings.
Issue 7: Half Memory Reading
If your system is only reading half of the new module’s memory, your system probably only recognizes single-banked or single-sided modules. You may need to return the memory and request single-sided modules with the same density.
Issue 8: Running Diagnostics
For Dell laptops, you can run a memory-specific diagnostic. Hold down the Fn key and the power button simultaneously to start the Pre-Boot System Assessment (PSA) Diagnostics. This test may take 10-15 minutes and can identify memory DIMM or slot issues on your computer.
More Frequently Asked Questions About Upgrade Laptop RAM
Can I just upgrade my RAM in a laptop?
Yes, you can upgrade the RAM in your laptop, provided it has socketed RAM and not soldered RAM. Always check your laptop’s specifications or consult the manufacturer for details on upgradeability.
Is it OK to add RAM to a laptop?
Adding RAM to a laptop is generally a good idea if you’re looking to improve performance. Make sure the additional RAM is compatible with your laptop and that you have available RAM slots.
Can I add 8GB RAM to a 4GB laptop?
Yes, you can add an 8GB RAM stick to a 4GB laptop if it has an available RAM slot and supports up to 12GB or more. Always check the maximum RAM capacity of your laptop before upgrading.
What happens if we upgrade RAM in a laptop?
Upgrading RAM can significantly improve your laptop’s performance. You’ll likely experience smoother multitasking, faster data access, and improved performance in memory-intensive applications like video editing software or games.
Can I add 16GB RAM to a 4GB laptop?
Adding a 16GB RAM stick to a 4GB laptop is possible if the laptop supports at least 20GB of RAM and has an available slot for the new stick. Always check your laptop’s specifications to confirm compatibility.
Can I install 16GB RAM with 4GB RAM?
Yes, you can install a 16GB RAM stick alongside a 4GB stick if your laptop supports mixed-capacity RAM configurations and has a total capacity of at least 20GB. However, for optimal performance, it’s generally recommended to use RAM sticks of the same capacity, speed, and brand.
Where and When Can I Seek Professional Help for Laptop RAM Upgrade?
Upgrading your laptop’s RAM can be a straightforward process, but sometimes issues arise that are beyond a quick Google search. When you find yourself stuck, it’s time to consider professional help. So, where and when should you seek it?
When to Seek Help
Firstly, if you’ve tried troubleshooting common issues and haven’t found a solution, it’s time to consult a professional. Similarly, if you’re not comfortable opening up your laptop, it’s better to leave it to the experts.
Where to Find Help: Local Stores
You can start by visiting local computer repair shops. They often offer RAM upgrade services and can diagnose issues you might not be aware of.
Online Support: Manufacturer and Forums
Another option is to seek help online. Your laptop’s manufacturer may offer customer support services that can guide you through the process. Online forums can also be a valuable resource for troubleshooting tips.
HP Support: A Case Study
For instance, HP provides a comprehensive guide for upgrading memory, including how to find the exact memory configuration and how much additional memory can be installed. They also offer customer support for more personalized assistance.
VOLTA PC Upgrade & Repair: A Reliable Laptop Upgrade & Repair Service in Singapore
If you’re in Singapore and looking for reliable laptop repair service, consider VOLTA PC Upgrade & Repair. They offer a range of services, including upgrade laptop RAM. With their expertise, you can ensure that your laptop will be in good hands.
Address:
- Tai Seng Branch: 8 Burn Road #01-04, Trivex, Singapore 369977
- Jurong Branch: Blk 132 #01-279C, Jurong Gateway Road, Singapore 600132