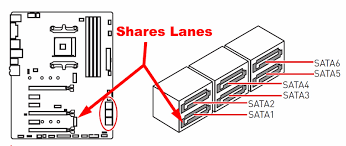Are you frustrated because your M.2 SSD is not detected on your computer? You’re not alone. This issue can be incredibly vexing, especially when you’ve invested in a high-speed M.2 SSD for better performance. Whether you’re dealing with BIOS settings, Windows Disk Management, or even advanced firmware issues, this comprehensive guide has got you covered.
In this guide, we’ll walk you through a step-by-step troubleshooting process. We’ll start with basic checks like physical installation and BIOS settings. Then, we’ll move on to more advanced Windows settings like Secure Boot and CSM configurations. If all else fails, we’ll guide you through advanced troubleshooting techniques, including firmware updates and third-party tools like MiniTool Partition Wizard. And for those who’ve tried it all, we’ll even discuss when and where to seek expert help, including a special recommendation for those in Singapore.
So, let’s dive in and get that M.2 SSD up and running!
Common Causes of M.2 NVMe SSD Not Detected
You’ve installed a new M.2 NVMe SSD, but it’s not showing up. Frustrating, isn’t it? Don’t worry; you’re not alone. This issue is more common than you might think. In this section, we’ll delve into the common causes behind an M.2 SSD not being detected.
Compatibility and Configuration Issues
Firstly, let’s talk about compatibility and configuration. These two factors often go hand in hand. For instance, your motherboard might support SATA SSDs but not NVMe ones. Alternatively, you might have set up the BIOS incorrectly. So, it’s crucial to check both.
Motherboard Compatibility
- Your motherboard must support the type of M.2 SSD you have, whether it’s SATA or NVMe.
- Always refer to your motherboard’s manual for this information.
BIOS Configuration
- Incorrect BIOS settings can also lead to your M.2 SSD not being detected.
- Make sure to configure the BIOS settings properly, especially if you’ve recently performed a firmware update.
Driver and Operating System Support
Next, let’s consider the software side of things. Your operating system and drivers play a significant role here.
Operating System
- Modern operating systems like Windows 10 usually have good support for M.2 SSDs.
- However, if you’re using an older version, you might face issues. In that case, a simple update could solve the problem.
Driver Issues
- Outdated or incompatible drivers can also cause your M.2 SSD to go undetected.
- Always ensure you have the latest drivers. You can use tools like MiniTool Partition Wizard to check for driver updates.
Physical Installation Errors
Lastly, we can’t overlook the importance of correct physical installation. Even a small mistake here can lead to your M.2 SSD not being detected.
Secure Installation
- Make sure the M.2 SSD is securely inserted into the slot.
- A loose connection can prevent the SSD from showing up in Disk Management.
Check for Damage
- Physical damage to the M.2 slot or the SSD itself can also be a culprit.
- Always handle these components with care to avoid such issues.
In summary, an M.2 SSD not being detected can result from various factors. These range from compatibility and configuration issues to driver and operating system support, and even physical installation errors. By understanding these common causes, you’re well on your way to solving the problem.
M.2 NVMe SSD Not Detected in BIOS: Basic Troubleshooting
1. M.2 SSD Not Detected in BIOS
So, you’ve booted up your computer, but your M.2 SSD is not detected in the BIOS. Before you panic, let’s start with the basics. Often, the issue lies in the physical installation of the SSD. In this section, we’ll guide you through the steps to ensure your M.2 SSD is properly installed.
Firstly, why is proper installation so crucial? Well, an improperly installed M.2 SSD won’t show up in the BIOS. Moreover, it won’t appear in Disk Management either. Therefore, ensuring a secure installation is your first line of defense against this issue.
Steps to Check Physical Installation
Now, let’s dive into the steps you should follow to check the physical installation of your M.2 SSD.
1. Power Off Your Computer
- Safety first. Turn off your computer and unplug it from the electrical outlet.
2. Open the Computer Case
- Next, open your computer case. Usually, you’ll need a screwdriver for this.
3. Locate the M.2 Slot
- Find the M.2 slot on your motherboard. It’s typically near the CPU or the graphics card.
4. Examine the M.2 SSD
- Carefully examine your M.2 SSD. Look for any signs of damage or improper insertion.
5. Re-insert the M.2 SSD
- If everything looks fine, re-insert the M.2 SSD into the slot. Make sure it fits snugly.
6. Secure the SSD
- Use the tiny screw that comes with the motherboard to secure the SSD. Don’t overtighten it.
7. Close the Computer Case
- Finally, close your computer case. Plug the computer back into the electrical outlet.
Common Mistakes to Avoid
In addition, there are some common mistakes you should avoid during installation.
- Incorrect Slot: Make sure you’re using the correct M.2 slot. Some motherboards have slots that only support SATA SSDs, not NVMe ones.
- Loose Connection: A loose connection can lead to your M.2 SSD not being detected in the BIOS. Always ensure a snug fit
- Forgetting the Screw: Forgetting to secure the M.2 SSD with the screw is a common mistake. This can lead to a loose connection.
In summary, checking the physical installation is a crucial first step when your M.2 SSD is not detected in the BIOS. From turning off your computer to securing the SSD, each step is vital. By following this guide, you’re well on your way to resolving any issues related to the physical installation of your M.2 SSD.
2. M.2 Slot SSD Compatibility
You’ve checked the physical installation, but your M.2 SSD is still not detected in the BIOS. What’s next? Well, compatibility could be the culprit. In this section, we’ll explore how to ensure your M.2 SSD and motherboard are compatible.
First off, why is compatibility so crucial? Simply put, not all M.2 slots are created equal. Some support only SATA SSDs, while others are compatible with NVMe SSDs. If there’s a mismatch, your M.2 SSD won’t show up in the BIOS or Disk Management.
Types of M.2 Slots
So, what types of M.2 slots are there? Generally, you’ll encounter two kinds: SATA and NVMe.
SATA M.2 Slots
- These slots support only SATA SSDs.
- They are generally cheaper but offer lower speeds compared to NVMe.
NVMe M.2 Slots
- These slots support faster NVMe SSDs.
- However, they are usually more expensive.
How to Check Compatibility
Now, let’s move on to how you can check for compatibility.
1. Consult the Motherboard Manual
- Your motherboard manual will list the types of M.2 SSDs it supports.
- Always refer to this manual first.
2. Visit the Manufacturer’s Website
- Alternatively, you can visit the motherboard manufacturer’s website.
- Look for the specifications section for your motherboard model.
3. Use Tools like MiniTool Partition Wizard
- Some tools can help you check compatibility.
- MiniTool Partition Wizard is one such tool that can provide this information.
In summary, compatibility is a key factor when your M.2 SSD is not detected in the BIOS. From consulting the motherboard manual to using tools like MiniTool Partition Wizard, each step is crucial. By ensuring compatibility, you’re one step closer to resolving the issue.
3. M.2 Slot Shares Bandwidth with Other Ports
So, you’ve checked the physical installation and compatibility, but your M.2 SSD is still not detected in the BIOS. What now? Well, another factor to consider is bandwidth sharing. In this section, we’ll discuss how M.2 slots can share bandwidth with other ports and what you can do about it.
What is Bandwidth Sharing?
Firstly, what does bandwidth sharing mean? In simple terms, some M.2 slots share their data lanes with other ports, like SATA ports. Consequently, using both at the same time can lead to conflicts. This can result in your M.2 SSD not being detected in the BIOS or Disk Management.
How to Identify Bandwidth Sharing
So, how can you identify if your M.2 slot shares bandwidth? Here are some steps to follow:
1. Check the Motherboard Manual
- Your motherboard manual will usually mention if an M.2 slot shares bandwidth.
- Always consult this manual first.
2. Look for BIOS Settings
- Sometimes, the BIOS settings will indicate bandwidth sharing.
- Navigate through the BIOS to find this information.
3. Use Diagnostic Tools
- Tools like MiniTool Partition Wizard can also help identify bandwidth sharing.
- Run a scan to get this information.
Solutions to Bandwidth Sharing
Next, let’s explore some solutions to this issue.
1. Use Different Ports
- If possible, use different ports that don’t share bandwidth.
- For example, switch to a different SATA port if your M.2 slot shares bandwidth with one.
2. Disable the Conflicting Port
- Alternatively, you can disable the conflicting port in the BIOS.
- This will free up bandwidth for your M.2 SSD.
3. Update the Firmware
- Sometimes, a firmware update can resolve bandwidth sharing issues.
- Always keep your BIOS up to date.
Common Mistakes to Avoid
Moreover, there are some pitfalls to avoid.
- Ignoring Bandwidth Sharing
- Ignoring bandwidth sharing can lead to your M.2 SSD not being detected.
- Always check for this issue.
- Not Updating the BIOS
- An outdated BIOS can exacerbate bandwidth sharing issues.
- Make sure to perform regular firmware updates.
In summary, bandwidth sharing can be a hidden culprit when your M.2 SSD is not detected in the BIOS. From checking the motherboard manual to updating the firmware, each step is crucial. By addressing bandwidth sharing, you’re another step closer to solving the issue.
4. Check M.2 Setting in BIOS
You’ve examined the physical installation, compatibility, and bandwidth sharing. Yet, your M.2 SSD is still not detected in the BIOS. What’s left to consider? Well, the answer might lie in the BIOS settings themselves. In this section, we’ll guide you through the process of checking and configuring the M.2 settings in your BIOS.
Firstly, why are BIOS settings so crucial? Simply put, the BIOS controls how your computer’s hardware interacts with the operating system. Incorrect settings can lead to your M.2 SSD not showing up in Disk Management or the BIOS.
Steps to Navigate BIOS Settings
So, how do you navigate the BIOS settings? Here’s a step-by-step guide:
1. Reboot Your Computer
- Start by rebooting your computer.
- Press the designated key to enter the BIOS. This key varies by manufacturer.
2. Locate the M.2 Settings
- Once in the BIOS, navigate to the section that contains the M.2 settings.
- This is often under “Advanced,” “Boot,” or “Storage” options.
3. Check for Secure Boot and CSM
- Look for settings related to Secure Boot and Compatibility Support Module (CSM).
- These settings can affect M.2 SSD detection.
4. Verify Configuration
- Ensure the M.2 slot is enabled.
- Also, check if the slot is set to the correct mode, either SATA or NVMe.
5. Save and Exit
- After making changes, save them.
- Exit the BIOS and reboot your computer.
In summary, checking the M.2 settings in the BIOS is a critical step when your M.2 SSD is not detected. From navigating to the correct BIOS section to saving your changes, each step is vital. By following this guide, you’re well on your way to resolving any M.2 SSD detection issues.
M.2 NVMe SSD Not Detected in Windows
1. Disable Secure Boot
So, your M.2 SSD shows up in the BIOS, but not in Windows? This can be equally frustrating. One common culprit behind this issue is the Secure Boot feature. In this section, we’ll guide you through the process of disabling Secure Boot to get your M.2 SSD detected in Windows.
What is Secure Boot?
Firstly, what exactly is Secure Boot? It’s a security feature that prevents unauthorized software from running during the boot process. While it enhances security, it can also interfere with hardware detection, including your M.2 SSD.
Why Disable Secure Boot?
So, why should you consider disabling Secure Boot? Simply put, this feature can conflict with some M.2 SSDs. Disabling it can often resolve issues related to M.2 SSDs not being detected in Disk Management.
Steps to Disable Secure Boot
Now, let’s dive into the steps to disable Secure Boot:
1. Reboot and Enter BIOS
- Reboot your computer.
- Press the key to enter the BIOS. This key varies by manufacturer.
2. Navigate to Secure Boot Settings
- Once in the BIOS, find the Secure Boot settings.
- This is usually under the “Boot,” “Security,” or “Advanced” tab.
3. Disable Secure Boot
- Select the Secure Boot option.
- Change it from “Enabled” to “Disabled.”
4. Save and Exit
- Save your changes.
- Exit the BIOS and restart your computer.
In summary, disabling Secure Boot is a straightforward but crucial step when your M.2 SSD is not detected in Windows. From navigating the BIOS to saving your changes, each step is vital. By following this guide, you’re one step closer to solving your M.2 SSD detection issues.
2. Disable CSM for NVMe
So, you’ve tried disabling Secure Boot, but your M.2 SSD is still not detected in Windows. What’s next? Another setting that can interfere with M.2 SSD detection is the Compatibility Support Module (CSM). In this section, we’ll guide you through disabling CSM specifically for NVMe SSDs.
What is CSM?
Firstly, let’s clarify what CSM is. The Compatibility Support Module is a feature in the BIOS that allows legacy operating systems to boot. While useful, it can sometimes conflict with modern hardware like NVMe M.2 SSDs.
Why Disable CSM for NVMe?
So, why should you disable CSM for NVMe SSDs? The answer is simple. CSM can interfere with the proper functioning of NVMe drives, causing them not to be detected in Disk Management.
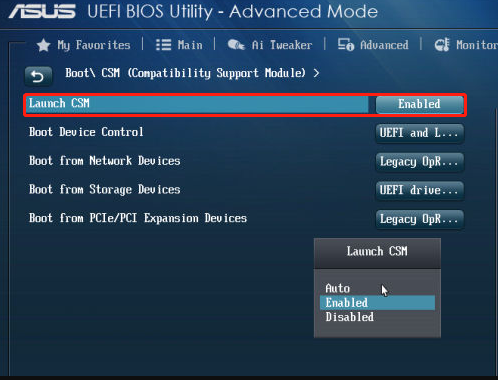
Steps to Disable CSM for NVMe
Now, let’s get into the steps to disable CSM for NVMe:
1. Reboot and Access BIOS
- Reboot your computer.
- Press the designated key to enter the BIOS.
2. Locate CSM Settings
- Once in the BIOS, navigate to the CSM settings.
- These are often found under the “Boot,” “Advanced,” or “Storage” tabs.
3. Disable CSM
- Select the CSM option.
- Change the setting from “Enabled” to “Disabled.”
4. Save and Exit
- Don’t forget to save your changes.
- Exit the BIOS and restart your computer.
In summary, disabling CSM for NVMe is another crucial step when your M.2 SSD is not detected in Windows. From navigating the BIOS to saving your changes, each step is vital. By following this guide, you’re one step closer to resolving your M.2 SSD detection issues.
3. Using Disk Management
So, you’ve disabled Secure Boot and CSM, but your M.2 SSD is still not detected in Windows. What’s the next step? Well, it’s time to check Disk Management. This built-in Windows tool can help you identify and resolve M.2 SSD detection issues. In this section, we’ll guide you through using Disk Management effectively.
What is Disk Management?
Firstly, let’s define Disk Management. It’s a utility in Windows that allows you to view and manage disk drives. You can format, partition, and even change drive letters here. It’s a useful tool for troubleshooting M.2 SSDs that are not detected.
How to Access Disk Management
So, how do you access Disk Management? It’s quite simple:
1. Right-Click on Start
- Right-click on the Start menu.
- Choose “Disk Management” from the list.
2. Use the Run Dialog
- Alternatively, press
Win + Rto open the Run dialog. - Type “diskmgmt.msc” and press Enter.
Steps to Identify M.2 SSD in Disk Management
Now, let’s delve into the steps to identify your M.2 SSD:
1. Look for Your Drive
- Once in Disk Management, look for your M.2 SSD.
- It may appear as “Unallocated” if it’s a new drive.
2. Initialize the Disk
- If you find your M.2 SSD, you may need to initialize it.
- Right-click and choose “Initialize Disk.”
3. Assign a Drive Letter
- Sometimes, assigning a new drive letter can help.
- Right-click on the drive and choose “Change Drive Letter and Paths.”
In summary, Disk Management is an invaluable tool when your M.2 SSD is not detected in Windows. From initializing your disk to assigning a new drive letter, each step is crucial. By following this guide, you’re well on your way to resolving your M.2 SSD detection issues.
4. Firmware Updates
You’ve tried all the basic troubleshooting steps, but your M.2 SSD is still not detected. What’s left to try? Well, firmware updates could be the answer. In this section, we’ll delve into the importance of firmware updates and how to perform them.
What is Firmware?
Firstly, what is firmware? It’s the low-level software that controls your hardware. This includes your BIOS and your M.2 SSD. Keeping it updated can solve a myriad of issues, including your M.2 SSD not being detected.
Why Update Firmware?
So, why should you update your firmware? Updated firmware often includes bug fixes and compatibility improvements. These updates can resolve issues with M.2 SSDs not showing up in Disk Management or the BIOS.
Steps to Update Firmware
Now, let’s get into the steps to update your firmware:
1. Identify Your Hardware
- Start by identifying your M.2 SSD and motherboard models.
- You’ll need this information to find the correct firmware.
2. Visit Manufacturer’s Website
- Go to the manufacturer’s website for your M.2 SSD and motherboard.
- Look for the firmware update section.
3. Download and Install
- Download the latest firmware.
- Follow the installation instructions carefully.
4. Reboot Your System
- After updating, reboot your system.
- Check if the M.2 SSD is now detected.
In summary, firmware updates are an advanced but crucial troubleshooting step. They can resolve a variety of issues, including your M.2 SSD not being detected. By following this guide, you’re well on your way to solving your M.2 SSD detection issues.
M.2 NVMe SSD Not Detected: Advanced Troubleshooting
You’ve tried all the basic and advanced troubleshooting steps, but your M.2 SSD remains undetected. What’s the next course of action? Well, third-party tools can offer additional insights. In this section, we’ll explore how to use third-party tools like MiniTool Partition Wizard for advanced troubleshooting.
Why Use Third-Party Tools?
Firstly, why should you consider third-party tools? These tools offer advanced diagnostic features. They can identify issues that built-in utilities like Disk Management might miss. This makes them invaluable for resolving M.2 SSD detection issues.
Popular Third-Party Tools
So, what are some popular third-party tools? MiniTool Partition Wizard is a standout option. It offers a range of features, from partition management to hardware diagnostics.
Steps to Use Third-Party Tools
Now, let’s dive into the steps to use third-party tools:
1. Download the Tool
- Start by downloading the third-party tool.
- MiniTool Partition Wizard is a good option.
2. Install and Launch
- Follow the installation instructions.
- Launch the tool after installation.
3. Run Diagnostics
- Use the tool’s diagnostic features.
- Look for issues related to your M.2 SSD.
4. Apply Fixes
- Some tools offer automated fixes.
- Apply these if available and appropriate.
In summary, third-party tools offer an additional layer of troubleshooting. They can identify and even fix issues that other methods can’t. By following this guide, you’re well on your way to resolving your M.2 SSD detection issues.
FAQs on M.2 SSD Not Detected
Why is my NVME M.2 drive not detected?
If your NVMe M.2 drive is not detected, it could be due to improper installation, outdated BIOS, or compatibility issues. Make sure the drive is securely connected and that your motherboard supports NVMe drives.
What to do if NVMe is not detected?
If your NVMe drive is not detected, start by checking the physical connections. Ensure the drive is properly seated in the M.2 slot. Update your BIOS and drivers to the latest versions. If the issue persists, consult your motherboard’s manual or seek professional help.
Why is NVMe not showing up in BIOS?
If your NVMe drive isn’t showing up in BIOS, it could be due to an outdated BIOS version that doesn’t support NVMe drives. Update your BIOS and check if the drive appears. Also, ensure that the M.2 slot you’re using supports NVMe.
Why is my SSD suddenly not detected?
If your SSD is suddenly not detected, it could be due to a loose connection, outdated drivers, or even drive failure. Start by checking the physical connections and updating your drivers. If the issue persists, the drive may be failing and may need replacement.
How do I enable NVMe mode in BIOS?
To enable NVMe mode in BIOS, navigate to the BIOS settings during startup by pressing the appropriate key (usually F2, F10, or DEL). Look for options related to NVMe or M.2 drives under the ‘Storage’ or ‘Advanced’ tabs. Enable NVMe mode and save the settings.
Does NVMe require BIOS support?
Yes, NVMe drives do require BIOS support to function properly. Most modern motherboards come with BIOS versions that support NVMe drives. However, if you have an older motherboard, you may need to update your BIOS to add NVMe support.
By addressing these FAQs, we aim to provide quick and effective solutions for issues related to NVMe M.2 drives. For more detailed troubleshooting, consult your motherboard’s manual or seek professional assistance.
M.2 NVMe SSD Not Detected: Seek Expert Help
You’ve tried every troubleshooting step in the book, but your M.2 SSD is still not detected. What’s the final resort? Well, sometimes, the best course of action is to seek expert help. In this section, we’ll discuss when and where to find professional assistance.
When to Seek Expert Help?
Firstly, when should you consider professional help? If you’ve exhausted all troubleshooting steps and your M.2 SSD remains undetected, it’s time. Experts can offer specialized diagnostics and solutions that you might not be aware of.
Benefits of Expert Help
So, what are the benefits of expert help? Professionals have the tools and experience to diagnose complex issues. They can save you time and potentially costly mistakes. Moreover, they can ensure that your M.2 SSD is configured correctly.
How to Find Expert Help?
Now, let’s discuss how to find expert help:
1. Online Forums
- Tech forums can offer some insights.
- However, they lack the hands-on approach of a professional.
2. Local Repair Shops
- Local repair shops offer in-person assistance.
- Make sure to choose a reputable one.
3. Specialized Services
- Some services specialize in SSD and computer upgrades.
- These are often the best option for complex issues.
Suggested Expert Help: VOLTA PC Upgrade & Repair in Singapore
If you’re in Singapore, consider VOLTA PC Upgrade & Repair. They specialize in a range of computer repair services, from SSD upgrade to BIOS configurations. Their experts are well-versed in resolving issues like M.2 SSDs not being detected. With VOLTA, you’re in capable hands.
Address:
- Tai Seng Branch: 8 Burn Road #01-04, Trivex, Singapore 369977
- Jurong Branch: Blk 132 #01-279C, Jurong Gateway Road, Singapore 600132