As technology continues to advance, it’s essential to stay updated with the latest operating systems to ensure optimal security and performance. It’s important to note that Windows 10, a widely-used operating system by Microsoft, will be phased out by October 14, 2025. This means that after this date, Microsoft will no longer provide updates or support for Windows 10. In light of this, users are encouraged to transition to the newest operating system, Windows 11, which offers enhanced security features and a modern user experience to protect your computer from malware.
Understanding Windows 11 Security Features
a) Microsoft Defender Antivirus
Microsoft Defender Antivirus is a built-in antivirus solution in Windows 11. It offers comprehensive protection against malware. As a result, it reduces the chances of needing computer repair due to virus infections. This powerful tool has four key features to keep your computer safe.- Real-time protection: Microsoft Defender actively scans your computer for threats. In other words, it catches malicious software before it can cause damage.
- Periodic scanning: Besides real-time protection, the antivirus also performs scheduled scans. Consequently, it ensures no threats go undetected over time.
- Cloud-delivered protection: This feature leverages Microsoft’s vast cloud resources. As such, it provides up-to-date protection against emerging threats.
- Ransomware protection: Ransomware is a type of malware that holds your data hostage. Microsoft Defender can shield your valuable files from such attacks.
b) Windows Firewall
Windows Firewall is another key security feature in Windows 11. It serves as a barrier between your computer and the internet. By doing so, it prevents unauthorized access.- Network protection: Windows Firewall monitors incoming and outgoing traffic. Therefore, it can block malicious attempts to access your system.
- Customizing firewall settings: Windows 11 allows you to adjust the firewall settings to suit your needs. For example, you can create rules for specific programs or network connections.
c) Windows Security Center
Windows Security Center is a central hub for managing your computer’s security features. In short, it simplifies the process of keeping your system safe.- Dashboard for security features: Windows Security Center provides an easy-to-navigate interface. As a result, you can access and manage all security features from one place.
- Notifications and alerts: The Security Center alerts you to potential threats. Additionally, it provides recommendations to improve your computer’s security.
d) Secure Boot
Secure Boot is an essential security feature in Windows 11. It helps prevent unauthorized software from running during the boot-up process. Consequently, it can reduce the chances of malware infections and the need for computer repair.- Preventing unauthorized software during boot-up: Secure Boot verifies the integrity of your computer’s software. In other words, it ensures only trusted software is allowed to run.
- Compatibility with UEFI firmware: Secure Boot works with the Unified Extensible Firmware Interface (UEFI). Therefore, it’s compatible with modern hardware and provides enhanced security.
How to Enable and Configure Windows 11 Security Features
a) Activating Microsoft Defender Antivirus
Microsoft Defender Antivirus is automatically enabled on Windows 11. However, you can customize its settings to enhance protection. By doing so, you minimize the risk of malware-related computer repair.- Enabling real-time protection: Open Windows Security Center and click on “Virus & threat protection.” Then, ensure the “Real-time protection” toggle is set to “On.”
- Scheduling periodic scans: In the same section, click “Scan options.” Here, you can choose between “Quick,” “Full,” or “Custom” scans. After selecting a scan type, click “Scan now” to initiate the process.
- Configuring cloud-delivered protection: Go to “Virus & threat protection settings.” Turn on “Cloud-delivered protection” to enhance your computer’s security.
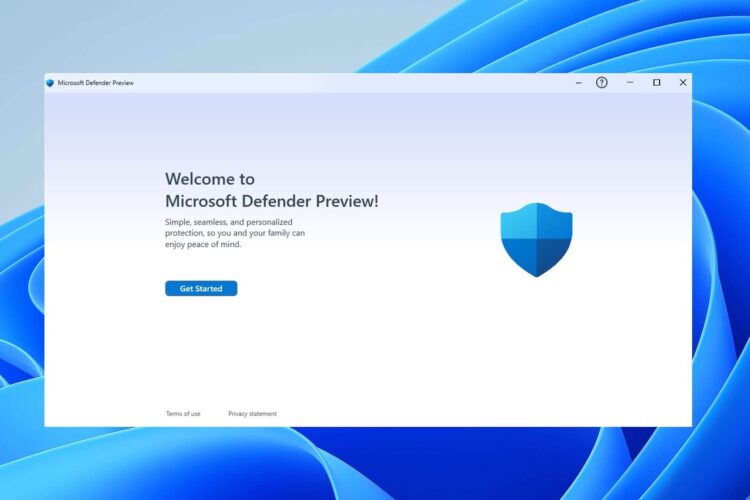 Image credit: Windows Latest
Image credit: Windows Latest
b) Customizing Windows Firewall settings
Customizing Windows Firewall settings is crucial for optimal security. Moreover, it helps prevent unauthorized access.- Turning Windows Firewall on or off: Open Windows Security Center and click “Firewall & network protection.” From there, you can enable or disable the firewall for different network types.
- Creating rules for inbound and outbound connections: Go to “Advanced settings” in the “Firewall & network protection” section. Here, you can create custom rules for specific programs or connections.
c) Using Windows Security Center
Windows Security Center is your go-to hub for managing security features. In short, it’s a user-friendly tool that helps avoid computer repair due to malware infections.- Navigating the dashboard: Open Windows Security Center from the Start menu or system tray. The dashboard provides an overview of your computer’s security status.
- Configuring notifications and alerts: Click the gear icon in Windows Security Center. From there, you can enable or disable notifications for specific security features.
d) Enabling Secure Boot
Secure Boot is a valuable security feature that prevents unauthorized software during boot-up.- Checking if your device supports Secure Boot: Open “System Information” and look for “Secure Boot State” under “System Summary.” If it says “Supported,” your device is compatible.
- Activating Secure Boot in the UEFI firmware settings: Restart your computer and enter the UEFI firmware settings. Locate the “Secure Boot” option and enable it. Save the changes and exit to apply the new settings.
Best Practices for Enhanced Computer Security
a) Regularly updating Windows 11 and other software
Regular updates are crucial for maintaining your computer’s security. In other words, they help fix vulnerabilities. Ensure that your Windows 11 and other software are up to date.- Updating Windows 11: Go to “Settings,” then click “Windows Update.” From there, you can check for updates and install them as needed.
- Updating other software: Periodically check for updates on the software you use. Consequently, you’ll ensure that you have the latest security patches.
b)Using strong, unique passwords
Strong, unique passwords are vital for securing your computer and online accounts. By doing so, you minimize the risk of unauthorized access.- Creating strong passwords: Use a combination of uppercase and lowercase letters, numbers, and symbols. Also, avoid using easily guessable information.
- Using a password manager: A password manager can help generate and store complex passwords. As a result, you’ll enhance your computer’s security.
c) Backing up your data
Regular data backups can save you from potential data loss. In short, they’re a crucial preventive measure against computer repair due to malware infections.- Using Windows 11 backup features: Go to “Settings” and click “Backup.” Here, you can configure backup settings and choose a storage location.
- Utilizing cloud storage: Cloud storage services provide additional backup options. By doing so, they ensure your data is safe, even in case of hardware failure.
d) Avoiding phishing emails and malicious websites
Phishing emails and malicious websites are common sources of malware.- Identifying phishing emails: Be wary of suspicious emails and avoid clicking on unfamiliar links. Also, verify the sender’s email address before taking any action.
- Using browser security features: Modern browsers have built-in security features. Therefore, enable them to block malicious websites automatically.
e) Disabling Autorun for external devices
Malware can spread through external devices like USB drives. By disabling Autorun, you reduce the risk of infection.- Disabling Autorun in Windows 11: Open “Settings” and click “Devices.” Then, navigate to “AutoPlay” and turn off the toggle.
- Scanning external devices: Before opening files on an external device, scan it with your antivirus software. Consequently, you’ll prevent malware from spreading to your computer.
Additional Security Measures for Your Computer
a) Using a VPN for secure browsing
A Virtual Private Network (VPN) is a valuable tool for enhancing your online security. In short, it encrypts your internet connection and hides your IP address. As a result, it helps prevent cyberattacks.- Choosing a reputable VPN provider: Look for a VPN service that offers strong encryption, a strict no-logs policy, and a wide server network.
- Configuring VPN settings: Once you’ve selected a VPN provider, follow their setup instructions. Consequently, you’ll ensure that your online activities remain private and secure.
b) Installing a reputable third-party antivirus software
While Windows 11 includes Microsoft Defender Antivirus, you might consider using a third-party antivirus for extra protection. By doing so, you further minimize the risk of malware infections.- Comparing antivirus software: Research different antivirus programs and compare their features, detection rates, and user reviews.
- Installing and configuring antivirus software: After selecting a reputable antivirus, install and configure it according to the provider’s guidelines. Additionally, keep it updated to maintain optimal protection.
c) Utilizing two-factor authentication for online accounts
Two-factor authentication (2FA) adds an extra layer of security to your online accounts. In other words, it helps prevent unauthorized access.- Enabling 2FA on your accounts: Many online services offer 2FA as a security option. Visit the security settings of your accounts and enable 2FA wherever possible.
- Using an authenticator app: Consider using an authenticator app for managing 2FA codes. As a result, you’ll have a more secure and organized method for handling your 2FA-enabled accounts.
Conclusion
In conclusion, Windows 11 offers a range of security features to protect your computer from malware threats. These features include Microsoft Defender Antivirus, Windows Firewall, Windows Security Center, and Secure Boot. By properly configuring and utilizing these tools, you can significantly reduce the risk of malware infections and the need for computer repair.
In addition to Windows 11 security features, it’s crucial to follow best practices for enhanced security. Some of these practices include regularly updating software, using strong passwords, backing up data, and avoiding phishing emails. Furthermore, additional security measures such as VPNs, third-party antivirus software, and two-factor authentication can further bolster your computer’s protection.
Finally, it’s essential to stay vigilant and proactive in protecting your computer from malware threats. By doing so, you’ll ensure a secure, efficient computing experience and minimize the likelihood of computer repair. Continuously educate yourself on emerging threats and stay informed about the latest security best practices. In short, a proactive approach to cybersecurity can save you time, money, and potential data loss in the long run.
 : @budgetpcrepairupgrade
: @budgetpcrepairupgrade  @budgetpcrepair
@budgetpcrepair  : @budgetpc
: @budgetpc
Contact Us for Computer Repair & Upgrade
If you’re in Singapore and you’re looking for computer repair services, then you should definitely check out VOLTA PC Upgrade & Repair (FKA Budget PC). They offer a wide range of laptop repair services, including keyboard repair, and they have a team of experienced technicians who can help you get your laptop back up and running in no time. With their affordable prices and high-quality services, VOLTA PC Upgrade & Repair is a great choice for anyone who needs laptop repair services in Singapore.Follow our Socials:
X
|
*CLOSED ON 18 April 2025 (Good Friday) |
