
4 Best Lenovo Service Centre In Singapore (2025)
Lenovo laptops are known for reliability, performance, durability, innovative features, long battery life, comfortable keyboards, and affordability. However, there is still a chance your Lenovo

Keeping your software updated is not just about accessing new features; it’s a critical step in preventing freezes and ensuring your MacBook Air runs efficiently.
To identify if overheating is the cause of freezing, monitor the CPU temperature using system monitoring tools.
It’s essential to understand that macOS manages RAM differently from storage. While RAM is used for active tasks, storage is where your files and applications reside. Balancing the two is crucial for optimal performance.
It’s important to regularly check for and install macOS updates to prevent potential freezing issues.To check for updates:
Option + Command + Esc to bring up the Force Quit Applications window.
Option + Command + Esc.Force Quit.Note: Force quitting an application may result in loss of unsaved data. It’s important to regularly save your work to avoid such losses.This method is particularly useful for isolating and addressing issues with specific applications that may be causing your MacBook Air to freeze. If the problem persists after force quitting problematic apps, further troubleshooting steps may be necessary.
Restarting your MacBook Air not only clears temporary files but also closes applications that might be using up system resources unnecessarily.Remember, a restart is often all it takes to get your MacBook Air running smoothly again. However, if the freezing persists, further troubleshooting may be necessary.
Running Disk Utility in Recovery Mode ensures a thorough check and repair of your system’s storage, potentially resolving freezing issues caused by disk errors.Remember, while Disk Utility can fix many common disk-related problems, it’s not a panacea for all issues. If your MacBook Air continues to freeze after this step, further troubleshooting or professional help may be necessary.
Note: It’s crucial to ensure your MacBook Air is plugged into a power source during these resets to prevent any power-related issues.After completing these steps, monitor your MacBook Air for any improvements. If freezing persists, it may be necessary to explore further troubleshooting methods or consider professional assistance. Remember, these resets are often effective for software-related issues but may not resolve hardware-related freezes.
It’s important to set your MacBook to automatically download and install updates. This can significantly reduce the risk of encountering freezes due to outdated software.To manually check for updates:
Keeping your system’s resources in check can significantly reduce the chances of experiencing freezes.To effectively monitor your system’s resources, you can use the built-in Activity Monitor application. This tool provides a comprehensive overview of all running processes and their impact on your system’s performance. Here are some key metrics to watch:
MacBook Airs are designed with specific ventilation requirements in mind. Ensuring these are met can significantly reduce the risk of freezing due to overheating.
To maintain optimal performance, regularly monitor your system’s resource usage. Tools like Activity Monitor can help identify which applications are consuming the most resources.
It’s important to monitor the frequency and conditions under which freezes occur. This data can help pinpoint specific triggers and guide troubleshooting efforts.Common causes of persistent freezing include:

Photo via Youtube
Note: Always ensure your data is backed up before attempting any form of hardware diagnosis or sending your MacBook for repair.While some hardware problems can be resolved by replacing specific components, others might necessitate a more comprehensive approach. Here’s a list of common hardware components that could cause freezing:
If your MacBook Air continues to freeze despite your best efforts, consider it a signal to consult with an Apple-certified technician.Apple support offers a range of services, from diagnostic tests to hardware repairs, that can address issues beyond the scope of typical user interventions. Here’s a brief overview of what to consider:
Remember, unauthorized repairs can void your warranty, making it crucial to opt for Apple-approved service centers.AppleCare+ extends your coverage and provides additional benefits, including accidental damage protection. Considering this option can offer peace of mind and save on future repair costs.
Remember, while advice from forums can be helpful, always exercise caution and use your best judgment when applying solutions to your device.One key benefit of participating in these discussions is the ability to find tailored solutions that may not be widely documented. It’s a way to discover fixes that are specific to your model or software version, potentially saving you time and frustration.
Remember, every MacBook Air is different, and what works for one user may not work for another. It’s important to approach each solution with an open mind and patience.Below is a list of commonly mentioned solutions in user stories:
Note: It’s crucial to ensure that any software tool you decide to use is compatible with your macOS version to avoid further issues.While these tools can offer significant assistance, remember that they are not a panacea. Regular maintenance and being proactive about updates and system checks can go a long way in preventing freezes and ensuring your MacBook Air runs smoothly.
Remember, seeking help early can prevent minor issues from escalating into major problems.
The key to minimizing disruptions is to quickly identify signs of freezing and take immediate action to resolve the issue.Understanding the direct link between system freezes and workflow disruptions highlights the importance of maintaining a smoothly operating MacBook Air. Regular maintenance and updates are crucial to prevent such issues from arising, ensuring that your productivity remains unaffected.
It’s crucial to adopt habits that minimize the risk of data loss, such as regularly saving work and utilizing auto-save features where available.Data Loss Prevention Tips:
The key to managing this stress is recognizing the impact it has on your daily life and taking proactive steps to mitigate it.Stress and frustration from technical issues are not just minor inconveniences; they can have real, tangible effects on your health and work quality. Implementing preventive measures and troubleshooting steps promptly can help reduce these negative emotions and keep your MacBook Air running smoothly.
Preventive maintenance is key to avoiding these long-term effects.By understanding the impact of freezing on your MacBook Air, you can take proactive steps to mitigate these issues and ensure a smoother, more reliable computing experience.
Note: Always ensure that any external storage device you use is compatible with your MacBook Air to avoid further issues.External storage is not just about adding space; it’s also a strategic move to enhance your MacBook Air’s performance and longevity. By understanding your storage needs and selecting the appropriate device, you can significantly improve your user experience and reduce the likelihood of system freezes.
Remember, while cloud services can improve performance, it’s essential to choose reputable providers and ensure a stable internet connection for the best experience.

Note: Before proceeding with any hardware upgrades, ensure your MacBook Air model supports such upgrades. Not all models allow for easy hardware modifications.While upgrading hardware can be beneficial, it’s important to weigh the costs and benefits. Upgrading RAM or SSD may not always be feasible or cost-effective for every user. In some cases, considering a new MacBook might be a more practical solution.
Note: A clean installation can sometimes uncover hidden hardware issues that were masked by software problems.Here are the steps for a system reinstallation:
Remember, taking proactive steps towards maintaining your MacBook Air can significantly reduce the likelihood of experiencing freezes.In cases where freezes persist, seeking professional help is advised. Engaging with the community through forums and discussions can also provide valuable insights and solutions. Ultimately, maintaining your MacBook Air’s performance is crucial for ensuring a smooth and efficient computing experience.
Maintenance isn’t just a technical necessity; it’s a commitment to ensuring your MacBook Air remains a reliable tool for your daily needs.By adhering to a regular maintenance schedule, you can keep your MacBook Air in top condition. Here are a few key maintenance tasks to consider:
By being proactive, you not only enhance your MacBook Air’s performance but also extend its lifespan.Remember, prevention is always better than cure. Taking the time to implement these measures can make a substantial difference in your computing experience. Emphasizing the importance of maintenance is crucial for any MacBook Air user looking to avoid freezes and maintain optimal performance.
Remember, the goal is to maintain an optimal balance between performance and functionality. Avoid pushing your device to its limits without necessary precautions.Software updates and hardware checks should be part of your routine maintenance. Here’s a simple checklist to keep your MacBook Air in top condition:

Lenovo laptops are known for reliability, performance, durability, innovative features, long battery life, comfortable keyboards, and affordability. However, there is still a chance your Lenovo

Laptop service center in Singapore provides hassle free, professional repairs for all your laptop needs. While there are many service centers around Singapore, we understand
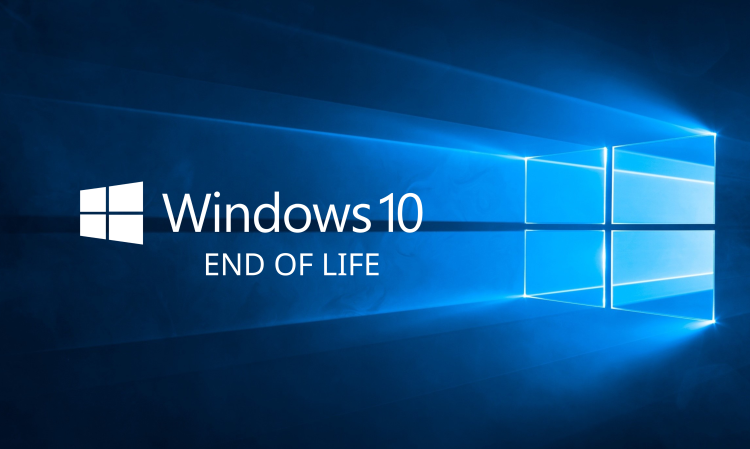
Windows 10 End of Life: What’s Your Next Best Option?
Microsoft has announced the official End of Life (EOL) for Windows 10 on October 14, 2025. After this date, users will no longer receive crucial security updates, patches, or technical support, making systems more vulnerable to security threats and incompatibilities.
Considering your next move?
Upgrade to Windows 11:
Windows 11 offers enhanced security features, a modernized interface, improved performance, and optimized productivity tools.
Evaluate system compatibility—use Microsoft’s PC Health Check tool to determine if your hardware meets requirements.
Switch to Alternative Operating Systems:
Linux (Ubuntu, Fedora): Free, open-source, customizable, and highly secure. Ideal for tech-savvy users or those seeking cost-effective solutions.
macOS: User-friendly, secure, and seamlessly integrated with Apple’s ecosystem, suitable if considering new hardware.
Upgrade Hardware:
Older systems might not support Windows 11. Upgrading hardware or investing in new devices can offer compatibility with advanced operating systems, better performance, and improved security.
Acting proactively ensures a smooth transition, maintaining your productivity and security without interruption.
|
*CLOSED ON 31 Mar 2025 (Monday) Hari Raya |