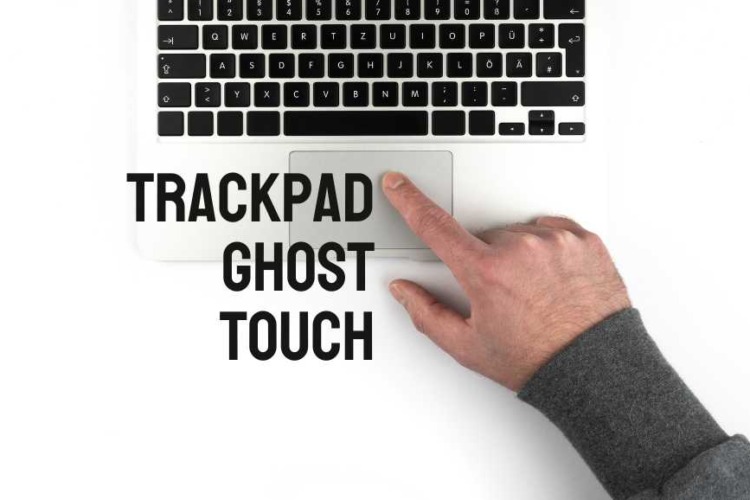

Why ASUS ROG Laptop Keyboard Light Not Working & How To Fix
Hey there, Asus ROG laptop users! Have you ever found yourself in a dimly lit room, ready to dive into an intense gaming session or tackle some late-night work, only to discover that your Asus ROG laptop keyboard light not working? Trust me, you’re not alone. This issue has puzzled many, turning a simple feature like a backlit keyboard into a source of frustration. But don’t worry; we’ve got you covered.
In this comprehensive guide, we’ll walk you through a step-by-step Asus ROG keyboard backlight troubleshooting process. From preliminary checks to BIOS settings, driver updates, and even some alternative solutions, we’ve got it all. Our aim? To provide you with the ultimate Asus ROG keyboard light fix.
So, if you’re tired of fumbling in the dark and are ready to illuminate your keyboard (and perhaps your understanding of your Asus ROG laptop), read on. Your solution is just a few scrolls away!
Ready to light up your gaming world? Let’s get started!
Table of Content:
Preliminary Checks
Hard Reset (EC Reset)
BIOS Settings
Software and Driver Updates
ASUS System Control Interface Driver
Alternative Solutions
System Restore
Resetting the PC
FAQs on ASUS ROG Laptop Keyboard Light Not Working
When to Look for a Laptop Repair Shop
Where to Fix Asus ROG Laptop Keyboard Light Not Working in Singapore: Recommending Volta PC Upgrade & Repair
1. Preliminary Checks
So, you’re facing the dreaded Asus ROG laptop keyboard light not working issue. Don’t worry; you’re not alone. Before diving into complex solutions, let’s start with some basic checks. These preliminary steps often solve the problem, saving you time and effort.
Check the Keyboard Light Button
Firstly, identify the function key that controls your keyboard light. Usually, it’s F4 or F7. Hold the ‘Fn’ key and press this function key. Did the light come on? If yes, great! If not, read on.
Examine External Peripherals
Sometimes, external devices can interfere with your laptop. So, unplug all external devices like USB drives, printers, and external displays. After that, try the keyboard light again. This simple step can sometimes fix the Asus ROG keyboard light issues.
Power Source
Next, ensure your laptop is connected to a power source. Believe it or not, some features like keyboard backlighting may not work when the battery is low. So, plug in that charger and try the light again.
Reboot Your Laptop
A classic fix for many issues is the good old reboot. So, restart your laptop. After it powers up, check the keyboard light. A simple reboot often solves minor glitches, including Asus ROG keyboard backlight troubleshooting.
Function Key Lock
Check if the function key lock is enabled. If it is, you’ll need to press just the function key to control the light. Otherwise, you’ll need to hold the ‘Fn’ key while pressing the function key. This tip is crucial for Asus ROG keyboard light solutions.
Software Interference
Sometimes, third-party software can mess with your settings. If you’ve recently installed new software, consider uninstalling it. Afterward, check if the issue persists.
Keyboard Light Settings
Some Asus ROG models have specific software for keyboard light settings. Open this software and ensure the backlight setting is enabled. This step is essential for Asus ROG keyboard light fix.
BIOS Settings
Lastly, reboot your laptop and enter the BIOS settings. Look for the keyboard light or backlight option and ensure it’s enabled. Save the settings and reboot.
2. Hard Reset (EC Reset)
Alright, so you’ve tried the preliminary checks, but your Asus ROG laptop keyboard light is still not working. No worries! The next step in our Asus ROG keyboard backlight troubleshooting guide is the Hard Reset, also known as an EC (Embedded Controller) Reset. This is a more advanced step, but it’s effective for solving a variety of issues, including keyboard light problems.
What is a Hard Reset?
A Hard Reset or EC Reset clears the power memory on your laptop. Essentially, it’s like a “deep clean” for your laptop’s power system. This can often resolve issues that simpler methods can’t fix.
Why Perform a Hard Reset?
So, why should you consider a Hard Reset? Well, it’s particularly useful for resolving hardware and power-related issues. If your Asus ROG keyboard light isn’t working, a Hard Reset might just be the solution you need.
Steps to Perform a Hard Reset
Step 1: Power Off Your Laptop
First, make sure your laptop is completely powered off. Simply closing the lid won’t do; you need to shut it down fully.
Step 2: Unplug All Peripherals
Next, unplug all external devices. This includes USB drives, external keyboards, and even your mouse.
Step 3: Disconnect the AC Adapter
Now, disconnect the AC adapter from your laptop. This is crucial for the Hard Reset to work effectively.
Step 4: Remove the Battery
If your laptop model allows, remove the battery. Some models have built-in batteries, so you might not be able to do this step.
Step 5: Hold the Power Button
Hold down the power button for about 40 seconds. This will drain any residual power from the laptop.
Step 6: Reconnect Everything
After waiting for a bit, reconnect the AC adapter and the battery.
Step 7: Power On
Finally, power on your laptop. Check if the keyboard light is working now.
What to Expect
After performing a Hard Reset, your laptop will take a bit longer to start up. This is normal. Once it’s up and running, check to see if the Asus ROG keyboard light issues have been resolved.
What if it Doesn’t Work?
If the Hard Reset doesn’t solve the problem, don’t lose hope. There are still other methods to try, which we’ll cover in the upcoming sections.
3. BIOS Settings
So, you’ve tried the preliminary checks and even performed a Hard Reset, but your Asus ROG laptop keyboard light is still giving you a hard time. Don’t fret! The next step in our Asus ROG keyboard backlight troubleshooting journey involves diving into the BIOS settings. This section will guide you through the process.
What is BIOS?
BIOS stands for Basic Input/Output System. It’s the first software your laptop runs when powered on. It controls many of the hardware functions, including your keyboard backlight.
Why Check BIOS Settings?
You might wonder why BIOS settings matter for your Asus ROG keyboard light issues. Well, BIOS settings can control hardware features, including the keyboard backlight. Therefore, it’s a good place to look for solutions.
Accessing BIOS
Step 1: Restart Your Laptop
First off, restart your laptop. As it boots up, you’ll need to enter the BIOS menu.
Step 2: Press the BIOS Key
During boot-up, press the BIOS key. For most Asus ROG laptops, it’s either the ‘F2’ or ‘Delete’ key. Press it repeatedly until the BIOS menu appears.
Step 3: Navigate to Advanced Settings
Once in the BIOS menu, navigate to the ‘Advanced’ tab. Here, you’ll find various hardware settings.
Keyboard Backlight Settings in BIOS
Step 1: Locate Keyboard Backlight Option
Under the ‘Advanced’ tab, look for the keyboard backlight option. It might be labeled differently depending on your laptop model.
Step 2: Enable or Disable
If the option is disabled, enable it. Conversely, if it’s enabled, try disabling and then re-enabling it. This can sometimes fix any glitches causing your Asus ROG keyboard light issues.
Step 3: Save and Exit
After making the changes, save them. Then, exit the BIOS menu. Your laptop will restart.
What to Expect
Your laptop will take a bit longer to boot up. This is normal. Once it’s up and running, check if your Asus ROG keyboard light is working.
What if it Doesn’t Work?
If tweaking the BIOS settings didn’t solve the problem, don’t worry. We still have more methods in our Asus ROG keyboard light solutions guide. Stay tuned!
4. Software and Driver Updates
So, you’ve exhausted the BIOS settings and still no luck with your Asus ROG laptop keyboard light? Don’t lose hope just yet! The next step in our Asus ROG keyboard backlight troubleshooting guide is updating your software and drivers. Let’s dive in.
The Importance of Updates
Why bother with updates? Well, outdated software or drivers can cause various issues, including your Asus ROG keyboard light not working. Updates often come with fixes for these kinds of problems.
How to Update Windows
Step 1: Open Settings
First, click on the Start menu and select ‘Settings.’ It’s the gear-shaped icon.
Step 2: Go to Update & Security
Next, click on ‘Update & Security.’ You’ll find it at the bottom of the Settings window.
Step 3: Check for Updates
Click the ‘Check for updates’ button. If updates are available, install them.
Updating BIOS
Step 1: Visit the Asus Support Page
First, head over to the Asus Support Page. You’ll need to search for your specific laptop model.
Step 2: Download BIOS Update
Once you find your model, download the latest BIOS update. Make sure to save it in an easily accessible location.
Step 3: Run the Update
Run the downloaded file to start the BIOS update process. Follow the on-screen instructions carefully.
Update Keyboard Drivers
Step 1: Open Device Manager
First, type ‘Device Manager’ in the Windows search bar and open it.
Step 2: Locate Keyboards
In the Device Manager window, find and expand the ‘Keyboards’ section.
Step 3: Update Driver
Right-click on your keyboard and select ‘Update driver.’ Follow the prompts to complete the update.
What to Expect
After updating, your laptop will likely need to restart. Once it’s back up, check if the Asus ROG keyboard light issues have been resolved.
What if it Doesn’t Work?
If updating didn’t fix the problem, don’t worry. We have more Asus ROG keyboard light solutions up our sleeve. Keep reading the upcoming sections for more troubleshooting tips.
5. ASUS System Control Interface Driver
Still no luck with your Asus ROG laptop keyboard light? Don’t worry; we’ve got another trick up our sleeve. Next on our Asus ROG keyboard backlight troubleshooting list is the ASUS System Control Interface Driver. Let’s get into it.
What is the ASUS System Control Interface Driver?
This driver is a crucial component that allows your operating system to communicate with the hardware. Specifically, it plays a significant role in controlling features like your keyboard backlight.
Why Update This Driver?
Outdated or corrupt drivers can lead to various issues, including your Asus ROG keyboard light not working. Updating this driver can often provide the Asus ROG keyboard light fix you need.
Steps to Update the ASUS System Control Interface Driver
Step 1: Open Device Manager
Firstly, open the Device Manager. You can do this by typing “Device Manager” in the Windows search bar and clicking on it.
Step 2: Locate System Devices
Once in Device Manager, scroll down to find the ‘System Devices’ category. Expand it to view the list of system drivers.
Step 3: Find ASUS System Control Interface
In the expanded list, look for ‘ASUS System Control Interface.’ Right-click on it to see the options.
Step 4: Update Driver
Select ‘Update driver’ from the context menu. Follow the on-screen prompts to search for and install any available updates.
Reinstalling the Driver
Step 1: Uninstall the Current Driver
If updating doesn’t work, you might need to reinstall the driver. To do this, right-click on ‘ASUS System Control Interface’ in Device Manager and select ‘Uninstall device.’
Step 2: Confirm Uninstallation
A dialog box will appear. Confirm that you want to uninstall the driver. Your system will remove it.
Step 3: Download the Latest Driver
Next, head to the ASUS support site. Search for your laptop model and download the latest ASUS System Control Interface Driver.
Step 4: Install the New Driver
Run the downloaded file to install the new driver. Follow the on-screen instructions to complete the installation.
What to Expect
After reinstalling the driver, you’ll need to restart your laptop. Once it’s back up, check if the Asus ROG keyboard light issues are resolved.
What if it Doesn’t Work?
If the driver update or reinstallation doesn’t fix the issue, don’t lose hope. We still have more Asus ROG keyboard light solutions to explore in the upcoming sections.
6. Alternative Solutions

So, you’ve tried everything from preliminary checks to BIOS settings and driver updates, but your Asus ROG laptop keyboard light still isn’t working. Don’t lose hope! In this section, we’ll explore some alternative solutions that could provide the Asus ROG keyboard light fix you’re seeking.
System Restore
Step 1: Access System Restore
First, type “Create a restore point” into the Windows search bar. Click on it to open the System Properties window.
Step 2: Start the Restore
Click on the ‘System Restore’ button. Follow the on-screen instructions to restore your system to an earlier point.
Step 3: Check the Keyboard Light
After the system restore is complete, restart your laptop. Check if the Asus ROG keyboard light issues are resolved.
Reset the PC
Step 1: Open Settings
Go to the Start menu and click on ‘Settings,’ represented by a gear icon.
Step 2: Navigate to Update & Security
Click on ‘Update & Security,’ then go to the ‘Recovery’ tab.
Step 3: Reset this PC
Click on ‘Get started’ under ‘Reset this PC.’ Follow the prompts to either keep or remove your files, then proceed with the reset.
Function Key Lock Setting
Step 1: Identify Function Key
Find the function key that controls the Function Key Lock. It’s usually labeled as ‘Fn Lock’ or similar.
Step 2: Toggle the Lock
Press the function key to toggle the Function Key Lock on or off. This changes how the function keys behave and might resolve your Asus ROG keyboard light issues.
Gaming Notebook Models
Step 1: Identify Brightness Keys
For gaming models, the brightness is often controlled by the Up and Down keys.
Step 2: Adjust Brightness
Press ‘Fn’ and the Up or Down keys to adjust the keyboard backlight brightness. This might provide the Asus ROG keyboard light fix you need.
What to Expect
After trying these alternative solutions, restart your laptop. Check if any of these methods resolved the Asus ROG keyboard light not working issue.
What if it Doesn’t Work?
If none of these alternative solutions work, it might be time to contact Asus support or an authorized repair center for further tests and solutions.
7. System Restore
You’ve tried almost everything, and your Asus ROG laptop keyboard light is still not cooperating. Don’t worry; there’s another powerful tool in our Asus ROG keyboard backlight troubleshooting arsenal: System Restore. Let’s delve into it.
What is System Restore?
System Restore is a feature in Windows that allows you to revert your system’s state to a previous point in time. This can be particularly useful for solving issues like your Asus ROG keyboard light not working.
Why Use System Restore?
Sometimes, a recent change in your system might be the culprit behind your Asus ROG keyboard light issues. System Restore can undo these changes and possibly provide the Asus ROG keyboard light fix you need.
How to Enable System Restore
Step 1: Open System Properties
First, type “Create a restore point” in the Windows search bar. Click on it to open the System Properties window.
Step 2: Turn On System Protection
If system protection is off, turn it on. You’ll find this option in the System Properties window.
Step 3: Configure Disk Space
Set the maximum disk space usage for system protection. A range of 5% to 10% is usually recommended.
Creating a Restore Point Manually
Step 1: Access System Properties
Again, type “Create a restore point” in the search bar and open the System Properties window.
Step 2: Create Restore Point
Click on ‘Create’ and type a description to identify the restore point. This will help you later if you need to restore from this point.
Performing the System Restore
Step 1: Open System Restore
Type “Create a restore point” in the search bar and click on it. Then, click on ‘System Restore’ in the System Properties window.
Step 2: Choose a Restore Point
You’ll see a list of available restore points. Choose one that predates your Asus ROG keyboard light issues.
Step 3: Confirm and Restore
After selecting a restore point, confirm your choice. Your system will then begin the restore process.
What to Expect
Your computer will restart during this process. Make sure your AC adapter is connected to prevent any issues.
What if it Doesn’t Work?
If System Restore doesn’t solve your problem, don’t lose hope. We still have more Asus ROG keyboard light solutions to explore.
8. Resetting the PC
If you’ve tried all the previous steps and your Asus ROG laptop keyboard light is still not working, it might be time for a more drastic measure. Resetting your PC could be the ultimate Asus ROG keyboard light fix. Let’s explore how to do it.
Why Reset Your PC?
Resetting your PC reinstalls Windows and can solve various issues. It’s like giving your laptop a fresh start. This could resolve your Asus ROG keyboard light issues once and for all.
Types of Reset
Keep My Files
This option reinstalls Windows but keeps your personal files and settings intact. It’s less intrusive but still effective.
Remove Everything
This option wipes everything, including your files and settings. It’s more thorough but requires you to back up your data first.
Steps to Reset Your PC
Step 1: Backup Your Files
First, make sure to back up all your important files. You can use an external hard drive or cloud storage for this.
Step 2: Open Settings
Next, go to the Start menu and click on ‘Settings,’ the gear-shaped icon.
Step 3: Navigate to Update & Security
Once in Settings, click on ‘Update & Security.’
Step 4: Go to Recovery
In the left sidebar, click on ‘Recovery.’
Step 5: Start the Reset
Click on ‘Get started’ under ‘Reset this PC.’ You’ll then choose between ‘Keep my files’ or ‘Remove everything.’
Step 6: Follow On-Screen Instructions
The system will guide you through the rest of the process. Just follow the on-screen instructions.
What to Expect
Your laptop will restart several times during the reset. Make sure it’s connected to the power source to avoid interruptions.
Post-Reset Checks
After the reset, check if your Asus ROG keyboard light is working. If it is, congratulations! You’ve found your Asus ROG keyboard light fix.
What if it Doesn’t Work?
If the reset doesn’t solve the issue, it might be time to consider hardware repair or contacting Asus support.
9. FAQs on ASUS ROG Laptop Keyboard Light Not Working
Why won’t my Asus laptop keyboard light up?
There could be various reasons why your Asus laptop keyboard isn’t lighting up, ranging from software issues to hardware malfunctions. You may need to check settings, update drivers, or even consider a system restore.
How do I turn on the keyboard light on my Asus ROG laptop?
To turn on the keyboard light on your Asus ROG laptop, you can usually press the ‘Fn’ key along with the keyboard light function key, often labeled as ‘F3’ or ‘F4.’ This should toggle your keyboard backlight on and off.
Why is my gaming laptop keyboard not lighting up?
If your gaming laptop keyboard isn’t lighting up, it could be due to outdated software, incorrect settings, or hardware issues. You may need to go through a series of troubleshooting steps to identify and fix the problem.
How do I fix my laptop keyboard not lighting up?
Fixing a laptop keyboard that isn’t lighting up involves several steps. These can include checking basic settings, updating or reinstalling drivers, tweaking BIOS settings, or even performing a system restore. If all else fails, consider professional repair services.
Why is my LED keyboard not lighting up?
If your LED keyboard isn’t lighting up, the issue could be as simple as the keyboard light being turned off. It could also be more complex, like a hardware malfunction or outdated drivers. Troubleshooting steps can help identify the issue.
How do I turn on RGB lights on my Asus keyboard?
To turn on RGB lights on your Asus keyboard, you can use the Asus Aura software, if supported by your model. Alternatively, you can usually use function keys to cycle through RGB lighting modes. Check your user manual for specific instructions.
10. When to Look for a Laptop Repair Shop
Alright, you’ve tried every trick in the book. You’ve gone through preliminary checks, BIOS settings, driver updates, and even system restores. But your Asus ROG laptop keyboard light is still not working. It’s frustrating, we get it. So, what’s the next step? It might be time to consider professional help. In this section, we’ll discuss when you should start looking for a laptop repair shop.
Persistent Issues
If you’ve followed all the steps in this guide and your Asus ROG keyboard light issues persist, it’s a strong indicator that you may need professional assistance. Sometimes, the problem could be hardware-related, something that software fixes can’t resolve.
Warranty Status
Before heading to a repair shop, check your laptop’s warranty status. If it’s still under warranty, you might be eligible for free repairs from an authorized Asus service center. However, if your warranty has expired, a local repair shop could be a more economical choice.
Signs of Hardware Failure
If you notice other issues like unresponsive keys, flickering screen, or strange noises, these could be signs of hardware failure. In such cases, a repair shop can provide a more thorough diagnosis and solution.
Data Safety
If you’re concerned about data loss from all the troubleshooting steps, a professional can help secure your data while resolving the Asus ROG keyboard light not working issue.
Time Constraints
Let’s face it; not everyone has the time to play detective with their laptop issues. If you’re on a tight schedule, taking your laptop to a repair shop can save you time and effort.
11. Where to Fix Asus ROG Laptop Keyboard Light Not Working in Singapore: Recommending Volta PC Upgrade & Repair
If you’re in Singapore and have tried all the troubleshooting steps to no avail, it might be time to seek professional help. One place you can consider is Volta PC Upgrade & Repair. They specialize in various laptop repair, including Asus ROG keyboard light problems.
So, if you’ve exhausted all your options, don’t hesitate to take your laptop to a repair shop. Volta PC Upgrade & Repair could be the solution you’ve been searching for to fix your Asus ROG laptop keyboard light issues.
Ready to take that step? Good luck, and may your Asus ROG keyboard soon light up your gaming or working world!
Address:
- Tai Seng Branch: 8 Burn Road #01-04, Trivex, Singapore 369977
- Jurong Branch: Blk 132 #01-279C, Jurong Gateway Road, Singapore 600132
Contact:
|
*CLOSED ON 31 Mar 2025 (Monday) Hari Raya |


