
Top 10 Reasons Your Laptop Battery Won’t Hold a Charge
We’ve all been there. You unplug your laptop, and within an hour, it’s screaming for a charge. This frustrating situation isn’t just a minor inconvenience;

We’ve all been there. You unplug your laptop, and within an hour, it’s screaming for a charge. This frustrating situation isn’t just a minor inconvenience; it’s a clear sign that something is amiss with your laptop’s battery. Understanding why your laptop battery won’t hold a charge is crucial, not only for the longevity of your device but also for maintaining productivity and avoiding potential data loss. Ignoring these issues can lead to more significant problems, disrupting your work and daily life. In this article, we’ll dive deep into the top 10 reasons why your laptop battery might be failing and provide actionable solutions to get it back to optimal performance. Alternatively, you can enquire about our laptop battery replacement service.
Laptop batteries don’t last forever. Most lithium-ion batteries, the kind commonly used in laptops, have a lifespan of 2-4 years or 300-500 charge cycles. Over time, the chemical composition of the battery degrades, reducing its capacity to hold a charge.
Signs of an Aging Battery:
As your battery ages, you might notice that it takes longer to charge and depletes quickly. This natural wear and tear are unavoidable but manageable with proper care.
Tips for Extending Battery Life:
Your charging cable and adapter are critical to your battery’s health. If they’re faulty, your battery won’t charge properly, leading to various performance issues.
Common Charging Component Issues:
Diagnosing Charging Component Problems:
Solutions:
Laptops generate heat during use, but excessive heat can significantly damage your battery. Overheating can stem from poor ventilation, dust buildup, or heavy usage, especially during high-performance tasks.
Causes of Laptop Overheating:
Effects of Overheating on Battery Performance:
Preventive Measures and Solutions:
Software can play a significant role in battery performance. Background processes, malware, and outdated drivers can all contribute to poor battery life.
How Software Affects Battery Performance:
Identifying Software-Related Battery Drains:
Fixes for Software Issues:
Battery calibration helps your laptop’s operating system understand the actual capacity of the battery. Without calibration, your laptop might show incorrect battery levels, leading to unexpected shutdowns or misleading charge indicators.
Importance of Battery Calibration:
Symptoms of a Miscalibrated Battery:
Steps to Calibrate a Laptop Battery:
Some applications consume more power than others. Video editing software, games, and streaming services are notorious for draining batteries quickly. These applications often require significant processing power, memory, and graphics performance, leading to increased battery consumption.
Examples of Power-Hungry Applications:
Managing Power-Hungry Applications:
Tips to Optimize Application Settings:
Your laptop’s power settings can significantly affect battery life. Incorrect settings can lead to rapid battery drain and reduced overall performance. Optimizing these settings can help you get the most out of your battery.
Common Power Setting Mistakes:
How to Adjust Power Settings for Better Battery Life:
Recommended Power Settings for Laptops:
The BIOS (Basic Input/Output System) plays a crucial role in managing your laptop’s hardware, including the battery. An outdated BIOS can lead to inefficient battery management and various performance issues.
Role of BIOS in Battery Management:
Signs of an Outdated BIOS:
How to Update BIOS:
Internal hardware issues can also affect your battery. Problems with the motherboard, power supply, or battery connectors can prevent proper charging and lead to reduced battery performance.
Types of Hardware Defects Affecting Battery Life:
Diagnosing Hardware-Related Battery Issues:
Repair Options for Hardware Defects:
Extreme temperatures, humidity, and even altitude can impact your laptop battery. These environmental factors can reduce battery efficiency and lifespan.
Impact of Environmental Conditions on Battery:
Best Practices for Using Laptops in Various Environments:
Tips for Protecting Your Battery from Environmental Damage:
Laptop battery issues can be frustrating, but understanding the causes can help you address them effectively. Regular maintenance, proper usage, and timely repairs can extend your battery’s life significantly. If your laptop won’t hold a charge despite these tips, it might be time to seek professional help. Keeping your laptop battery healthy ensures you stay productive and avoid unexpected interruptions. Regular check-ups and being mindful of how you use your laptop can go a long way in maintaining optimal battery performance. If you have any further questions or need detailed advice, feel free to reach out!
To fix a laptop battery that doesn’t hold a charge, start by identifying the cause. Check for aging batteries, faulty charging components, software issues, and incorrect power settings. Replace old batteries, use a different charger to test for faulty components, update your software and drivers, and optimize your power settings. If these steps don’t work, calibrate your battery or seek professional help to diagnose any hardware issues.
Fast battery drain can result from several factors, including power hungry applications, high screen brightness, background processes, and outdated software. To improve battery life, reduce screen brightness, close unnecessary applications, and update your operating system and drivers. Use battery saving modes and avoid running intensive applications on battery power.
If your laptop keeps not charging, check for issues with the charging cable and adapter, and ensure the power outlet is functional. Inspect the charging port for debris or damage. If the hardware is fine, update your laptop’s BIOS and drivers. Sometimes, battery calibration can also help. If the problem persists, there might be an internal hardware defect that requires professional repair.
If your HP laptop won’t hold a charge, it could be due to an aging battery, faulty charger, or software issues. Start by replacing the battery if it’s old. Test with a different charger to rule out charging issues. Ensure your operating system and BIOS are up to date. Check and adjust your power settings to optimize battery usage. If these steps don’t resolve the issue, consult an HP service center for a thorough diagnosis and repair.
Don’t let battery issues disrupt your productivity and peace of mind. At Volta PC Upgrade & Repair, we specialize in diagnosing and fixing laptop battery problems quickly and efficiently. Whether your battery won’t hold a charge, or you’re facing overheating or hardware issues, our expert technicians are here to help.
Bring your laptop to Volta PC Upgrade & Repair and let our experienced team restore your battery’s performance. We use high-quality replacement parts and provide comprehensive services to ensure your laptop runs smoothly. Say goodbye to constant charging and hello to longer battery life. Visit us today for a free diagnostic and consultation. Trust Volta PC Upgrade & Repair to keep your laptop powered up and ready to go! Don’t wait, reclaim your laptop’s full potential now!

We’ve all been there. You unplug your laptop, and within an hour, it’s screaming for a charge. This frustrating situation isn’t just a minor inconvenience;
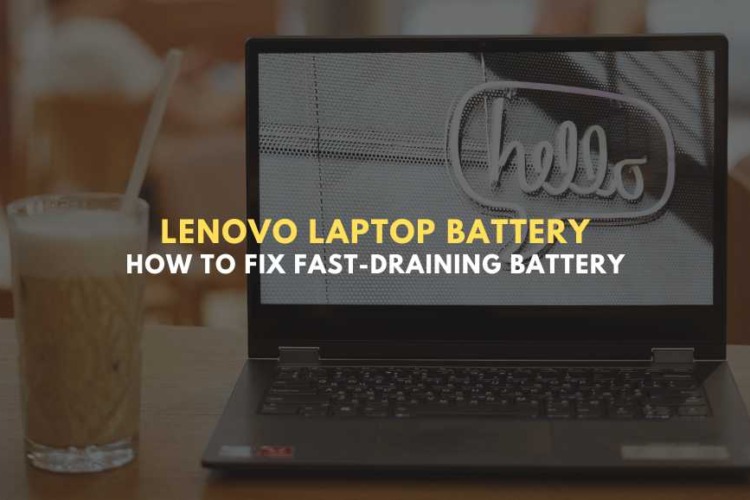
Lenovo laptop battery — let’s talk about it. Have you ever been in the middle of something important, only to have your laptop die on

The Surface Pro 6 is a versatile device known for its portability and performance, but like any technology, it can encounter battery drain issues. Understanding