Toggle File Extensions & Hidden Files with a Single Click (Windows 10)
Tired of going digging through several dialog boxes just to enable file extensions and hidden files? Try adding those settings from the ribbon to the Quick Access Toolbar so they’re always accessible.
People have differing opinions when it comes to file extensions and hidden files. Some prefer them to be hidden as much as possible, while some prefers them to be shown all the time. If you belong to the former group, you might know the frustrations of enabling or disabling file extensions and hidden files in previous windows versions.
What Are File Extensions?
For the initiated, file extensions are the little bits at the end of the filename. For a Word Document, it’s .doc or .docx. An image file could be .jpg, .png, and so on.
Why Are File Extensions Important?
It’s not that uncommon for unsuspecting people to open a file thinking it’s a Word document, when it actually is an executable file (.exe) or virus, which exposes their computer to hacks. This is why some people prefer file extensions to be shown all the time—it may save you a visit to a technician for a pc repair or laptop repair.
Why Show Hidden Files?
Normally, you do not need to mess with hidden files. But sometimes it’s necessary if you suspect there’s something that shouldn’t be on your computer. Or when someone is praying a pranks on you, you’ll find your important files safely hidden (instead of having to inquire for a data recovery service).
Where to Turn File Extensions On?
Luckily in Windows 10, this option is no longer buried in a dialog box. To show/hide file extensions, you can simply check/uncheck the “File names extensions” box under the View tab, in the Show/Hide group.
If this menu does not appear on your computer, don’t worry. You don’t need a computer repair. Simply click on the arrow down icon (under the X prompt) on the top right side. From here, you can also check the “Hidden items“ box to show hidden files.
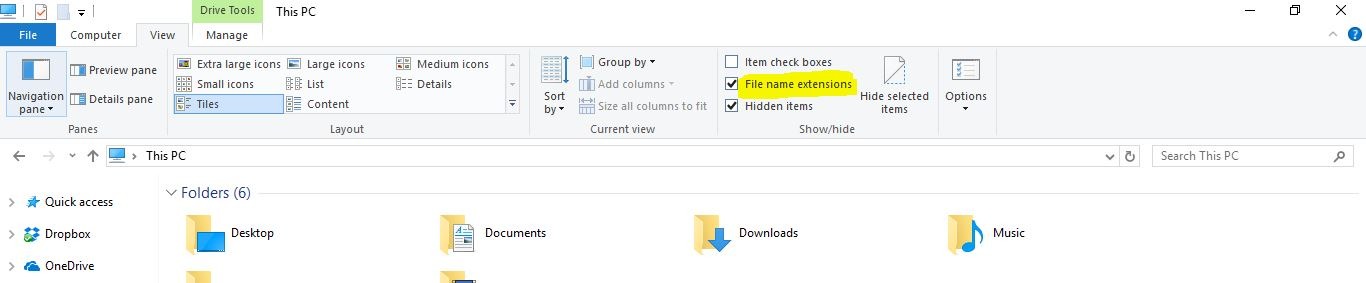
A Better Way to Toggle File Extensions and Hidden Files
If you use these settings regularly, there is a faster and more elegant way to toggle file extensions and hidden files on and off. The secret is the Quick Access Toolbar (QAT), which can hold any command from any tab on the ribbon.
To add these settings to the QAT, go to the View tab, right-click on the “File Name Extensions box” and then, click “Add To Quick Access Toolbar”. This toolbar is visible even when the ribbon is hidden or the focus is on another tab. This will let can easily toggle them on or off.

In the screenshot shown above, I added the option to toggle File Extensions and Hidden files to the QAT and moved it to below the ribbon. I also added several selection options (Select All, Unselect All, and Inverse Selection), which may find use from time to time.
The above steps may be small improvements, but a little can go a long way towards preventing needless computer repair. Now if only Windows would implement a native keyboard shortcut to toggle this…. 🙂
